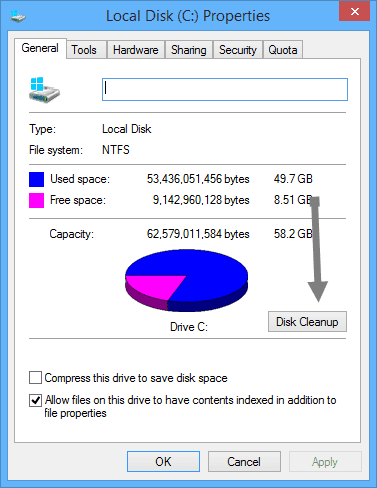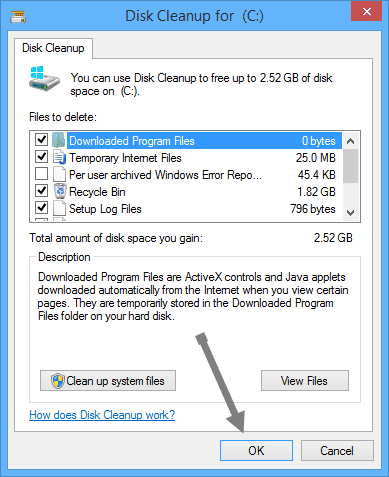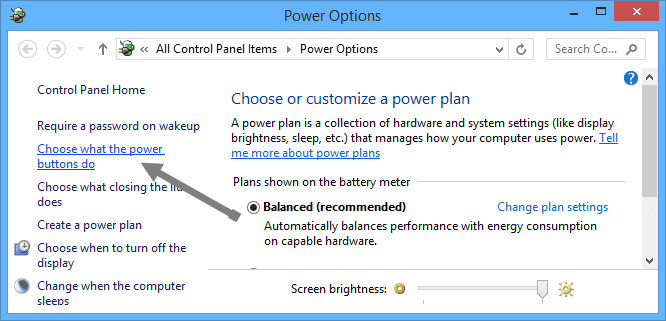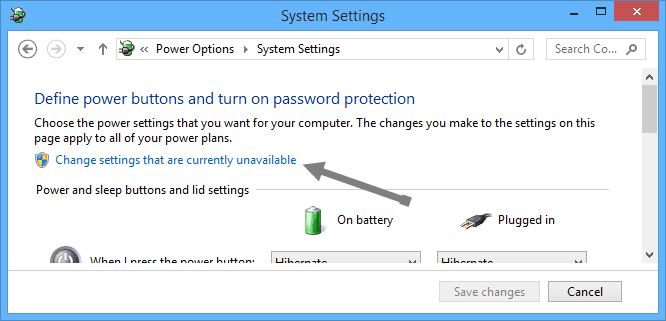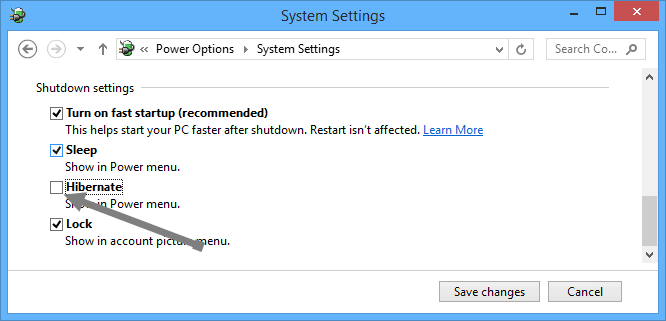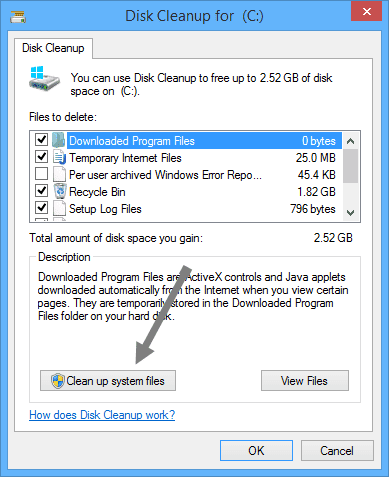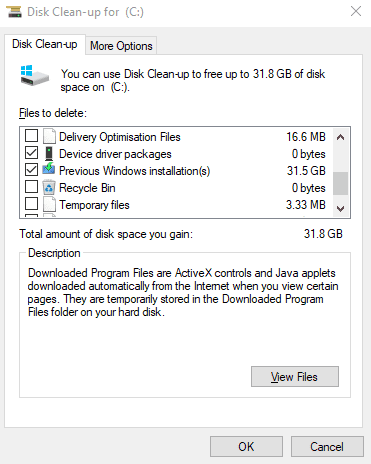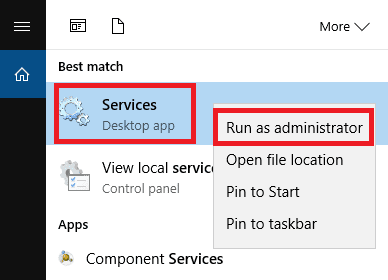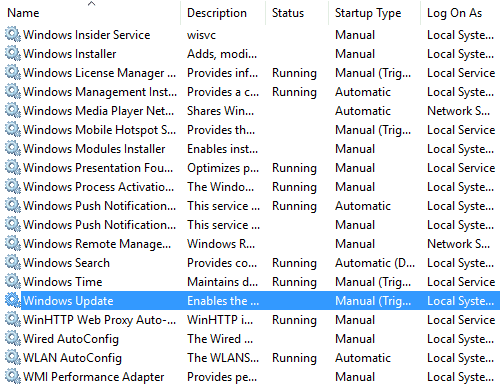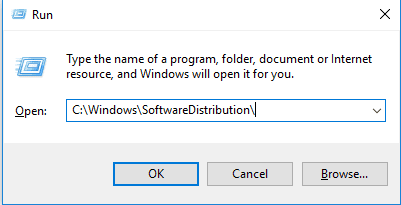هل تعمل على مساحة تخزين منخفضة على الكمبيوتر؟ في هذا الدليل ، سنعرض لك مجموعة من الطرق فعالة لمسح الملفات غير المرغوب فيها والتطبيقات والألعاب لتحرير مساحة تخزين القرص الصلب على Windows 10.
على الرغم من أن محركات الأقراص الثابتة هذه الأيام تأتي بخيارات متعددة التيرابايت ، إلا أنها لا تستغرق الكثير من الوقت حتى نملأها بالكثير من الملفات والصور ومقاطع الفيديو والتطبيقات والألعاب ، وقبل أن تعرف ذلك ، تبدأ في ملاحظة الأداء البطيء ومشاكل تثبيت نسخة جديدة من Windows 10.
إذا كان جهازك يعمل على مساحة منخفضة ، فإن نظام التشغيل Windows 10 يتضمن عددًا من الميزات والخيارات لتنظيف الملفات غير الضرورية والمؤقتة بالإضافة إلى التطبيقات والألعاب لتحسين مساحة تخزين القرص الصلب . إن استخدام هذه الأدوات لن يساعد فقط على توفير مساحة لتخزين المزيد من الملفات المهمة ، ولكنه سيحسن الأداء ويقلل من فرص حدوث مشكلات أثناء تثبيت التحديثات.
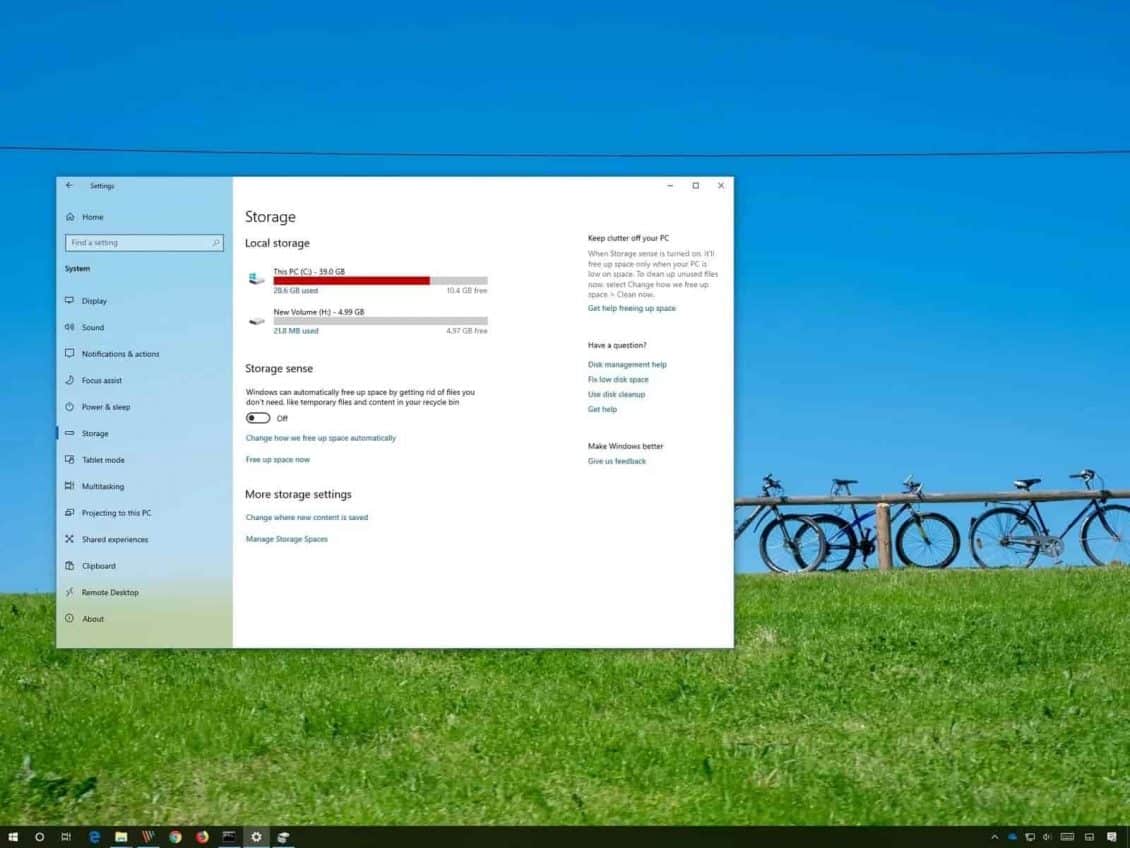
المشكلة تتفاقم على الأجهزة القديمة. نظرًا لاستراتيجية التحديث النشطة من Microsoft ومتطلبات نظام التشغيل Windows 10 المنخفضة ، يستخدم الكثير من الأشخاص نظام التشغيل على أجهزة الكمبيوتر التي لا تملك نفس المساحة مثل الطرازات الحديثة.
في دليل Windows 10 هذا ، سنطلعك على العديد من النصائح لتحرير مساحة تخزين القرص الصلب على جهاز الكمبيوتر الخاص بك لإفساح المجال لتخزين المزيد من الملفات وتثبيت تحديثات الميزات دون مشاكل.
سنبين لك هنا كيفية تنظيف محرك الأقراص C، واستعادة بعض المساحة ، وبالتالي تشغيله بشكل جيد وسريع مرة أخرى.
استخدام تحسس التخزين
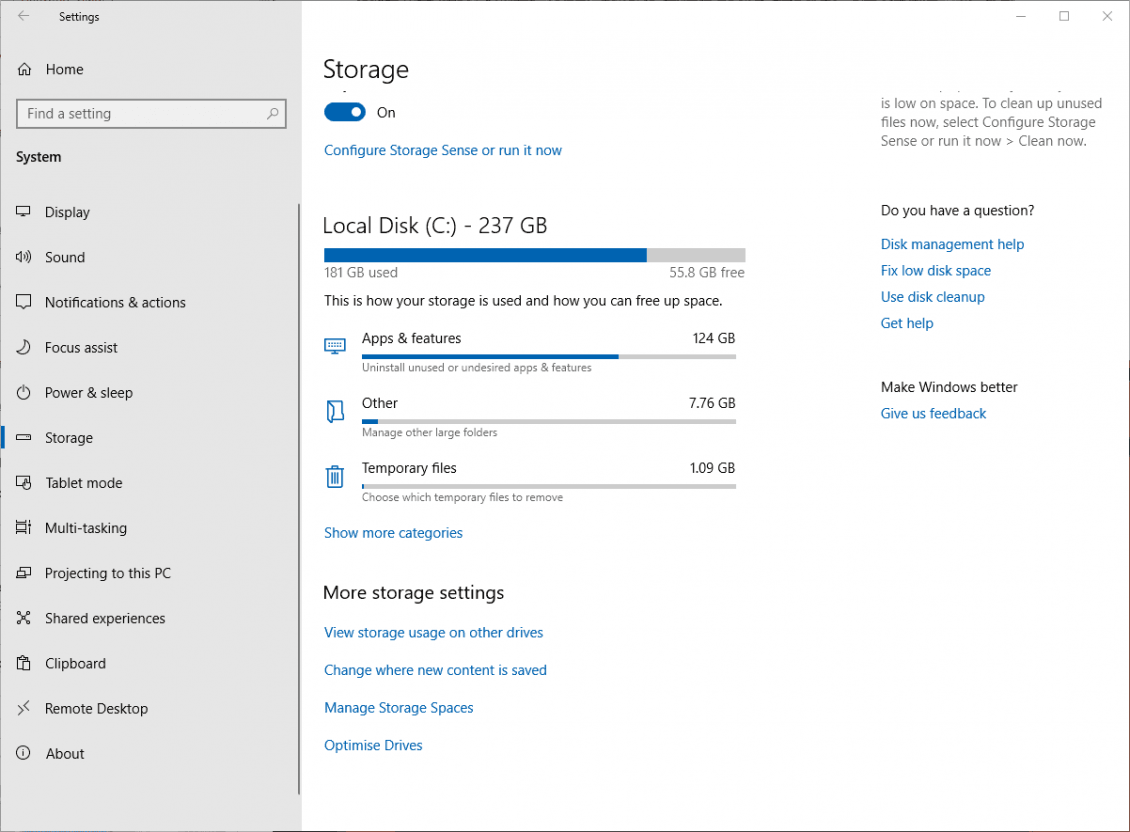
يحتوي Windows 10 على ميزة مفيدة تسمى Storage Sense ، والتي تراقب مساحة مساحة تخزين القرص الصلب على جهاز الكمبيوتر الخاص بك ، ثم تقفز وتنظف الأشياء إذا كنت تعمل على مساحة منخفضة. إنها تقوم بأشياء أساسية مثل تنظيف سلة المحذوفات وإزالة الملفات القديمة في مجلد التنزيلات وحذف الملفات المؤقتة على جهاز الكمبيوتر الخاص بك.
لتشغيل هذه الميزة ، انتقل إلى الإعدادات -> النظام ، ثم انقر فوق “التخزين” في الجزء الأيمن.
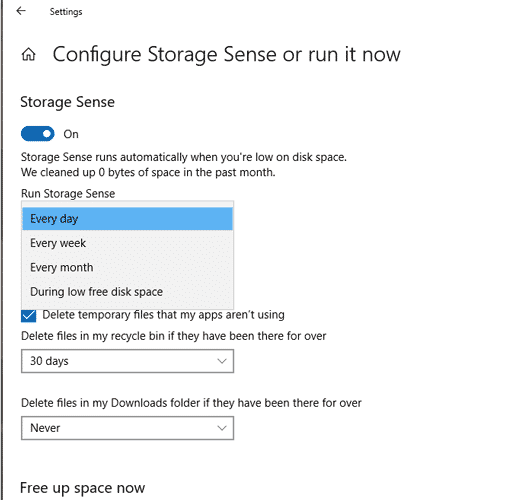
انقر فوق “Configure Storage Sense or run it now” ، ثم في الإطار الجديد ، انقر فوق شريط التمرير الموجود تحت “تحسس التخزين” بحيث يكون “قيد التشغيل”. ثم يمكنك استخدام القائمة المنسدلة أدناه لاختيار ما إذا كنت تريد تشغيله عند ” مساحة منخفضة ، يوميا ، أسبوعيا أو شهريا.
البحث عن الملفات الكبيرة على القرص الصلب الخاص بك
باستخدام مستكشف Windows ، يمكنك فحص محرك الأقراص الثابت بأكمله بحثًا عن الملفات حسب حجمها. لا يمكن تصديق عدد المرات التي وجدت فيها ملفات زائدة عن الحاجة جالسة منذ سنوات.
للقيام بهذا البحث ، افتح نافذة Windows Explorer ، حدد محرك الأقراص “C” ، ثم انقر فوق مربع البحث “Search (C :)” في الجزء العلوي الأيمن من النافذة.
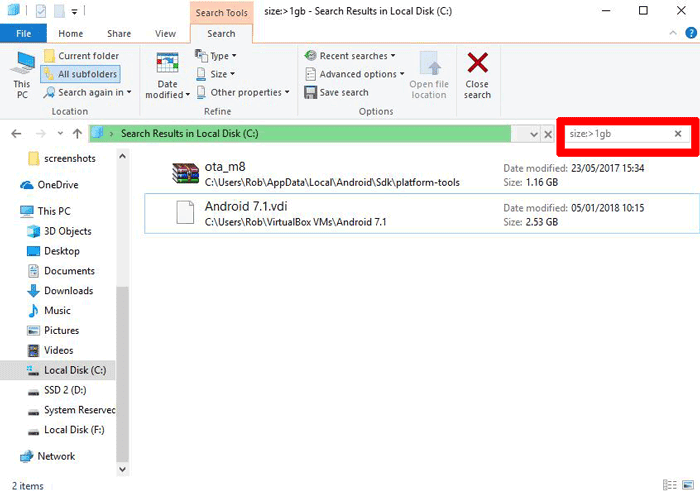
مرة واحدة هنا ، اكتب “size:” وستحصل على مجموعة من خيارات الملء التلقائي التي تعرض أحجام مختلفة من الملفات لتتم تصفيتها. يمكنك استخدام أحد هذه الإعدادات المسبقة ، أو إذا كنت ترغب في الحصول على مزيد من التحديد حول حجم الملف الذي تبحث عنه ، فيمكنك كتابة “size:>1gb” للبحث عن الملفات التي يزيد حجمها عن 1 جيجابايت وما إلى ذلك.
يمكنك حذف الملفات مباشرة من النتائج ، أو النقر بزر الماوس الأيمن ، ثم حدد “فرز حسب -> الحجم” لترتيبها حسب الحجم ورؤية أي منها يحتاج إلى الحذف بسرعة. فقط من خلال اختبار هذا ، اكتشفت Android 7.1 VM قديم لم أعد بحاجة إليه بعد الآن. لا تحذف أي شيء يبدو مهمًا (على سبيل المثال ، الأشياء من “C: مجلد Windows” أو ملفات الألعاب التي تكون كبيرة جدًا).
إلغاء تثبيت تطبيقات Windows المثبتة مسبقًا و التطبيقات التي تستهلك مساحة كبيرة
في نافذة “التطبيقات والميزات” (ستجدها بالنقر بزر الماوس الأيمن فوق الزر “ابدأ”) ، يمكنك فرز القائمة حسب “الحجم” لمعرفة التطبيقات الأكثر إستهلاكا للمساحة في محركات الأقراص الثابتة. قد تفاجأ بالنتائج وقد ترغب في إزالة التطبيقات حسب الاقتضاء. فكر فيما إذا كنت تحتاج حقًا إلى كل تلك التطبيقات التي تستهلك الكثير من المساحة ، وعليك طبعًا حذفها حسب الاقتضاء.
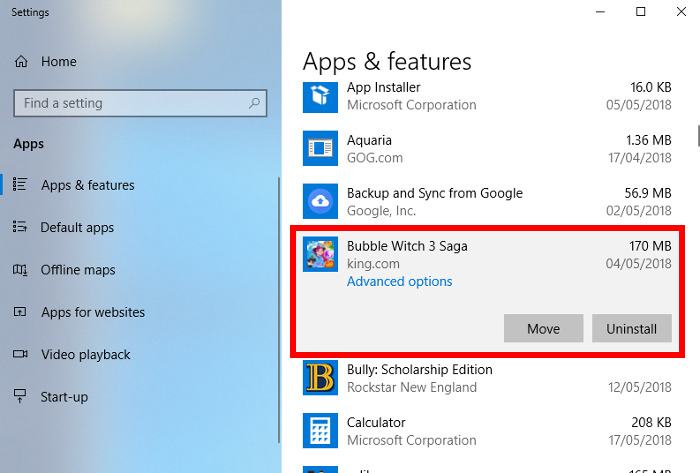
شيء آخر قد يفاجئك هو أنك المالك الفخور لألعاب مثل Bubble Witch 3 Saga و Minecraft ، والتي لم تكن ترغب بها في المقام الأول! ببساطة ، لن يكون إلغاء تثبيتها من قائمة “Apps & Features” كافياً ، وستحتاج إلى إزالتها باستخدام Powershell. للقيام بذلك ، اقرأ دليلنا حول كيفية إزالة تثبيت تطبيقات Windows المثبتة مسبقًا.
استخدام أداة Disk Clean-up Utility
من المحتمل أن تكون على علم بأداة “تنظيف القرص” المضمنة في Windows ولكنك لم تستخدمها. هذا هو أول مكان يجب أن تتطلع إليه من أجل تحرير بعض المساحة. لبدء استخدامها ، شغّل Windows Explorer ، وانقر بزر الماوس الأيمن على محرك الأقراص C واختر “خصائص” من القائمة.
بمجرد فتح نافذة الخصائص ، انقر فوق “تنظيف القرص” لفتح الأداة. هنا ، في مربع “الملفات المراد حذفها” ، حدد جميع خانات الاختيار مثل ملفات تفريغ أخطاء ذاكرة النظام ، سلة المحذوفات ، إعداد ملفات السجل ، إلخ.
بمجرد تحديد جميع خانات الاختيار التي تريدها ، انقر فوق “موافق” لتحرير مساحة تخزين القرص الصلب التي تشغلها الملفات أعلاه. يعتمد مقدار المساحة التي قمت بتحريرها على مدى سوء إهمال محرك الأقراص “C”. كما ترون أدناه ، لم أهتم جيدًا بمحرك الأقراص C على الإطلاق. عار علي.
تعطيل الإسبات
الإسبات هي ميزة مفيدة يمكنك استخدامها لإيقاف تشغيل الكمبيوتر بسهولة مع حفظ الحالة الحالية حتى تتمكن من استئناف عملك عند تشغيله. ومع ذلك ، يمكن أن يستهلك مساحة كبيرة على القرص ، لأنه يحتفظ بمساحة على القرص الصلب مساوية لمقدار المحتوى المحفوظ في ذاكرة الوصول العشوائي. (وبالتالي ، كلما زاد عدد ذاكرة الوصول العشوائي لديك ، زادت مساحة القرص التي تستخدمها.)
لتعطيل وضع الإسبات ، افتح لوحة تحكم Windows بالضغط على Win + X وتحديد “لوحة التحكم” من القائمة. بمجرد فتح لوحة التحكم ، حدد “خيارات الطاقة”.
2. بمجرد وصولك ، انقر فوق الرابط “اختيار ما تفعله أزرار الطاقة” في الجزء الأيمن. سينقلك هذا الإجراء إلى نافذة إعدادات النظام.
3. هنا ، انقر فوق “تغيير الإعدادات غير المتاحة حاليًا.” سيمكن هذا الإجراء جميع الخيارات المعطلة.
4. قم بالتمرير لأسفل وإلغاء تحديد مربع الاختيار “Hibernate” لتعطيل وضع الإسبات في نظام التشغيل Windows 10.
حذف بيانات التخزين للمتصفح وملفات تعريف الارتباط
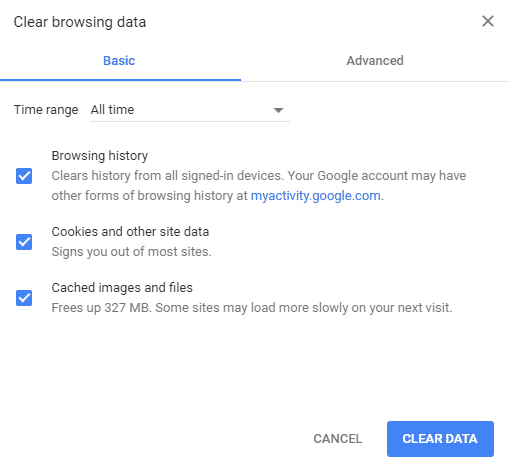
تشغل ملفات الإنترنت المؤقتة ، مثل ذاكرة التخزين المؤقت للمتصفح وملفات تعريف الارتباط ، مساحة صغيرة من محرك الأقراص C ، لذا فإن مسح هذه الملفات المؤقتة يمنحك مساحة تخزين القرص الصلب إضافىة.
في Chrome ، انتقل إلى “الإعدادات -> خيارات متقدمة -> الخصوصية والأمان” ، ثم “محو بيانات التصفح”.
في Firefox ، انتقل إلى “الخيارات -> الخصوصية والأمان” ، ثم ضمن “السجل” ، حدد “محو السجل الحديث”.
في Microsoft Edge ، انتقل إلى “الإعدادات -> محو بيانات التصفح -> اختر ما تريد مسحه” ، وتأكد من تحديد خيارات “بيانات التخزين” و “ملفات تعريف الارتباط”.
إزالة ملفات تحديث Windows القديمة ، التثبيتات السابقة
يميل Windows إلى الاحتفاظ بملفات النظام القديمة (والأكثر تكرارًا). بالنسبة للجزء الأكبر ، يمكنك حذف هذه الملفات ، خاصةً إذا قمت بتثبيت الإصدار الحالي من Windows عبر إصدار سابق. لفعل هذا:
1. افتح مستكشف Windows ، وانقر بزر الماوس الأيمن فوق محرك الأقراص C وحدد “خصائص”.
2. انقر فوق “تنظيف القرص” ، ثم في النافذة الجديدة ، انقر فوق “تنظيف ملفات النظام” لفتح نافذة تنظيف القرص المتقدمة.
4. حدد مربع الاختيار “ملفات سجل ترقية نظام التشغيل Windows” ، وإذا كان لديك أي شيء هناك ، فحدد مربع الاختيار “عمليات التثبيت السابقة لـ Windows”. غير معروف لي ، لا يزال الكمبيوتر المحمول الخاص بي يحتوي على مجلد “Windows.old” من المستخدم السابق ، باستخدام ما يصل إلى 31.5 غيغابايت من المساحة على القرص الصلب.
هناك مربعات اختيار أخرى هنا ، لكن بالنسبة للجزء الأكبر منها لا تستخدم مساحة كبيرة ويمكن تركها. عندما تكون جاهزًا ، انقر فوق “موافق” لتنظيف القرص الصلب.
مسح ذاكرة التخزين المؤقت للتحديثات
هناك طريقة أخرى لإزالة مساحة مساحة تخزين القرص الصلب التي يقوم Windows بتثبيتها بشكل غير ضروري وهي حذف ذاكرة التخزين المؤقت للتحديث.
تتكون ذاكرة التخزين المؤقت للتحديث من نسخ من ملفات تثبيت التحديث. يستخدمها نظام التشغيل إذا كنت مضطرًا لإعادة تطبيق التحديث ؛ يحفظ تنزيلها مرة أخرى. على الرغم من أنها فكرة جيدة ، إلا أنها تشغل مساحة كبيرة. ما لم يكن لديك اتصال إنترنت بطيء جدًا أو كنت مقيدًا بشكل خطير باستخدام قبعات البيانات من قِبل مزود خدمة الإنترنت ، يمكنك إزالتها بأمان.
للأسف ، العملية ليست واضحة بشكل خاص.
الخطوة الأولى هي إيقاف خدمة Windows Update. ابحث عن الخدمات ، وانقر بزر الماوس الأيمن فوق النتيجة العليا ، وافتحها كمسؤول.
بعد ذلك ، قم بالتمرير لأسفل قائمة الإدخالات حتى تجد Windows Update. انقر بزر الماوس الأيمن فوقه واختر إيقاف.
الآن ستحتاج إلى حذف الملفات. اضغط على مفتاح Windows + R لفتح مربع التشغيل ، ثم اكتب C:\Windows\ SoftwareDistribution\ واضغط على Enter.
يمكنك حذف كل شيء داخل مجلد التنزيلات.
أخيرًا ، ستحتاج إلى العودة إلى الخدمات وإعادة تمكين Windows Update.
جعل ملفات OneDrive متاحة عند الطلب
على الرغم من أنه يمكنك استخدام ميزة Storage sense لجعل محتوى OneDrive غير المستخدم متاح على الإنترنت فقط ، إلا أنه إذا كنت بحاجة إلى توفير مساحة على الفور (وكل تعداد ميجابايت) ، يمكنك إتاحة أي ملفات عند الطلب يدويًا.
يجب تمكين ملفات OnDrive عند الطلب افتراضيًا ، ولكن ليس كذلك ، يمكنك استخدام الخطوات التالية:
1. انقر أيقونة OneDrive في الركن الأيمن السفلي من شريط المهام.
2. انقر فوق الخيار المزيد.
3. انقر فوق خيار الإعدادات.
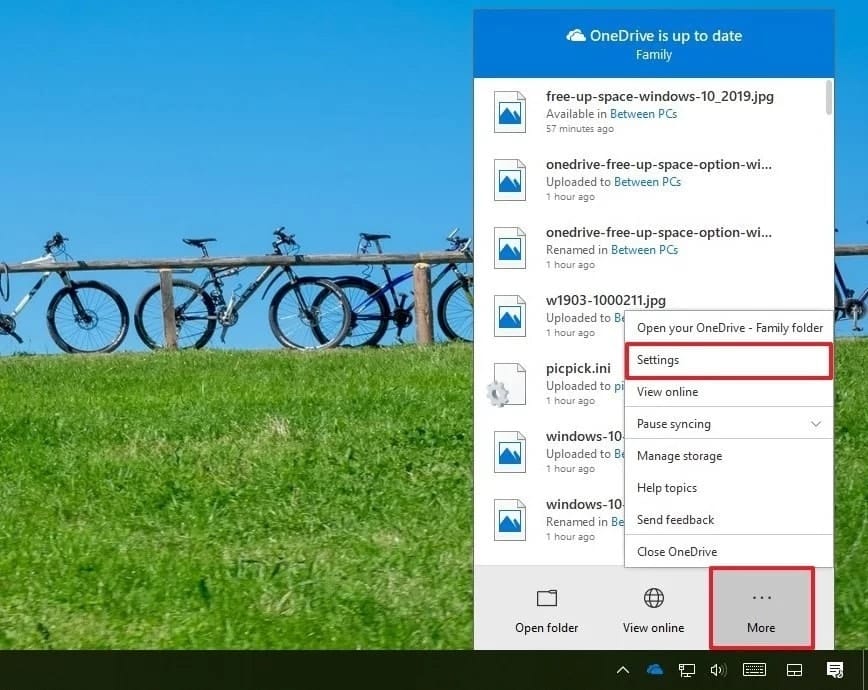
4. انقر فوق علامة التبويب الإعدادات.
5. ضمن قسم “ملف عند الطلب” ، حدد الخيار “توفير مساحة وتنزيل الملفات أثناء استخدامها”.
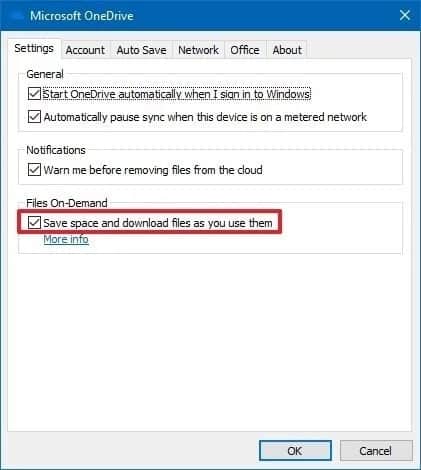
6. انقر فوق زر موافق.
بمجرد إكمال الخطوات ، يمكنك البدء في استخدام “الملفات عند الطلب” لنقل الملفات إلى مجلد OneDrive وإتاحتها فقط عبر الإنترنت لتوفير مساحة.
إتاحة المحتوى المحلي عبر الإنترنت
لجعل الملفات المحلية متوفرة عند الطلب ، استخدم الخطوات التالية:
1. افتح ملف Explorer.
2. حدد مجلد OneDrive من الجزء الأيمن.
3. حدد الملفات والمجلدات التي تشغل مساحة.
4. انقر بزر الماوس الأيمن فوق التحديد واختر الخيار Free up space.
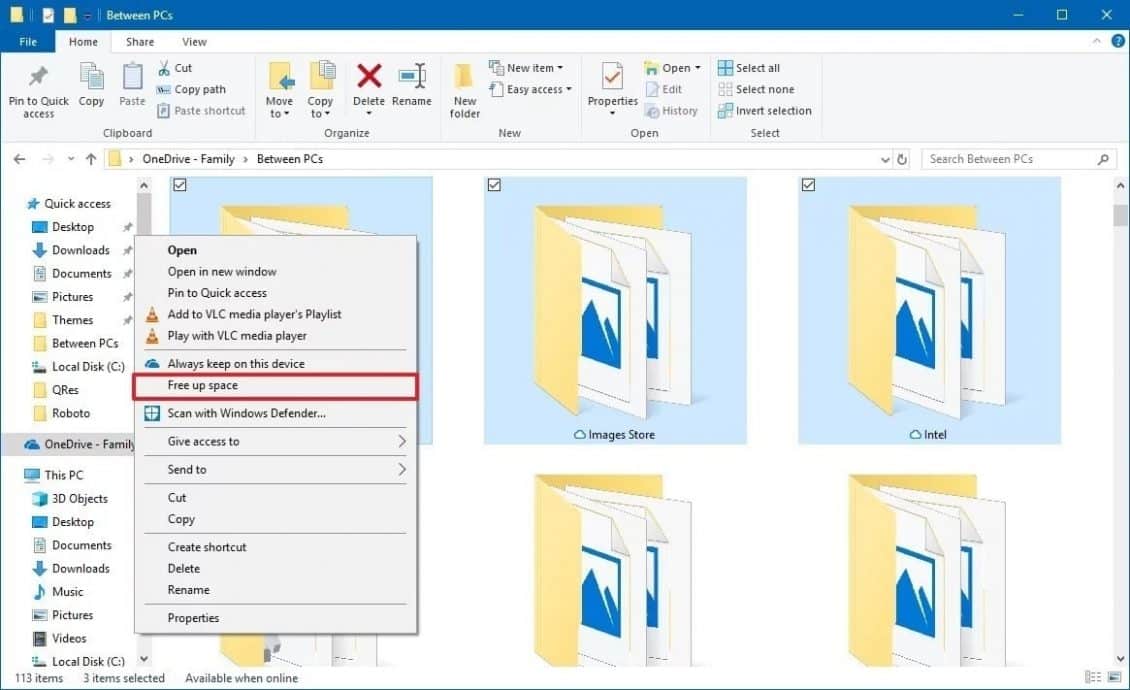
بالإضافة إلى إتاحة الملفات التي تمت مزامنتها مع اتصال بالإنترنت فقط ، يمكنك توفير مساحة أكبر عن طريق نقل الملفات والمجلدات الأخرى إلى مجلد OneDrive ، واستخدام الخطوات المذكورة أعلاه لتوفير مساحة على محرك الأقراص.
بعد الانتهاء من الخطوات ، ستتمكن من الوصول إلى جميع محتوياتك باستخدام File Explorer ، ولكن ستكون قادرًا فقط على فتحها باستخدام اتصال بالإنترنت.
يسمح لك الإصدار المجاني من OneDrive فقط بتخزين ما يصل إلى 5 جيجابايت من الملفات ، ولكن يمكنك دائمًا الحصول على اشتراك لرفع الحد إلى 1000 جيجابايت.
نقل الملفات والتطبيقات والألعاب إلى محرك أقراص خارجي
إذا كنت لا تزال تعاني من انخفاض مساحة التخزين ، فيجب عليك توصيل محرك أقراص خارجي لنقل وتخزين ملفاتك الحالية والمستقبلية. بالإضافة إلى ذلك ، يمكنك حتى تكوين Windows 10 لحفظ الملفات في الموقع الجديد تلقائيًا للملفات المستقبلية.
نقل الملفات المحلية إلى محرك جديد
لنقل الملفات الموجودة إلى محرك أقراص جديد ، قم بتوصيل محرك الأقراص الخارجي بجهازك ، واستخدم الخطوات التالية:
1. افتح ملف Explorer.
2. استعرض للوصول إلى المجلد الذي يحتوي على المحتوى الذي تريد نقله.
3. حدد العناصر.
4. انقر فوق علامة التبويب الصفحة الرئيسية.
5. انقر فوق الزر “تحريك إلى”.
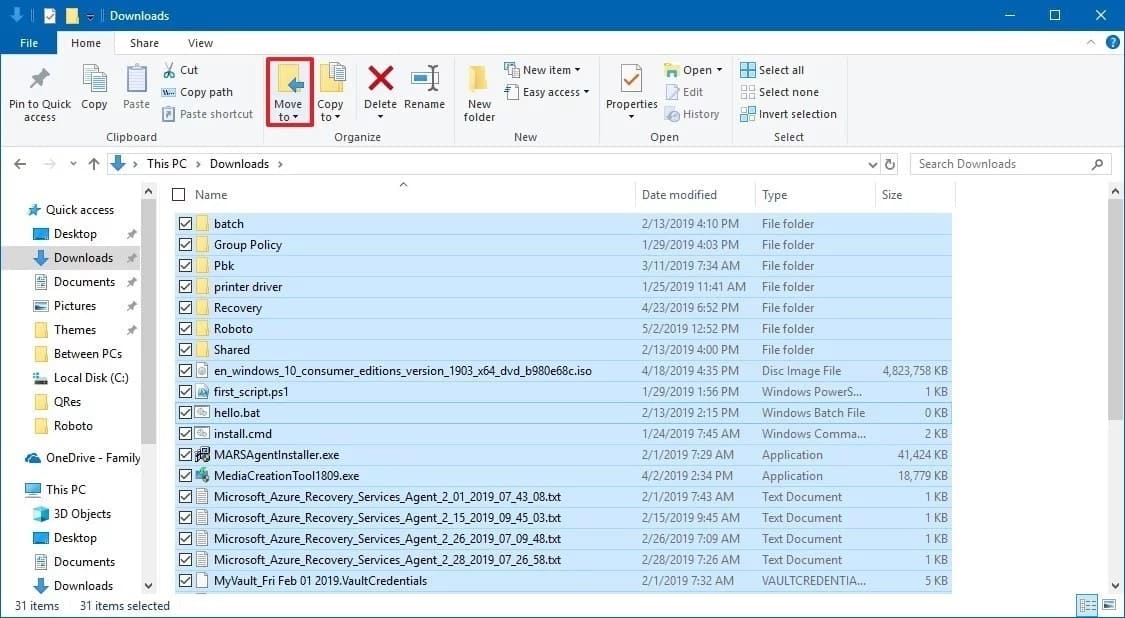
6. حدد خيار اختيار الموقع.
7. حدد الوجهة الجديدة.
8. انقر فوق الزر تحريك.
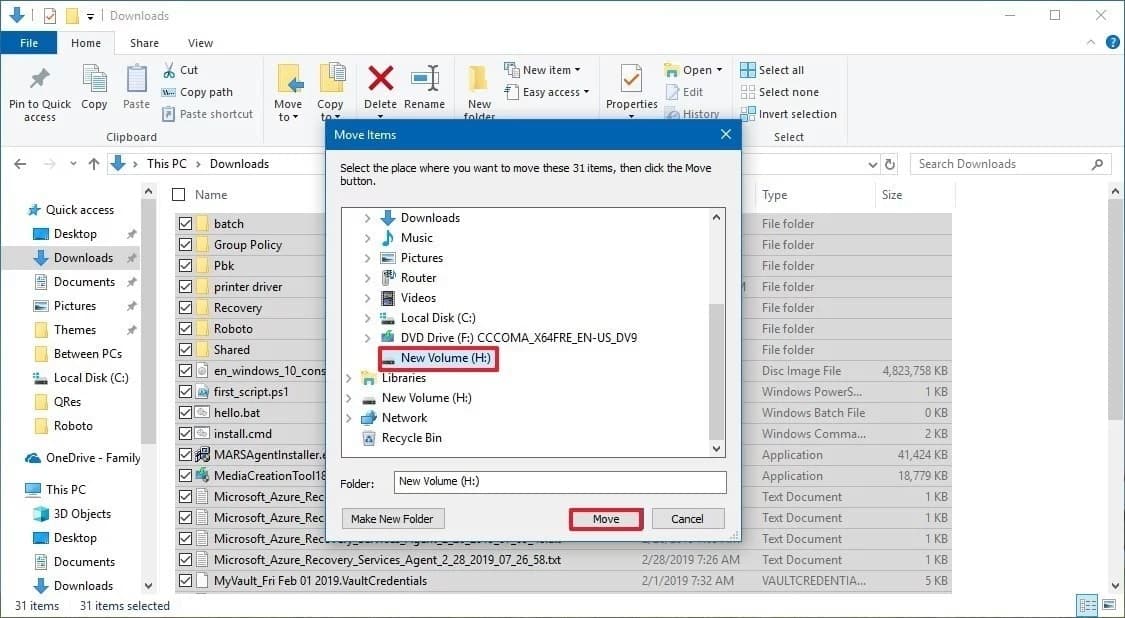
بعد إكمال الخطوات ، قد تحتاج إلى تكرار الإرشادات لنقل الملفات والمجلدات الإضافية إلى موقع جديد عند الضرورة لتقليل استخدام مساحة التخزين في محرك الأقراص الذي ينفد من المساحة.
حفظ الملفات المستقبلية إلى محرك أقراص جديد تلقائيًا
لتكوين نظام التشغيل Windows 10 لحفظ الملفات وتثبيت التطبيقات على الموقع الجديد تلقائيًا ، اتبع الخطوات التالية:
1. أفتح الإعدادات.
2. انقر على النظام.
3. انقر على التخزين.
4. ضمن قسم “مزيد من إعدادات التخزين” ، انقر فوق الخيار “تغيير مكان حفظ المحتوى الجديد”.
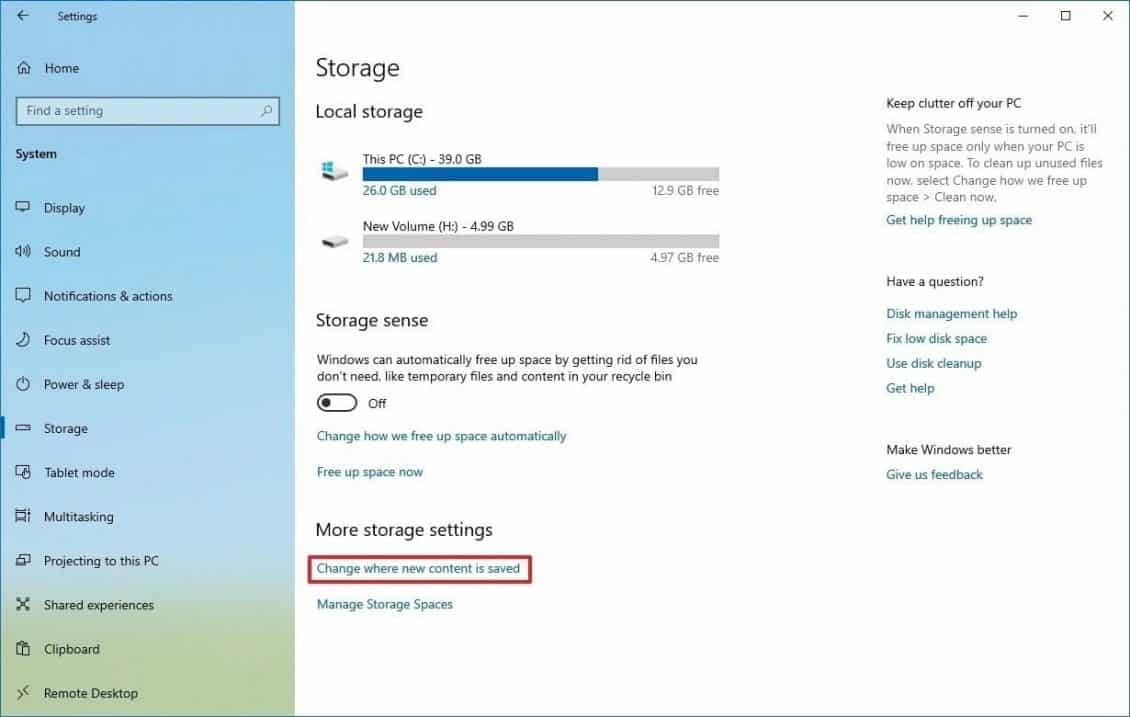
5. استخدم القوائم المنسدلة ، حدد الموقع الجديد لحفظ الملفات تلقائيًا لكل نوع محتوى.
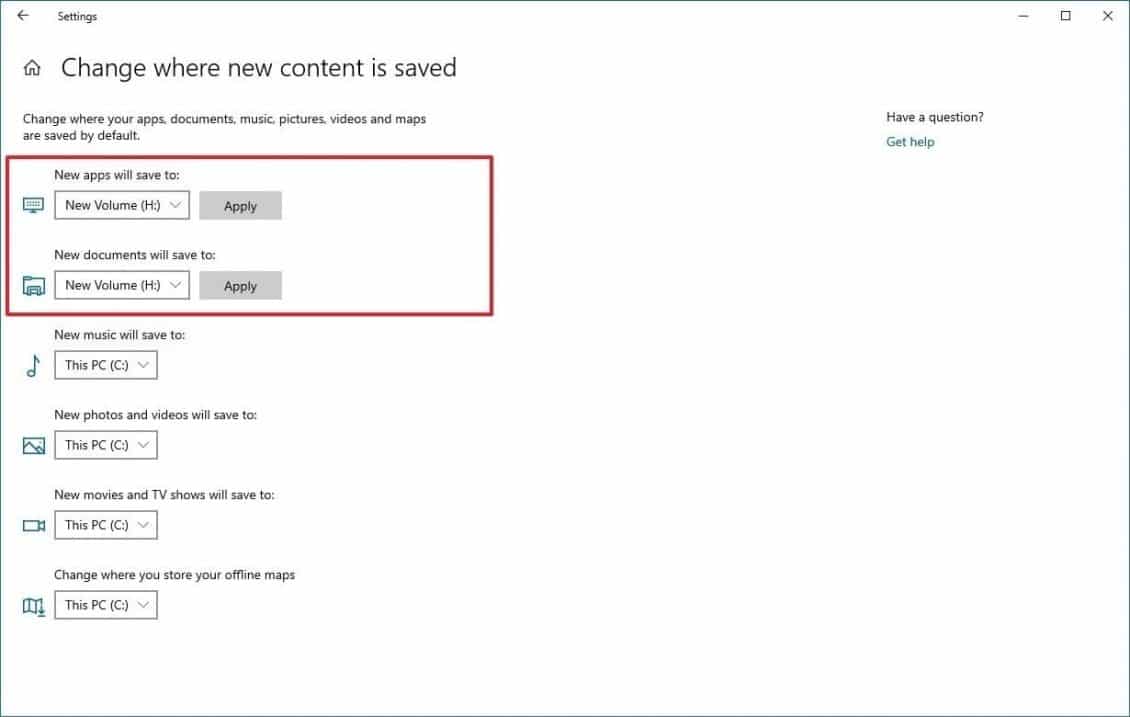
6. انقر فوق زر تطبيق.
بمجرد إكمال الخطوات ، سيتم حفظ الملفات والتطبيقات الجديدة التي تقوم بتنزيلها من متجر Microsoft في الموقع الجديد افتراضيًا.
نقل التطبيقات والألعاب إلى محرك جديد
يتيح لك Windows 10 نقل العديد من تطبيقات Microsoft Store والألعاب المثبتة بالفعل على جهازك إلى وحدة تخزين خارجية دون إعادة التثبيت ، والتي يمكن أن تساعد في تقليل استخدام التخزين على محرك أقراص.
لنقل التطبيقات والألعاب إلى موقع آخر ، قم بتوصيل محرك أقراص جديد ، واستخدام الخطوات التالية:
1. أفتح الإعدادات.
2. انقر على التطبيقات.
3. انقر فوق التطبيقات والميزات.
4. استخدم عامل تصفية “فرز حسب” وحدد عرض الحجم لتحديد التطبيقات والألعاب بسرعة باستخدام أكبر مساحة.
5. حدد التطبيق أو اللعبة التي تريد ترحيلها.
6. انقر فوق الزر تحريك.
7. استخدم القائمة المنسدلة لتحديد الموقع.
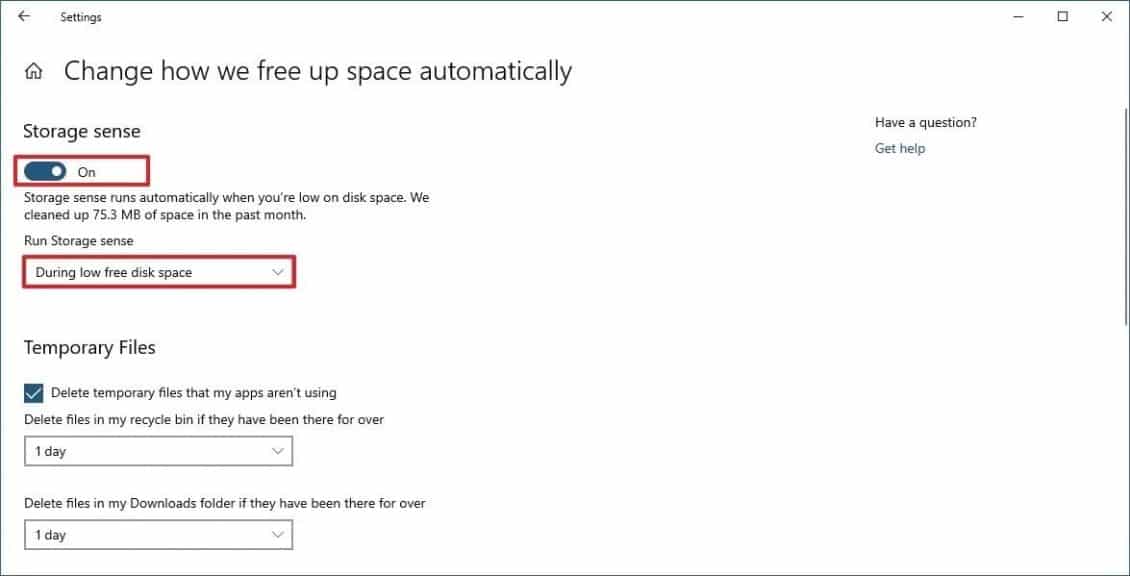
8. انقر فوق الزر تحريك مرة أخرى.
بعد إكمال الخطوات ، قد تحتاج إلى تكرار نفس التعليمات لنقل تطبيقات أو ألعاب إضافية إلى الموقع الجديد.
عند استخدام هذه الميزة ، يجب أن تبقي محرك الأقراص الخارجي متصلاً دائمًا بالكمبيوتر. وإلا ، فلن تتمكن من تشغيل التطبيقات أو لعب تلك الألعاب التي قمت بنقلها إلى الموقع الجديد.
استخدام ضغط NTFS
بالإضافة إلى جميع التوصيات المذكورة أعلاه ، يمكنك استخدام ميزة الضغط خفيفة الحجم المدمجة في NTFS لتقليل استخدام التخزين مع الاحتفاظ بالوصول العادي إلى ملفاتك. باستخدام ميزة ضغط NTFS ، يمكنك ضغط الملفات أو المجلدات أو محرك أقراص كامل.
هام: يمكن أن يؤثر استخدام الضغط على أداء النظام حيث يحتاج النظام إلى ضغط الملفات وإلغاء ضغطها سريعًا أثناء عملية تتطلب موارد إضافية. يجب عليك استخدام هذا الخيار فقط إذا كان ذلك ضروريًا.
إعداد ضغط المجلد
لتمكين ضغط NTFS في مجلد ، استخدم الخطوات التالية:
1. افتح ملف Explorer.
2. استعرض للوصول إلى المجلد بالمحتوى الذي تريد ضغطه.
3. انقر بزر الماوس الأيمن فوق المجلد وحدد الخيار “خصائص”.
4. انقر فوق الزر “خيارات متقدمة”.
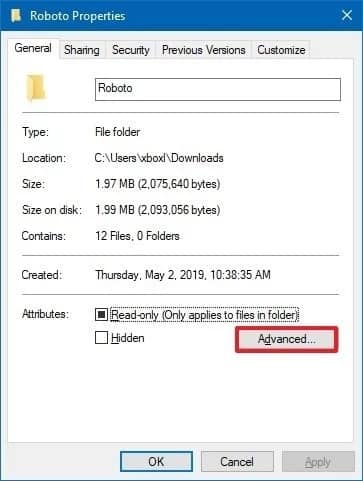
5. تحقق من خيار ضغط المحتويات لتوفير مساحة على القرص.
6. انقر فوق زر موافق.
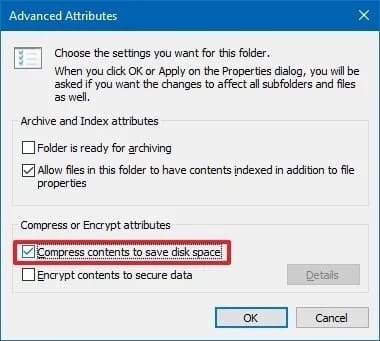
7. انقر فوق زر تطبيق.
8. حدد الخيار “تطبيق التغييرات على هذا المجلد والمجلدات الفرعية والملفات”.
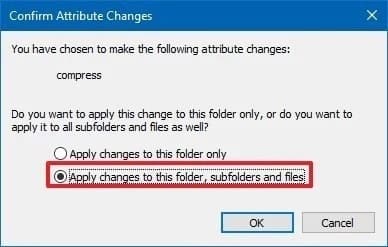
9. انقر فوق زر موافق.
10. انقر فوق الزر “موافق” مرة أخرى.
بعد إكمال الخطوات ، سيتم تمكين ميزة ضغط الملفات في المجلد مما يقلل من حجم الملفات الحالية والمستقبلية التي تقوم بحفظها في هذا الموقع. (تركز الخطوات أعلاه على المجلدات ، ولكن نفس الإرشادات سوف تطبق على ضغط الملفات بشكل فردي.)
إذا لم تعد بحاجة إلى الضغط ، فيمكنك التراجع عن التغييرات باستخدام نفس التعليمات ، ولكن في الخطوة رقم 5 ، تأكد من مسح خيار ضغط المحتويات لتوفير مساحة على القرص.
إعداد ضغط محرك الأقراص
لتمكين ضغط NTFS في محرك أقراص ، استخدم الخطوات التالية:
1. افتح ملف Explorer.
2. انقر فوق هذا الكمبيوتر من الجزء الأيمن.
3. ضمن قسم “الأجهزة ومحركات الأقراص” ، انقر بزر الماوس الأيمن فوق محرك الأقراص الذي تريد ضغطه واختر الخيار “خصائص”.
4. تحقق من خيار ضغط محرك الأقراص هذا لتوفير مساحة على القرص.
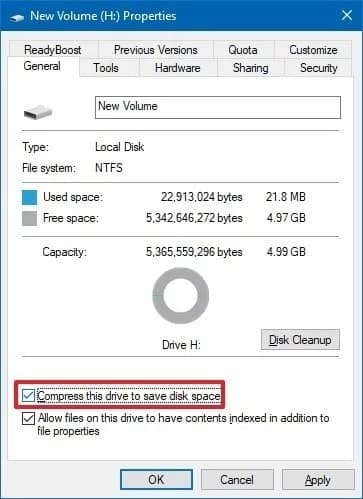
5. انقر فوق زر تطبيق.
6. حدد الخيار “تطبيق التغييرات على محرك الأقراص” (حرف محرك الأقراص) والمجلدات الفرعية والملفات.
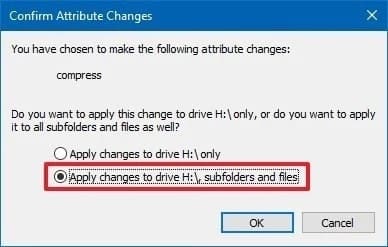
7. انقر فوق زر موافق.
8. انقر فوق الزر “موافق” مرة أخرى.
بمجرد إتمام الخطوات ، سيقوم NTFS بضغط محرك الأقراص وأي محتوى مخزن عليه.
عندما لم تعد الميزة مطلوبة ، يمكنك استخدام نفس التعليمات للتراجع عن التغييرات ، ولكن في الخطوة رقم 4 ، تأكد من إلغاء تحديد خيار ضغط محرك الأقراص هذا لتوفير مساحة على القرص.
الخلاصة
من الجيد أن نتعرف على هذا الروتين بين الحين والآخر ، لكن من المستحسن التأكد من أنه لا يتم ملأ القرص في المقام الأول لتفادي أي مشاكل.
أحد الحيل المفضلة لدي في هذا الصدد هي تغيير الوجهة الافتراضية لمجلدي “الصور” و “المستندات” و “الموسيقى” و “الفيديو” إلى محرك أقراص ثابت ثانوي. (فقط انقر بزر الماوس الأيمن فوقها ، انتقل إلى “خصائص” ، ثم علامة التبويب “الموقع”.) تنظيف سعيد!