تصدر Microsoft تحديثات مستمرة لتحسين الاستقرار، وإصلاح الأخطاء البرمجية ، وإصلاح مشكلات الأمان. التحديثات جيدة للجزء الأكبر ، ويجب عليك دائمًا تحديث جهازك باستمرار. ومع ذلك ، هناك شيء واحد يزعج بعض مستخدمي Windows 10 وهو أنه يقوم بإعادة تشغيل النظام تلقائيًا لتثبيت التحديثات.
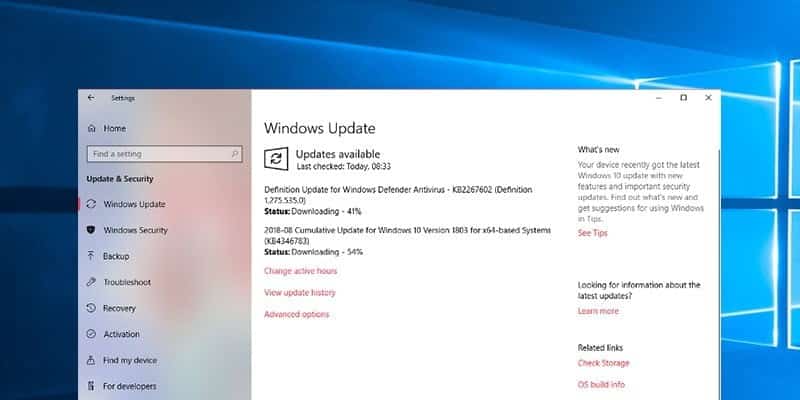
وتتمثل فائدة ذلك في أنه بغض النظر عن المستخدم ، يظل النظام محدثًا مع كافة إصلاحات الأمان الموجودة. على الجانب السلبي ، يمكن أن يكون مزعجا بعض الشيء لمستخدمي السلطة.
للتعامل مع ذلك ، طرحت شركة مايكروسوفت ميزة جديدة في نظام التشغيل Windows 10 تسمى الساعات النشطة. عند تمكينها ، لن يقوم Windows بإعادة التشغيل تلقائيًا لمدة تصل إلى ثمانية عشر ساعة ، بناءً على الإعداد الخاص بك. إذا كنت تعتقد أن هذا ليس بالوقت الكافي ، فيمكنك حينئذٍ تمديد جدول إعادة التشغيل التلقائي كما هو موضح أدناه.
باستخدام محرر نهج المجموعة
إن أسهل طريقة لتغيير جدول إعادة التشغيل التلقائي هي استخدام محرر نهج المجموعة المتاح لجميع مستخدمي Windows 10 Pro.
1. افتح “محرر نهج المجموعة” عن طريق البحث عن “gpedit.msc” في القائمة “ابدأ”. بمجرد فتحه ، اذهب إلى “تكوين الكمبيوتر -> قوالب الإدارة -> مكونات Windows -> Windows Update”.
2. في اللوحة اليمنى ، ابحث وانقر نقرًا مزدوجًا فوق سياسة “تحديد الموعد النهائي قبل إعادة التشغيل التلقائي لتثبيت التحديث”.
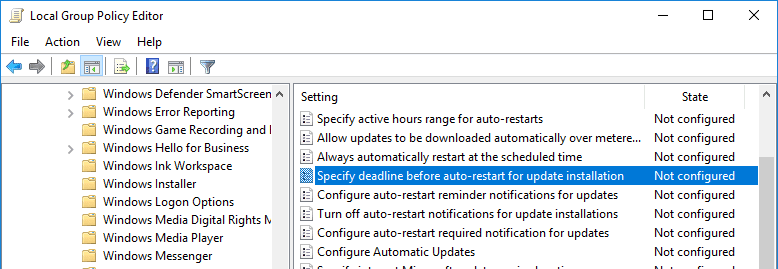
3. في نافذة خصائص السياسة ، حدد الخيار “ممكّن” ، واختر عدد الأيام (أربعة عشر يومًا كحد أقصى) أسفل قسم الخيارات وانقر على “موافق” لحفظ التغييرات.

وفقًا لمعلومات السياسة ، يمكنك فقط تمديد جدول إعادة التشغيل التلقائي لمدة تصل إلى أربعة عشر يومًا. وعلى الرغم من أن خيار السياسة يتيح لك اختيار ما يصل إلى ثلاثين يومًا ، فإن Windows سيؤجل فقط التشغيل التلقائي لمدة أربعة عشر يومًا.
بالإضافة إلى ذلك ، حتى تعمل السياسة ، يجب عدم تمكين “إعادة التشغيل تلقائيًا في الوقت المحدد” و “عدم إعادة التشغيل التلقائي مع تسجيل الدخول للمستخدمين لعمليات تثبيت التحديثات التلقائية المجدولة” ، وهذا يعني أنه يجب إما تعطيل هذه السياسات أو تعيينها على “غير مكوّن”. يمكنك العثور على كلتا السياستين في نفس المكان مثل السياسة التي عدّلناها للتو.
لجعل التغييرات نافذة المفعول ، قم بإعادة تشغيل النظام. للعودة ، ما عليك سوى تعطيل السياسة.
باستخدام سجل الويندوز
إذا كنت من مستخدمي Windows 10 Home ، فإن الطريقة الوحيدة لتكوين جدول إعادة التشغيل التلقائي هي استخدام سجل Windows. في السجل ، نحتاج إلى إنشاء مفتاح وزوجين من القيم. من أجل أن تكون على الجانب الآمن ، عليك أنشاء نسخة احتياطية للسجل قبل المتابعة.
1. أولاً ، ابحث عن “regedit” في القائمة Start ، ثم انقر بزر الماوس الأيمن فوقه وحدد “Run as administrator”. في محرر السجل ، انسخ والصق المسار أدناه في شريط العناوين واضغط على Enter.
HKEY_LOCAL_MACHINE\SOFTWARE\Policies\Microsoft\Windows
2. نحن بحاجة إلى إنشاء مفتاح جديد. للقيام بذلك ، انقر بزر الماوس الأيمن فوق مفتاح Windows وحدد “جديد -> مفتاح”. اسم المفتاح “WindowsUpdate“. إذا كان لديك بالفعل المفتاح ، فانتقل إلى الخطوة التالية.
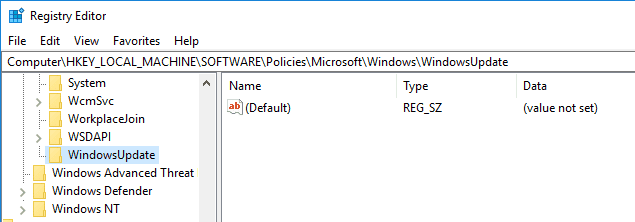
3. انقر بزر الماوس الأيمن على اللوحة اليمنى وحدد “جديد -> قيمة DWORD (32 بت)“. سم قيمة بـ “SetAutoRestartDeadline“.
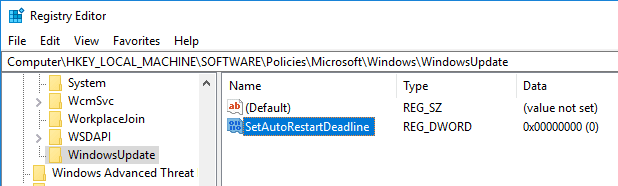
4. انقر نقرا مزدوجا على القيمة وقم بتعيين بيانات القيمة بأنها “1.”
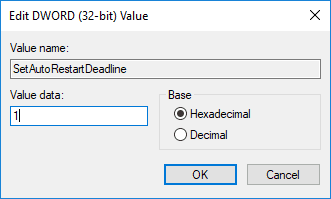
5. كما هو الحال من قبل ، أنشئ قيمة DWORD أخرى وسمها “AutoRestartDeadlinePeriodInDays“.
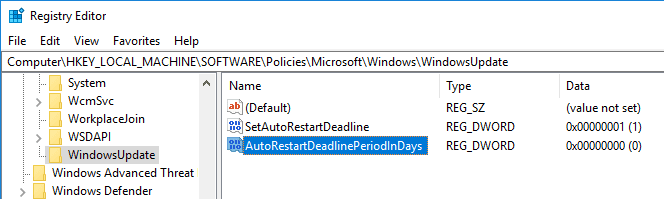
6. انقر نقرًا مزدوجًا على القيمة ، واختر “عشري” أسفل القسم الأساسي ، وأدخل عدد الأيام التي تريد تأخير إعادة التشغيل تلقائيًا وانقر فوق “موافق” لحفظ التغييرات. على غرار طريقة “نهج المجموعة” ، يمكنك فقط تمديد التحديث التلقائي لمدة تصل إلى أربعة عشر يومًا.
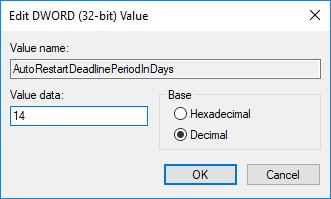
الآن ، قم بإعادة تشغيل جهاز الكمبيوتر الخاص بك لجعل تغييرات التسجيل نافذة المفعول. إذا أردت الرجوع مرة أخرى ، فما عليك سوى حذف القيمة التي أنشأناها للتو ، أو تغيير بيانات القيمة “SetAutoRestartDeadline” إلى “0”.
التعليق أدناه من أجل مشاركة أفكارك وتجاربك فيما يتعلق باستخدام الأسلوب أعلاه لمنع Windows من إعادة التشغيل التلقائي لتثبيت التحديثات لأطول فترة ممكنة.







