وجود وفرة من المساحة الحرة على القرص الثابت لا يترك لك فقط مكان لوضع مختلف مجلداتك وأفلامك التي توفرها للعطلة،بل إنه يضمن أيضا أداء عالي للويندوز ويمكنه تشغيل بسعادة – نظام التشغيل يحتاج الى الكثير من التنفس كلما قام باداء عمل ما، تبادل الملفات المؤقتة وغيرها كثير، وإذا كان حاسوبك لا يتوفر على مساحة كافية وتم ملئ القرص الصلب فانك لاحظت بكل تأكيد تباطأ في عمل الكمبيوتر الخاص بك.
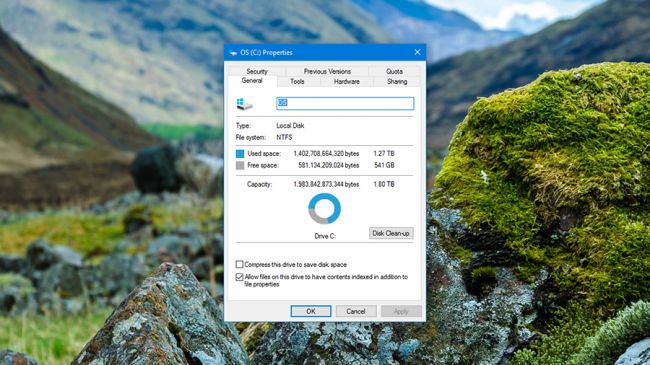
توفير المزيد من المساحة الحرة ليست وظيفة تريد العودة اليها، لهذا لدينا العديد من النصائح والحيل لمعالجة هذا الأمر.والتي ستمكنك أنت والتطبيقات المثبتة لديك من الاستفادة من عدد لا بأس به من جيجا بايت إضافية بسهولة وفي أي وقت من الأوقات.
1. التعرف على أسوأ المتسببين في امتلاء القرص
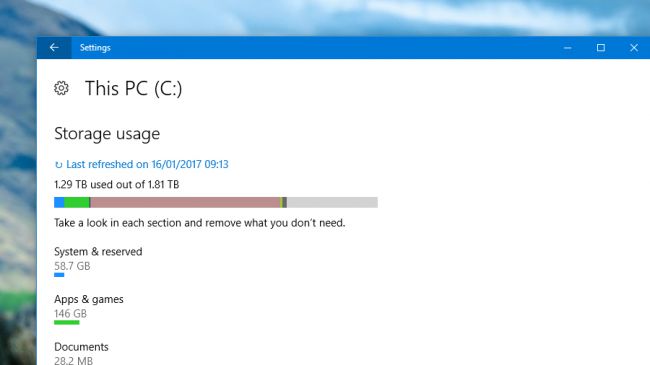
أولا،قم باكتشاف بالضبط من هو المتسبب باحتلال الغرفة بأكملها على القرص الصلب الخاص بك عن طريق إطلاق تطبيق الإعدادات من خلال قائمة ابدأ والنقر بعدها على “النظام” و “التخزين”.«Système» ثم «Stockage».
اختر القرص الصلب الخاص بك واليندوز سيقدم لك قائمة مفيدة تحوي كل شيء في النظام الخاص بك، بما في ذلك ملفات الويندوز والتطبيقات والألعاب والصور والموسيقى والفيديو وغيرها.
إذا كنت في حاجة الى القاء نظرة فاحصة، انقر على واحدة من المدخلات. على سبيل المثال، انقر على “تطبيقات والألعاب” ثم اختيار “حسب حجم” لمعرفة ما إذا كان أي من البرامج المثبتة تأخذ مساحة كبيرة.
2. حذف التطبيقات والألعاب غير المستخدمة
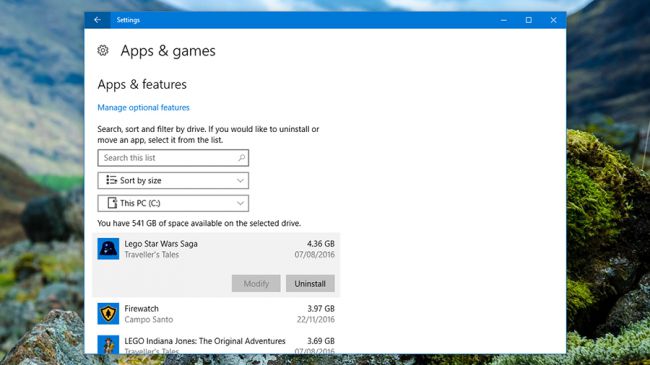
لا يمكنك حذف العديد من هذه الملفات مباشرة من نافذة التخزين، ولكن يمكنك العثور عليها بسرعة على القرص. في حالة التطبيقات والألعاب، وهناك خيار لإلغاء كل البرامج الكبيرة التي لا تستخدمها.
في الشاشة التطبيقات والألعاب مع القائمة التي تم فرزها حسب الحجم، سوف تشاهد أسوأ الكوارث في القمة. انقر على أي دخول في القائمة واختر ‘إلغاء’ لإزالته.
اختيار التطبيقات والألعاب التي يتم حذفها راجع اليك اذا كنت تحتاجه او لا – انه حقا يتوقف على كيفية تعاملك مع توفير مساحة على القرص الصلب، وكيفية تعاملك مع العديد من التطبيقات غير المستخدمة التي كنت تكذب على القرص الصلب الخاص بك من خلال حفظها. تذكر أنه يمكنك دائما تثبيت هذه البرامج مرة أخرى إذا كنت ترغب في ذلك.
3. حذف الملفات يدويا
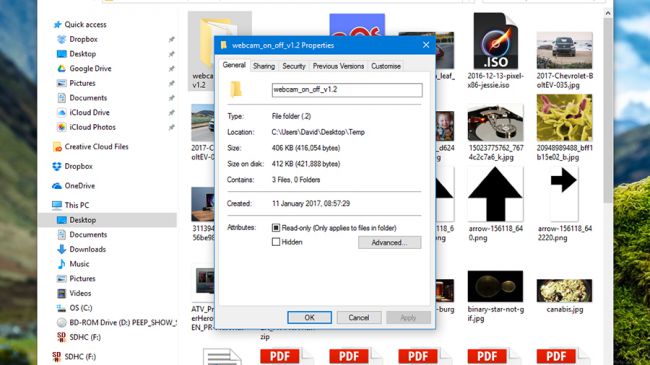
الإزالة اليدوية للملفات في مكتشف الملفات هو طريق طويل جدا ولكنه في نفس الوقت دقيق للغاية لتحرير مساحة على القرص الصلب الخاص بك في ويندوز. يمكنك استخدام أي من الارتباطات في إطار تخزين ونحن ننظر في وقت سابق للانتقال إلى مجلدات معينة، أو يمكنك تصفح المجلدات كالمعتاد من خلال إطلاق مستكشف ملف في قائمة ابدأ.
انقر على زر الفأرة الأيمن على أي مجلد واختر خصائص لترى مكان تواجد جميع مجلداته الفرعية – ضربة سريعة على مفتاح Delete سوف يمحو أي ملف أو مجلد. اضغط باستمرار على مفتاح Ctrl أثناء النقر لتحديد ملفات متعددة في وقت واحد.
4. الحذف التلقائي للملفات
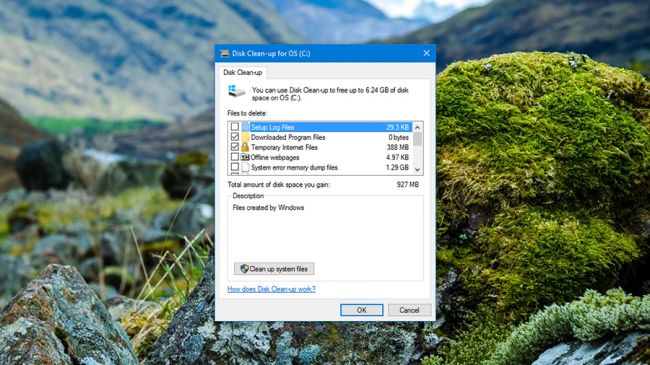
يتضمن Windows خاصة تنظيف القرص ،الأداة التي من شأنها القيام بعملية ربيع التنظيف على القرص الصلب الخاص بك (في الربيع أو أي موسم آخر). ويستهدف الملفات المؤقتة غير الضرورية والبيانات غير المرغوب فيها التي تتراكم بشكل طبيعي أثناء استخدام نظام التشغيل الخاص بك.
في مستكشف ملف، حدد “Ce PC”، ثم انقر فوق الزر الأيمن للماوس على القرص الصلب الذي تريد تنظيفه. اختر خصائص Propriétés، ثم على علامة التبويب عام انقر على “تنظيف القرص” ‘Nettoyage du disque’. بعد بضع دقائق من المسح الضوئي، سترى قائمة من أنواع الملفات ومقدار المساحة التي يمكن إنقاذها – قم باختيار جميع الملفات التي تريد تنظيفها وانقر على زر “موافق”«OK» للتأكيد.
5. نقل الملفات الخاصة بك لون درايف OneDrive
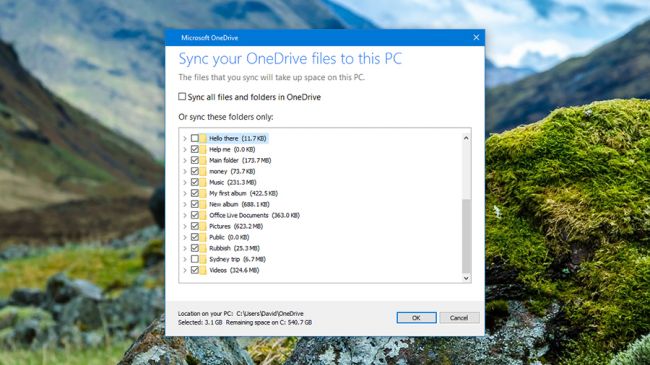
من خلال سحر OneDrive – خدمة التزامن للسحابة المتكاملة لنظام التشغيل Windows – يمكنك تفريغ بعض الملفات في السحابة وتحرير مساحة على الجهاز المحلي.
منذ التخزين (ضمن النظام في لوحة التحكم)، انقر فوق القرص الصلب الخاص بك، ثم ‘ون درايف ” ‘OneDrive’، وحدد” إدارة ون درايف ” ‘Manage OneDrive’. انقر بالزر الأيمن للماوس على أي ملف أو مجلد وحدد “اختيار المجلدات ون درايف لمزامنتها”.
قم بإلغاء جميع المجلدات من مربع الحوار التالي و سيتم تخزين هذه الملفات فقط في السحابة، يتم حذف النسخ المحلية (سيكون بامكانك تحميلها مرة أخرى إذا كنت في حاجة إليها). الملفات كبيرة، ونحن ننصح بإجراء نسخة احتياطية على محرك أقراص خارجي، فقط للتأكد.
6. نقل الملفات إلى منصة تخزين سحابية أخرى
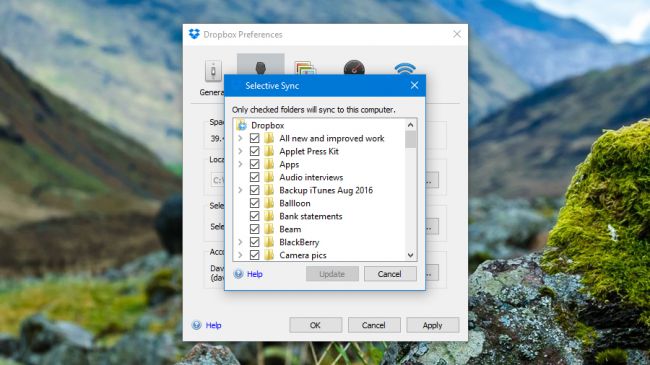
نفس الخدعة التي وصفناها في العمل مع ون درايف على خدمات التخزين السحابية الأخرى مثل دروببوإكس و Google Drive. مرة واحدة الملفات التي تتم مزامنتها إلى سحابة، يمكنك حذف النسخ المحلية. تأكد من أنك لم تقم من إزالة النسخ المحلية ونسخ المتواجدة في السحابة في وقت واحد.
دروببوإكس، انقر بالزر الأيمن للفأرة على أيقونة في منطقة الإعلام، انقر فوق رمز pignon، ثم حدد تفضيلات. في إطار حساب العنوان، انقر فوق «Synchronisation sélective»، وإلغاء المجلدات التي لم تعد تريد حفظها على القرص.
في حالة جوجل درايف، ثم انقر بزر الماوس الأيمن على أيقونة علبة النظام وانقر على زر القائمة (ثلاث نقاط) واختر “تفضيلات”. ضمن خيارات مزامنة، اختر ‘مزامنة بعض المجلدات فقط “، ومرة أخرى يمكنك اختيار المجلدات التي تريد حفظها.
كما ذكرنا أعلاه، انها فكرة جيدة ان يكون لديك نسخ من الملفات الهامة مخزنة على قرص صلب خارجي في مكان ما، فقط في حالة حدوث شيء ما إلى النسخ التي تتواجد على الانترنت.
7. استخدام الأدوات المساعدة الخارجية

هناك العديد من الأدوات المساعدة الخارجية الحريصة على مساعدتك لتحرير مساحة القرص على الويندوز ، مع CCleaner هو واحدة من أفضل التطبيقات الأكثر رسوخا. وهي متوفرة في الإصدارات المجانية والمدفوعة، ولكن حتى لو كنت لا تريد أن تنفق المال، النسخة المجانية تتوفر على الخصائص التي تحتاجها مثبتة.
يستهدف التطبيق الملفات المؤقتة والبيانات التي لا تحتاج الها حقا: الصور المصغرة مؤقتا ، تاريخ التصفح، ملفات، وسجلات ويندوز، الخ يمكنك اختيار الملفات من القائمة الموجودة على يسار تنظيف النوافذ الرئيسية، ثم انقر فوق الزر تحليل لمعرفة ما يمكن تنظيفها. إذا كنت سعيدا بهذه النتائج وتريد المضي قدما لحذفها، انقر فوق الزر “Run Cleaner”.
8. خيارات أخرى لتحرير مساحة القرص
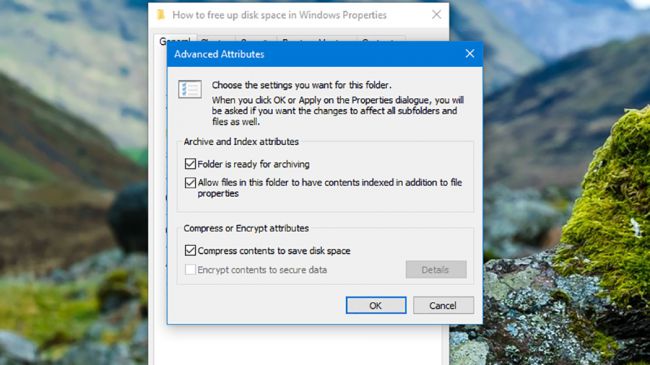
هناك العديد من الخيارات الأخرى المتاحة لك، لكنها أقل تقنية وليست بهذه البساطة لتنفيذها. يمكنك ضغط الملفات على محرك أقراص NTFS، على سبيل المثال، لكنها ستستغرق وقتا أطول لفتحها – انقر بزر الماوس الأيمن فوق الملف أو المجلد، اختر خصائص، وانقر فوق “خيارات متقدمة” وحدد “ضغط محتويات ل الخيار مساحة القرص “حفظ.
إذا كنت تعرف أنك لن تستخدم بعض الملفات لفترة من الوقت، يمكنك ملء أرشيف مضغوط باستخدام أداة مثل برنامج لضغط الملفات WinZip أو 7-Zip. وفي الوقت نفسه، يمكنك إزالة الملفات المكررة يمكن أن تعمل العجائب في بعض نظم التشغيل، وتوجد تطبيقات مثل برنامج DupeGuru و Duplicate Files Finde يمكن أن تساعدك في مهمتك (هناك أيضا أداة مكتشف الملفات المكررة في Cleaner أعلاه).







