الإنترنت مورد مفيد جدًا ولكن إعدادها في منزلك يمكن أن يكون مهمة صعبة. حتى بعد الانتهاء من الإعداد ، هناك أوقات عندما ترى شاشة “غير قادر على الاتصال بالإنترنت” في أكثر الأحيان. من الممكن أن يحصل هذا حتى لو كان لديك اتصال إنترنت صحي وعامل! الطريقة الأخيرة لحل هذه المشكلة هي عن طريق إعادة تعيين مكدس TCP / IP. دعنا نرى كيفية إعادة تعيين مكدس TCP / IP لـ Windows و Ubuntu و MacOS.
قبل المضي قدمًا في إعادة تعيين مكدس TCP / IP ، أقترح عليك قراءة هذا الدليل خطوة بخطوة لإصلاح WiFi. إذا لم تنجح أي من هذه الطرق ، يمكنك محاولة إعادة تعيين مكدس TCP / IP. ولكن قبل أن نبدأ بالعملية خطوة بخطوة ، يجب أن تكون على دراية بما ستحصل عليه.
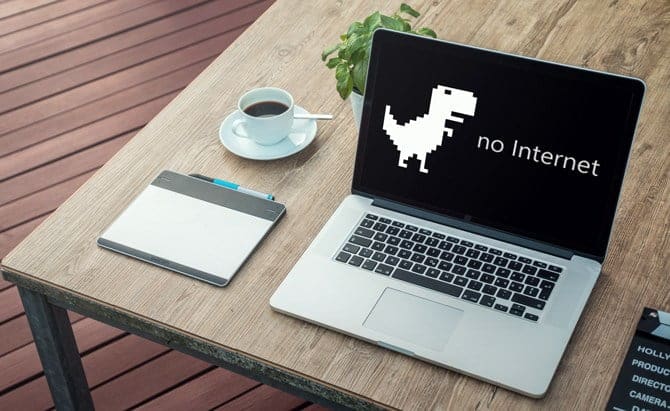
ما هو بروتوكول TCP / IP؟ ما الذي يقوم به إعادة ضبط TCP / IP؟
TCP / IP هو مجموعة القواعد التي تحكم اتصال نظام الكمبيوتر الخاص بك بالإنترنت وإعادة تعيينه هو نفس عملية إزالة وإعادة تثبيت بروتوكول TCP / IP. يعيد هذا ضبط جميع إعدادات الشبكة على جهازك المحلي. لذلك ، إذا قمت بتكوين أي توجيهات ثابتة أو أسماء DNS يدوية أو عناوين IP ، فسيتم فقدها جميعًا. نوصي بأن تكون هذه هي الخطوة الأخيرة التي يجب تجربتها قبل إشراك حل ISP.
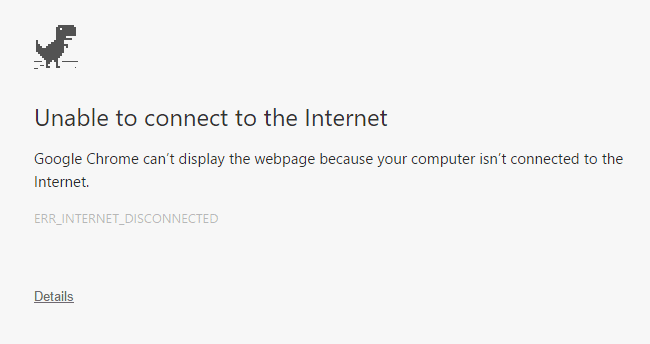
أولاً ، لنبدأ بكيفية إعادة تعيين TCP / IP على نظام التشغيل الأكثر شيوعًا.
1. Windows
عند إعادة تعيين TCP / IP في Windows ، فإنه يعيد داخليًا إدخالات مفاتيح السجل التالية.
SYSTEM\CurrentControlSet\Services\Tcpip\Parameters\ SYSTEM\CurrentControlSet\Services\DHCP\Parameters\
ويمكن القيام بذلك من خلال سطر الأوامر وكذلك واجهة المستخدم الرسومية. سأدرج كلتا الطريقتين لك ، وسيعمل هذا على جميع إصدارات Windows تقريبًا بدءًا من Windows XP.
إعادة تعيين TCP / IP في ويندوز مع سطر الأوامر
للبدء ، اضغط على مفتاح Windows واكتب “command prompt” أو “cmd” في شريط البحث. انقر بزر الماوس الأيمن عليه واختر “تشغيل كمسؤول”. يعد التشغيل كمسؤول أمرًا مهمًا لأن هذا الأمر يحتاج إلى أذونات مرتفعة.
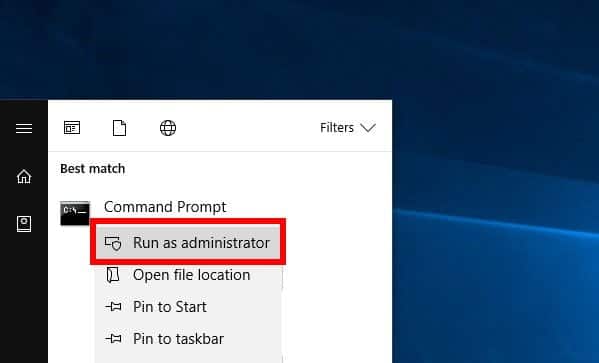
في موجه الأوامر ، اكتب الأمر التالي واضغط على Enter
netsh int ip reset
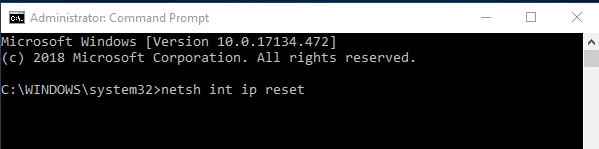
هناك احتمالية أن تحصل على خطأ “تم رفض الوصول” حتى إذا كنت تقوم بتشغيل الأمر كمسؤول.
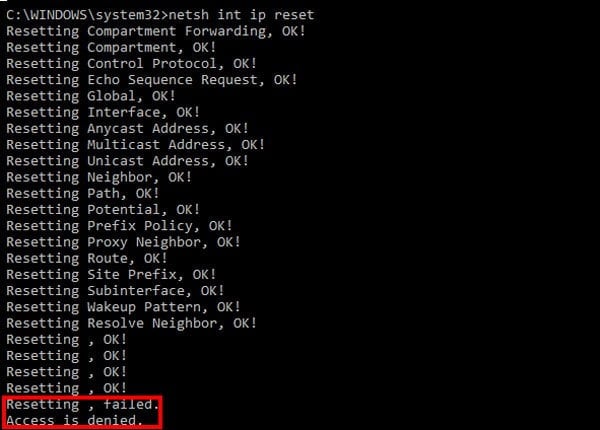
الحل لهذا الخطأ هو سهل جدا ومباشر.
أولاً ، سيكون عليك فتح “محرر السجل”. يعد Windows Registry قاعدة بيانات حيث يقوم Windows والعديد من البرامج بتخزين إعدادات التكوين الخاصة بهم. يمكنك بسهولة تحرير هذه الإعدادات مع محرر السجل.
للقيام بذلك ، توجه إلى القائمة “ابدأ” واكتب “regedit”. انقر بزر الماوس الأيمن عليه وعليك تشغيله كمسؤول.
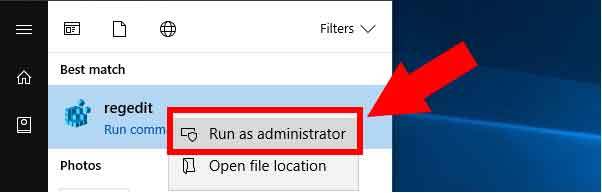
هناك العديد من الإدخالات في “محرر السجل” وتحتاج إلى اتباع المسار المذكور أدناه بعناية ، وسوف ينتهي بك الأمر إذا قمت بتغيير الإدخال بشكل خاطئ والذي قد يؤثر في النهاية على وظائف النظام. أوصي بأن تقوم بعملية النسخ الاحتياطي للسجل.
مع هذا الخروج من الطريق ، انتقل إلى الدليل التالي. إذا كنت تستخدم نظام التشغيل Windows 10 ، فيمكنك فقط نسخ ولصق العنوان التالي في شريط عنوان محرر السجل ثم الضغط على Enter.
HKEY_LOCAL_MACHINE/System/CurrentControlSet/Control/NSI.
داخل NSI سوف تجد المجلد الفرعي {eb004a00-9b1a-11d4-9123-0050047759bc}. اسم المجلدات الفرعية ضمن NSI متشابهة إلى حد ما لذا تأكد من فتح المجلد الصحيح.
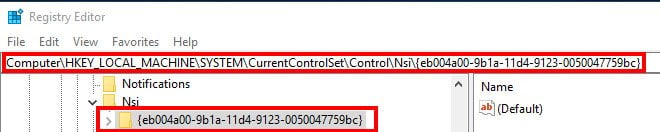
تحت ذلك ، ستجد مجلدًا فرعيًا باسم “26”. انقر بزر الماوس الأيمن عليه واختر أذونات.
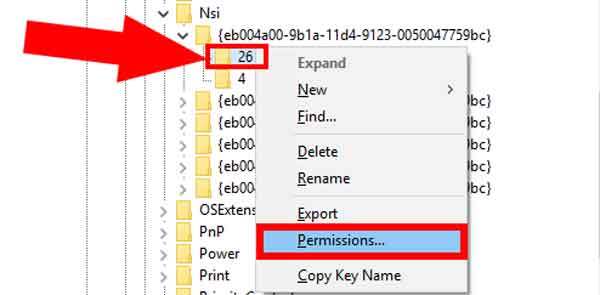
هنا يجب عليك توفير أذونات التحكم الكاملة للجميع. للقيام بذلك حدد الجميع وعليك التحقق من خانة الاختيار بجانب “التحكم الكامل”.
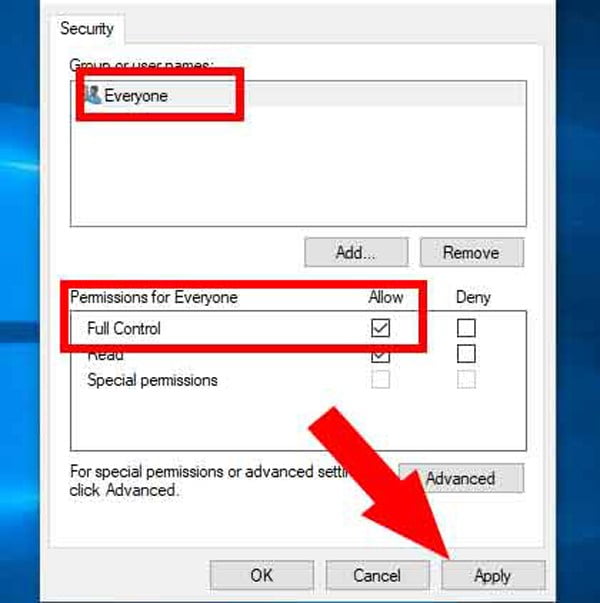
انقر على تطبيق وأغلق محرر السجل.
الآن ، ارجع إلى cmd ، وقم بتشغيل الأمر netsh int ip reset السابق ، يجب أن تكون النتيجة مثل التي لدي أدناه.
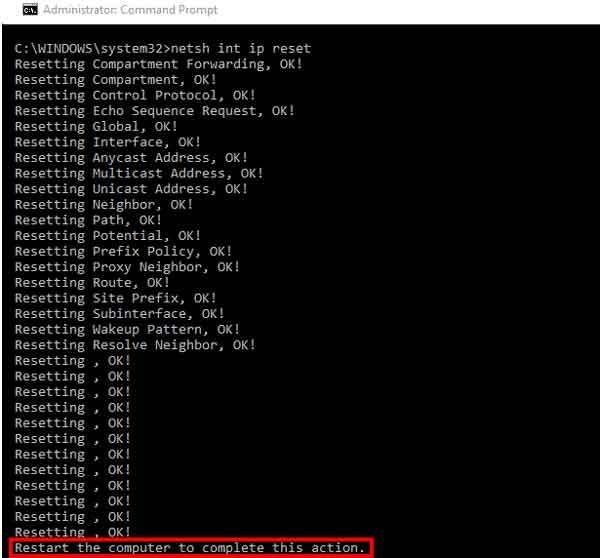
هذا يعني أنك قمت بإعادة ضبط TCP / IP ، والآن سيتعين عليك إعادة تشغيل الجهاز. نأمل أن يؤدي هذا إلى حل المشكلة ويجب أن تكون شبكة الإنترنت لديك جاهزة للعمل.
إعادة تعيين TCP / IP في Windows باستخدام واجهة المستخدم الرسومية
إذا كنت خاملًا بعض الشيء باستخدام سطر الأوامر ، فيمكنك تحقيق نفس النتيجة من خلال واجهة المستخدم الرسومية. للأسف ، لا توجد طريقة مباشرة للقيام بذلك ، وسيكون يكون عليك تنزيل Microsoft Easy Fix 20140 لذلك. والشيء الجيد في هذه الأداة هو أن Microsoft توفرها وأنها آمنة الاستخدام تمامًا.
بعد أن قمت بتنزيل الملف ، قم بتشغيله. سيؤدي ذلك إلى فتح مربع حوار وسيعلمك عن الخطوات الإضافية. الخطوات بسيطة للغاية ولا تحتاج إلى شرح.
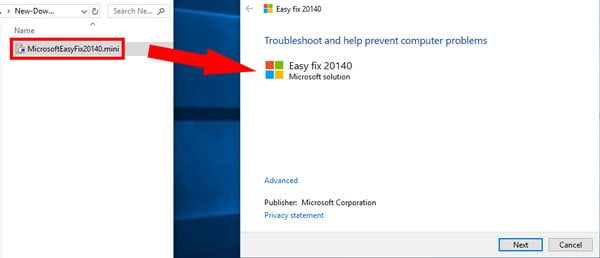
بمجرد الانتهاء ، ستقوم الأداة تلقائيًا بإعادة ضبط إعدادات TCP / IP
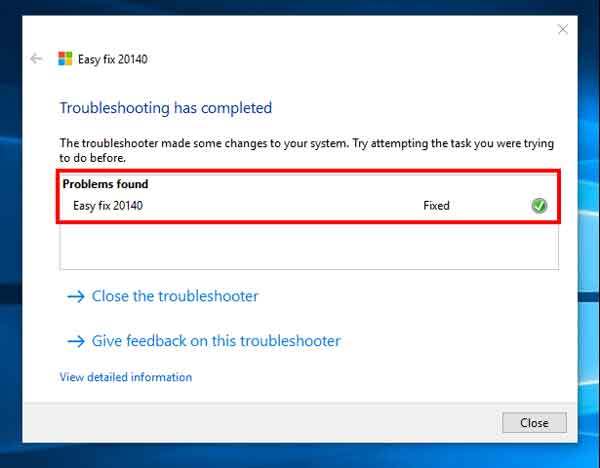
2. Ubuntu
إذا كان لديك نظام تشغيل Ubuntu ، فإن إعادة ضبط TCP / IP أمر سهل للغاية.
إعادة تعيين TCP / IP في Ubuntu مع سطر الأوامر
بالنسبة إلى سطر الأوامر ، انقر بزر الماوس الأيمن على أي مكان على سطح المكتب وانقر على فتح محطة terminal.
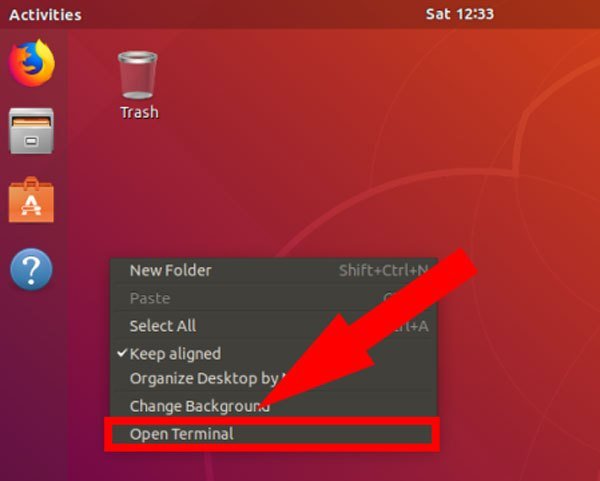
على terminal ، اكتب الأمر التالي واضغط على Enter.
sudo service network-manager restart
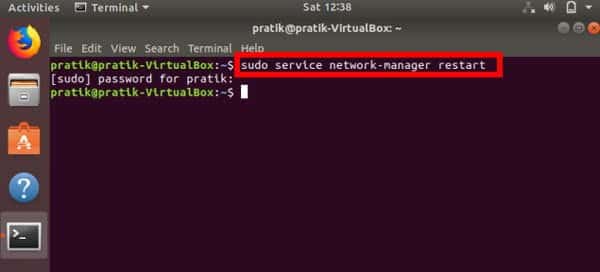
sudo apt install net-tools
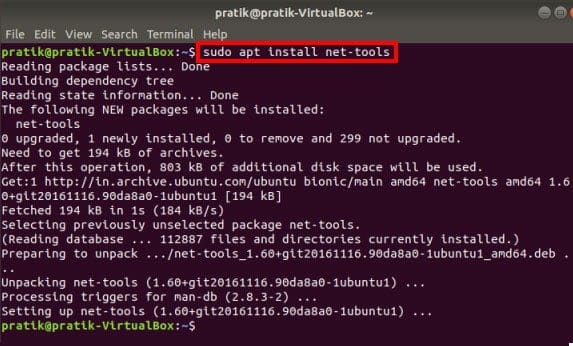
إعادة تعيين TCP / IP في Ubuntu مع واجهة المستخدم الرسومية
للقيام بالمثل على واجهة المستخدم الرسومية ، انقر فوق رمز الشبكة في الزاوية اليمنى العليا. من القائمة المنسدلة ، حدد إيقاف تشغيل الشبكة اللاسلكية أو الشبكة السلكية اعتماداً على الإعداد الخاص بك.
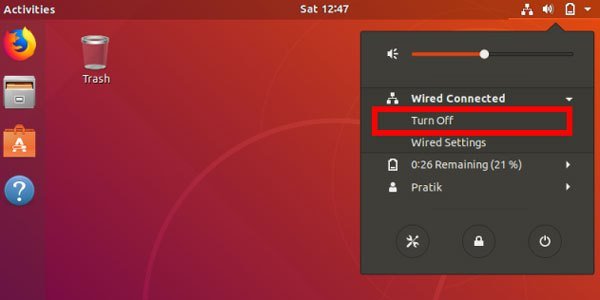
ستؤدي هذه الخطوات إلى إعادة تعيين TCP / IP بالإضافة إلى إعدادات الشبكة ويجب أن تقوم بذلك بصورة جيدة.
3. macOS
إعادة تعيين TCP / IP في ماك مع Terminal
لسنا متأكدين مما إذا كان الناس لا يزالون يستخدمون سطر الأوامر على نظام التشغيل Mac ومن ثم فقد يصعب العثور عليه.
لفتح سطر الأوامر ، اضغط على Command + Space. اكتب Terminal على شريط البحث وانقر نقرا مزدوجا على Terminal. هذا يجب فتح سطر الأوامر بالنسبة لك.
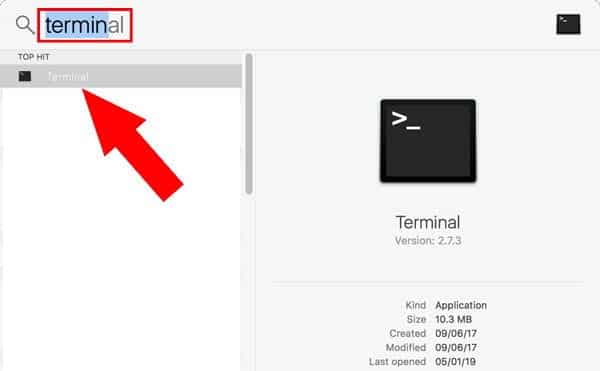
أدخل الأوامر التالية على التوالي:
sudo networksetup -setv4off Wi-Fi sudo networksetup -setdhcp Wi-Fi
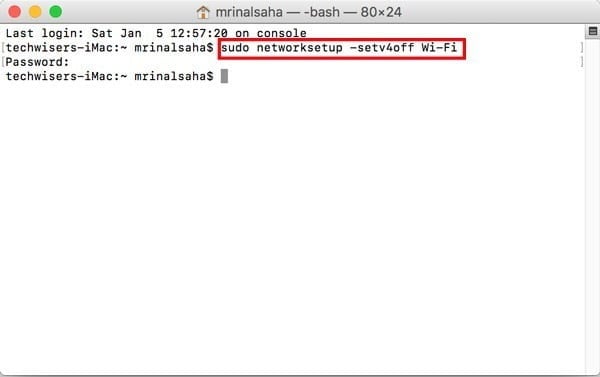
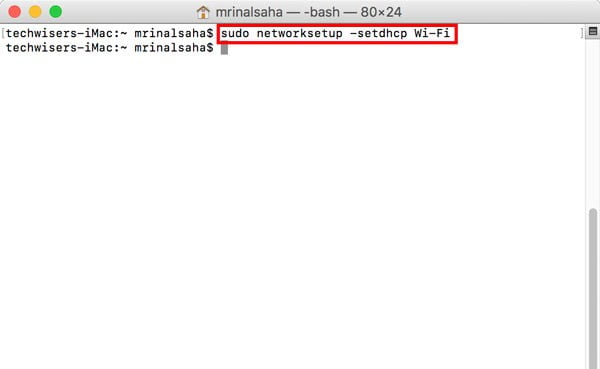
إعادة تعيين TCP / IP في نظام التشغيل Mac مع واجهة المستخدم الرسومية
للقيام بالمثل من واجهة المستخدم الرسومية ، انتقل إلى رمز Apple في الزاوية العلوية اليمنى من الشاشة واختر System Preferences (تفضيلات النظام).
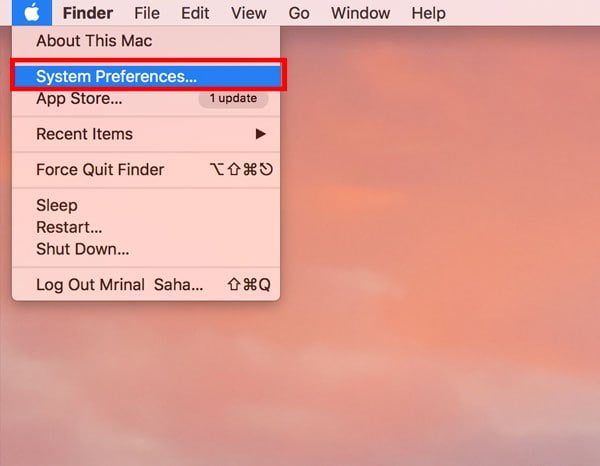
ضمن تفضيلات النظام ، اختر “الشبكة”.
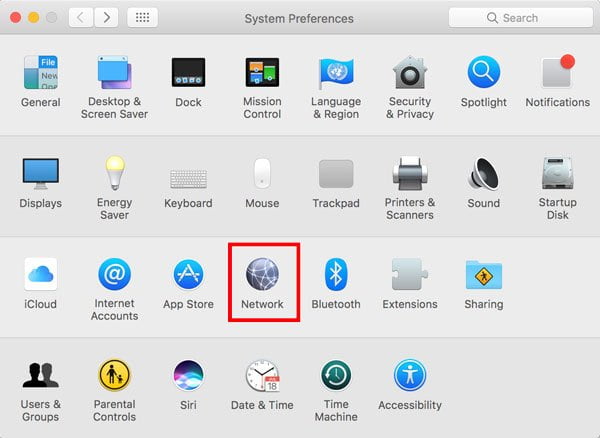
من القائمة المنبثقة ، حدد Wi-Fi أو Ethernet حسب نوع الاتصال الذي لديك. من علامة التبويب المجاورة ، انقر فوق متقدم. سيؤدي ذلك إلى فتح مربع حوار آخر.
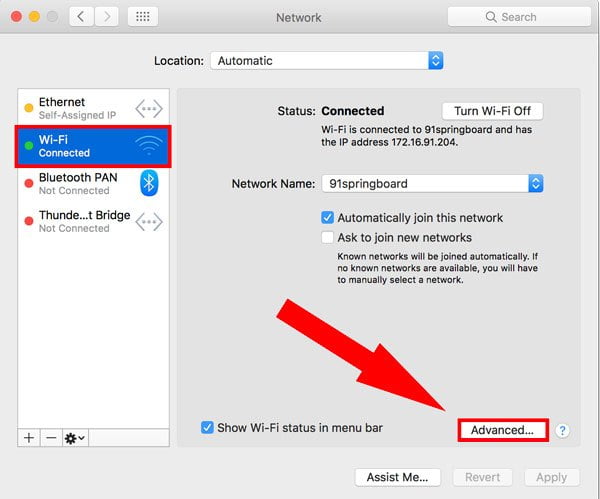
حدد علامة التبويب TCP / IP وانقر فوق “Renew DHCP Lease”.
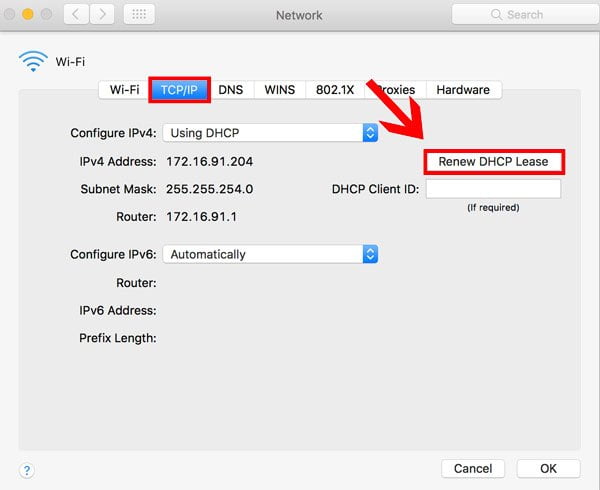
يؤدي هذا إلى بتسريح عنوان IP الحالي للنظام وسيقوم النظام الآن باسترداد عنوان IP الجديد وبيانات التوجيه من خادم DHCP. سيتم تجاوز البيانات القديمة.
اعتمادًا على نوع نظام التشغيل الذي تستخدمه ، ستعيد هذه الخطوات ضبط مكدس TCP / IP وإعدادات الشبكة التي يجب أن تعمل على تشغيل الإنترنت. في حالة ما زلت لا تزال عالقًا في الاتصال المعطل ، أوصيك بالتواصل مع موفر خدمة الإنترنت. اطلب منهم أن يقوموا بفحص الاتصال بالإضافة إلى الجهاز المحلي.
اسمحوا لي أيضا أن أعرف في التعليقات إذا كنت تواجه أي صعوبات مع هذه الخطوات.







