يعد System Service Exception أحد أخطاء Windows BSOD ، إلى جانب العديد من الأخطاء الأخرى ، مثل DPC Watchdog Violation ، Bad Pool Head ، أو System Thread Exception Not Handled. معظم أخطاء شاشة الموت الزرقاء مزعج للغاية لأن جهاز الكمبيوتر الخاص بك سوف يعيد التشغيل فجأة ، مما يجعل كل شيء لم يتم حفظه في مهب الريح.
تخيل لو أنك تقوم حاليًا بإنشاء مستند PowerPoint مهم ليوم الغد ، وقد تم الانتهاء منه تقريبًا. فجأة ، حدث خطأ ما في النظام ويظهر خطأ شاشة الموت الزرقاء استثناء خدمة النظام مع العلم أن ميزة الحفظ التلقائي قيد إيقاف التشغيل.
ذهب كل ما قمت به حتى الآن لأنك نسيت حفظ المستند بانتظام كل خمس دقائق على النحو المقترح.
لذلك ، خطأ شاشة الموت الزرقاء مزعج ، أليس كذلك؟

في هذه المقالة ، سنقوم بفحص خطأ SYSTEM_SERVICE_EXCEPTION ولماذا يحدث وما يمكنك القيام به لإصلاحه وكيفية إيقافه مرة أخرى ، وكذلك الطرق التي يمكنك استخدامها لاستكشاف الأخطاء وإصلاحها.
غالبًا ما يحدث خطأ شاشة الموت الزرقاء في نظام التشغيل Windows 10 ، ولكن يمكن العثور عليه في نظامي التشغيل Windows 7 و Windows 8 ، 8.1 أيضًا. مثل معظم BSODs الأخرى ، يمكن أن تؤدي العديد من الأسباب إلى خطأ استثناء خدمة النظام.
الأولوية هي معرفة سبب حدوثه ، ثم سنستخدم الحل المناسب لاستكشاف الأخطاء وإصلاحها.
ما هو خطأ استثناء خدمة النظام؟
يحدث خطأ SYSTEM_SERVICE_EXCEPTION لعدة أسباب: أخطاء واجهة المستخدم الرسومية وملفات النظام التالفة ومشكلات برامج التشغيل القديمة أو التالفة بين آخرين.
نظرًا لوجود مثل هذا النطاق من الأسباب المحتملة لـ SYSTEM_SERVICE_EXCEPTION ، هناك أيضًا عدة طرق لإصلاح المشكلة. قد يعمل البعض على إصلاح أخطاء نظام Windows ، في حين أن البعض الآخر لن يفعل ذلك.
يتمثل الإجراء الرئيسي في تحديث برامج التشغيل وفحص نظام ملفات Windows 10 بحثًا عن الأخطاء ، ولكن يجب أن تعمل من خلال القائمة أدناه حتى يختفي الخطأ SYSTEM_SERVICE_EXCEPTION إلى الأبد.
كيفية إصلاح خطأ استثناء خدمة النظام
1. تحديث Windows 10
أول شيء عليك فعله هو التحقق من تحديث نظام Windows 10 بالكامل. يمكن أن تتسبب ملفات النظام القديمة في حدوث أخطاء غير متوقعة. يعد البحث عن تحديث معلق طريقة سريعة وسهلة لمعرفة ما إذا كان هذا هو السبب في مشكلتك.
اضغط على مفتاح Windows + I لفتح لوحة الإعدادات. الآن ، توجه إلى التحديث والأمان ، ثم تحقق من Windows Update لمعرفة أي تحديثات معلقة. إذا كان هناك تحديث ، احفظ أي ملفات مهمة ، ثم اضغط على إعادة التشغيل الآن. سيتم إعادة تشغيل النظام الخاص بك أثناء العملية.
2. تحديث برامج تشغيل النظام
يعمل Windows Update على تحديث برامج تشغيل النظام لديك. تعني أتمتة العملية أن برامج تشغيل النظام لديك أقل احتمالًا أن تتخلف عن الإصدار الموصى به – لكن هذا لا يعني أن البعض لن يتغلب على الفجوات. في أوقات أخرى ، قد لا يستخدم Windows إصدار برنامج التشغيل الصحيح.
للتحقق من آخر تحديثات برنامج التشغيل التلقائي ، توجه إلى التحديث والأمان -> تحديث Windows -> عرض سجل التحديث. تحديثات برنامج التشغيل الأخيرة تظهر هنا. الآن ، اكتب Device Manager في شريط البحث في القائمة “ابدأ” وحدد أفضل التطابق. توجه إلى أسفل القائمة وتحقق من وجود رمز خطأ. إذا لم يكن هناك شيء ، فمن المحتمل ألا تكون حالة تعريفاتك هي مصدر المشكلة.
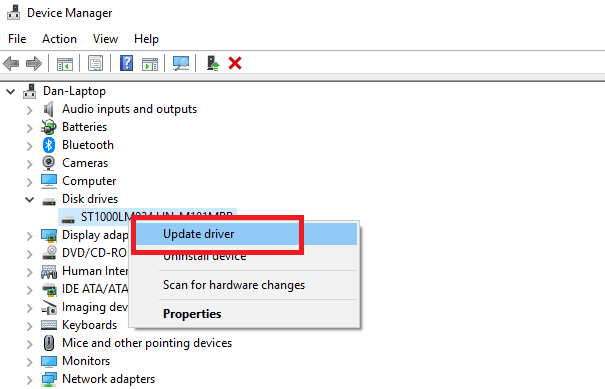
إذا كان هناك رمز “تنبيه” أصفر ، فافتح القسم باستخدام سهم القائمة المنسدلة ، ثم انقر بزر الماوس الأيمن على برنامج التشغيل الذي يحوي على التنبيه وحدد تحديث برنامج التشغيل. حدد “البحث تلقائيًا” عن برنامج التشغيل المحدّث للسماح لـ Windows بأتمتة عملية التحديث من أجلك.
خلاف ذلك ، يمكنك استخدام أداة خارجية لتحديث جميع برامج تشغيل النظام في وقت واحد. تحقق من قائمة الأدوات المجانية التي يمكنك استخدامها لإصلاح معظم مشكلات Windows. الخياران الأولان – IOBit’s Driver Booster و Snappy Driver Installer – يقومان بهذا بالضبط.
3. قم بتشغيل CHKDSK
بعد ذلك ، حاول تشغيل Windows Check Disk من موجه الأوامر. CHKDSK هي أداة نظام Windows تتحقق من نظام الملفات ومع بعض الإعدادات ، تعمل على إصلاح المشكلات أثناء تشغيله.
اكتب CMD في شريط البحث في قائمة ابدأ ، ثم انقر بزر الماوس الأيمن فوق أفضل تطابق وحدد “تشغيل كمسؤول”. (بدلاً من ذلك ، اضغط على مفتاح Windows + X ، ثم حدد Command Prompt (Admin) من القائمة.)
بعد ذلك ، اكتب chkdsk /r واضغط على Enter. سيقوم الأمر بفحص النظام الخاص بك بحثًا عن الأخطاء وإصلاح أي مشكلات على طول الطريق.
4. تشغيل SFC
System File Check هو أداة أخرى لنظام Windows تقوم بالتحقق من ملفات نظام Windows المفقودة والمفسدة. يبدو مثل CHKDSK ، أليس كذلك؟ حسنًا ، يبحث SFC عن ملفات نظام Windows على وجه التحديد ، بينما يقوم CHKDSK بفحص محرك الأقراص بأكمله بحثًا عن الأخطاء.
ولكن قبل تشغيل أمر SFC ، من الأفضل التحقق من أنه يعمل بشكل كامل.
DISM تعني خدمة نشر الصور وإدارتها. DISM هي أداة مساعدة Windows متكاملة مع مجموعة واسعة من الوظائف. في هذه الحالة ، يضمن الأمر DISM Restorehealth أن يعمل إصلاحنا التالي بشكل صحيح. عليك العمل من خلال الخطوات التالية.
- اكتب Command Prompt (Admin) في شريط البحث في قائمة ابدأ ، ثم انقر بزر الماوس الأيمن وحدد تشغيل كمسؤول لفتح موجه أوامر بصلاحيات المسؤول.
- اكتب الأمر التالي ثم اضغط مفتاح الإدخال Enter:
DISM /online /cleanup-image /restorehealth - انتظر حتى يكتمل الأمر. قد تستغرق العملية ما يصل إلى 20 دقيقة حسب صحة النظام لديك. يبدو أن العملية معطلة في أوقات معينة ، ولكن انتظر حتى تكتمل.
- عند اكتمال العملية ، اكتب
sfc /scannowواضغط على Enter.
5. قم بتثبيت الإصلاح الرسمي العاجل Windows
يوجد إصلاح عاجل لـ Windows لخطأ SYSTEM_SERVICE_EXCEPTION. ومع ذلك ، يتعلق الإصلاح العاجل برمز إيقاف خاص يحدد مشكلة SYSTEM_SERVICE_EXCEPTION محددة. رمز الإيقاف هو 0x0000003B ، ويتعلق بأجهزة IEEE 1394 ؛ بمعنى آخر ، FireWire والإصدارات المشابهة لمعيار الواجهة.
توجه إلى صفحة الإصلاح العاجل لـ Microsoft وحدد الارتباط Hotfix Download Available. اتبع الإرشادات التي تظهر على الشاشة (تتطلب تفاصيل البريد الإلكتروني لإرسال الإصلاح العاجل لك). عندما يصل الإصلاح إلى حساب البريد الإلكتروني الخاص بك (وهو فوري) ، استخدم الرابط الموجود في أسفل الصفحة لتنزيل الملف.
بمجرد التنزيل ، انقر نقرًا مزدوجًا فوق الملف. يقترح ملف الاستخراج التلقائي C:/ كموقع افتراضي. ومع ذلك ، أود أن أضيف “hotfix” إلى مسار الملف ، (على سبيل المثال ، C:/hotfix) لتسهيل العثور على الملف الذي تم فك ضغطه. بعد ذلك ، انتقل إلى الملف المستخرج ، ثم انقر بزر الماوس الأيمن وحدد “تشغيل كمسؤول” لإكمال العملية.
6. الملاذ الأخير: إعادة تعيين Windows 10
إذا لم يفلح أي شيء آخر ، فيمكنك استخدام وظيفة “إعادة تعيين” لنظام التشغيل Windows 10 لتحديث ملفات النظام. يستبدل Windows 10 Reset ملفات النظام الخاص بك بمجموعة جديدة تمامًا من الملفات ويزيل من الناحية النظرية المشكلات العالقة المتعلقة بالخطأ SYSTEM_SERVICE_EXCEPTION مع الحفاظ على غالبية ملفاتك المهمة سليمة.
توجه إلى الإعدادات -> التحديث والأمان -> الاسترداد ، ثم ضمن إعادة تعيين هذا الكمبيوتر ، حدد البدء. يتم إعادة تشغيل النظام بمجرد الضغط على الزر ، لذا تأكد من عمل نسخة احتياطية لأي ملفات مهمة مسبقًا. سيتم إعادة تشغيل النظام الخاص بك ، ثم يمكنك تحديد الاحتفاظ بالملفات أو إزالة كل شيء.
خطأ استثناء خدمة النظام: تم إصلاحه والتخلص منه!
سيؤدي أحد هذه الإصلاحات أو مجموعة منها إلى حل خطأ SYSTEM_SERVICE_EXCEPTION.
إذا لم يكن الأمر كذلك ، فهناك حل قصير آخر يمكنك تجربته: العمل من خلال البرامج التي تم تثبيتها مؤخرًا ، وإلغاء تثبيت كل منها حتى يتم حل المشكلة. بعض البرامج لديها عادة غير مرغوب فيها للتسبب في تعطل عملية نظام معينة.
أداة مفيدة لرموز خطأ bluescreen هي BlueScreenView من Nirsoft. تساعدك على فهم رموز الخطأ بشكل أفضل حتى تتمكن من عزل المشكلات بشكل أسرع!







