بناءً على التطبيق وطريقة التثبيت ، قد تتمكن من إلغاء تثبيت التطبيق بالكامل من نظام التشغيل MacOS عن طريق سحب حزمة .app في سلة المهملات. ومع ذلك ، هذا عادة ما يترك خلفه على الأقل عدد قليل من ملفات التفضيل والسجل. في بعض الحالات ، يمكن أن تترك التطبيقات وراءها غيغابايت من البيانات.
على macOS ، تحب التطبيقات عمومًا البقاء داخل حزمة .app. قارن هذا بـ Windows ، حيث يمكن للمثبِّت بث ملفات عبر النظام في عشرات المواقع العشوائية. على الرغم من ذلك ، يحدث هذا مع بعض تطبيقات Mac أيضًا ، حيث سترى ما إذا كنت تحاول إلغاء تثبيت التطبيقات الأكثر تعقيدًا يدويًا.

إذا كان ذلك ممكنًا ، يجب عليك دائمًا استخدام تطبيق إلغاء التثبيت للتطبيقات ، إذا كان به واحد. يجب إزالة التطبيقات التي تحتوي على مكونات خدمة الويب ، مثل Adobe Creative Cloud و Microsoft Office 365 ، وفقًا للتعليمات الموجودة على موقع المطور. إذا لم يكن هناك تطبيق إلغاء التثبيت أو إجراء إزالة التثبيت ، يمكنك إزالة التطبيق بنفسك. قد يستغرق الأمر بعض الوقت ، ما لم يكن لديك مانع من دفع بضعة دولارات لرعاية الأمر بالنيابة عنك.
الطريقة الأولى: App Cleaner
أسهل طريقة لإلغاء تثبيت لعبة بالكامل على جهاز Mac هي تطبيق App Cleaner. إنه يعمل عن طريق البحث عن الملفات المرتبطة بحزمة التطبيق وحذف كل شيء معًا في نفس الوقت. يمكنك تنزيل App Cleaner وتثبيته مجانًا ، ولكن يكلفك 10 دولارات لفتح وظيفة حذف الملفات الأساسية. من خلال الإصدار المجاني من App Cleaner ، يمكنك البحث عن التطبيقات دون إزالة تثبيتها.
إذا كنت تبحث عن خيار مجاني ، فهناك برنامج مجاني يحمل نفس الاسم ، وهو AppCleaner ، يعمل بشكل مشابه ولكن ليس مطابقًا لتطبيق App Cleaner المدفوع.
1. افتح تطبيق Cleaner.
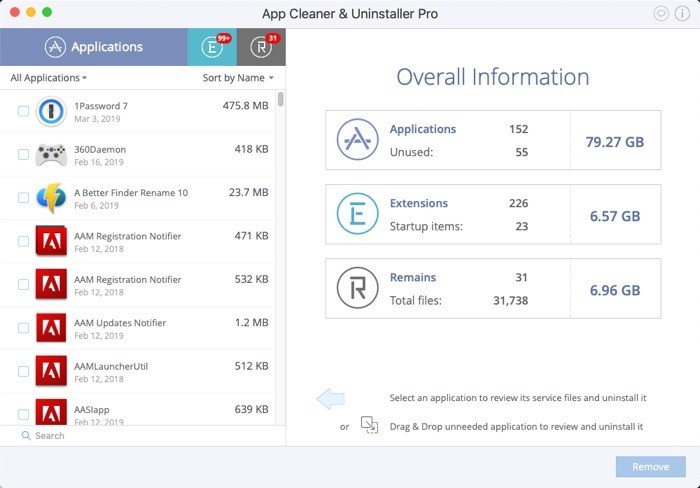
2. اكتب اسم التطبيق الذي تريد حذفه في شريط البحث أسفل قائمة التطبيق.
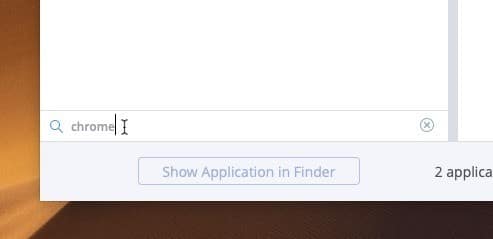
3. حدد المربع بجوار التطبيق لوضع علامة عليه والملفات المرتبطة به للحذف.
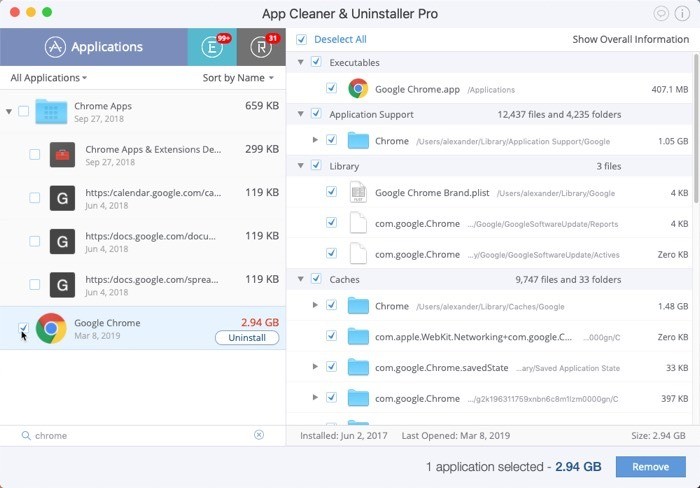
4. إذا كنت ترغب في إلغاء تثبيت أكثر من تطبيق بالكامل ، يمكنك البحث عن تطبيق آخر والتحقق منه أيضًا. سيتم إلغاء تثبيت التطبيقات على حد سواء في الخطوة الأخيرة.
5. لحذف جميع التطبيقات المحددة والملفات المرتبطة بها ، انقر فوق “إزالة”.
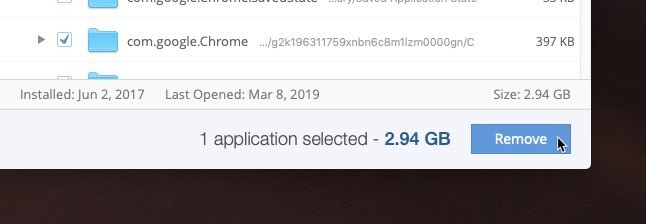
6. أفرغ سلة المهملات في Finder لإزالة الملفات من القرص بالكامل ، وقد انتهيت.
الخيار 2: إلغاء التثبيت اليدوي
App Cleaner مفيد لأنه لا يتم تضمين جميع التطبيقات بالكامل في حزم التطبيقات الخاصة به. بينما يمكن حذف بعض التطبيقات ببساطة عن طريق حذف حزمة .app ، ليست كل التطبيقات جيدة التنظيم أو مبسطة.
يمكن أن تنتشر العديد من التطبيقات ، لا سيما التطبيقات القوية ، عبر النظام الخاص بك ، وتودع الملفات في مجموعة متنوعة من مجلدات “~/Library/“. وبهذه الطريقة ، تمكن المطورين من استيراد ميزة Windows الأقل تفضيلاً لدينا: صعوبة التخلص من برنامج التثبيت.
يتطلب البحث عن هذه الملفات لوحدك معرفة أي أسماء قد تكون مرتبطة بالتطبيق. من خلال الخوض في معرفات الحزمة والبيانات الوصفية ، يستخدم App Cleaner الجهاز الذكي الخاص به لتشغيل جميع الملفات المرتبطة عبر جميع دلائل النظام الأكثر شيوعًا. بنقرة واحدة ، يمكن حذف الملفات بالكامل. إذا كنت تريد إنجاز هذه المهمة بنفسك ، فسيتعين عليك إجراء البحث يدويًا.
مواقع مجلدات المكتبات الممكنة
لإزالة تثبيت تطبيق ما بشكل كامل من نظام التشغيل MacOS يدويًا ، ستحتاج إلى البحث عن الملفات المرتبطة بالتطبيق في المجلدات التالية. داخل كل مجلد ، ابحث عن اسم التطبيق واسم الشركة التي أنشأته. على سبيل المثال ، إذا كنت تحاول إزالة تثبيت Word يدويًا ، فستبحث عن كل من Word و Microsoft.
/Library /Library/Application Support /Library/Preferences /Library/LaunchAgents /Library/LaunchDaemons /Library/PreferencePanes /Library/StartupItems ~/Library/ ~/Library/Application Support ~/Library/LaunchAgents ~/Library/Preferences ~/Library/PreferencePanes ~/Library/StartupItems
مواقع إضافية
ستحتاج أيضًا إلى البحث عن أي امتدادات kernel ذات صلة. تُعرف امتدادات kernel باسم “kexts” ، وهي محركات عالم macOS. يمتد kext من قدرة الاتصال للنواة ، مضيفًا طرقًا جديدة للتفاعل مع النظام. ستجده مثبتا في “/System/Library/Extensions” ، وستحتاج إلى البحث بدقة عن أي شيء متعلق بالتطبيق الخاص بك. عندما تكون مستعدًا لإزالة النصوص ، ستحتاج إلى استخدام sudo rm.
قد تجد أيضًا ملفات في مجلد “~/Documents/“. هذا ينطبق بشكل خاص على التطبيقات والألعاب المنقولة من Windows إلى macOS. يعد تخزين ملفات المستخدم في مجلد “المستندات” سلوكًا قياسيًا ، وربما مزعجًا ، على نظام Windows ، ويمكن نقله بسهولة إلى نظام التشغيل MacOS.
يمكن للتطبيقات الأخرى الأكثر تعقيدًا إيداع الملفات في مواقع أقل تقليدية. إذا قمت بتثبيت shell مختلف ، على سبيل المثال ، فستجد الملفات والمجلدات المخفية المرتبطة بهذه shell في الدليل الرئيسي. مع Finder قبل كل شيء ، اضغط على Command + Shift +. للكشف عن المجلدات المخفية. احذف أي ملفات أو مجلدات مرتبطة من الدليل الرئيسي.
الخلاصة
في معظم الحالات ، يكفي حذف حزمة التطبيق لإلغاء تثبيت تطبيق من جهاز Mac. تكون الإزالة الكاملة هي الأفضل عندما يكون التطبيق يحتوي على ملفات مساعدة كبيرة ، أو تحاول إصلاح نوع من المشاكل عن طريق إعادة تثبيت التطبيق.







