أجهزة ماكينتوش ليست محصنة ضد المشاكل. قد لا يستجيب جهاز Mac في بعض الأحيان لزر الطاقة ، أو قد يتعطل نظام التشغيل MacOS أو يفشل في البدء بشكل صحيح. إليك ما يجب فعله إذا لم يتم تشغيل جهاز Mac.
تفترض الخطوات الأولى هنا أن جهاز Mac الخاص بك لا يستجيب عند الضغط على زر التشغيل. إذا كان يستجيب لكنه فشل في التمهيد بشكل طبيعي ، فانتقل إلى أقسام وضع الاسترداد.

إليك جميع الخطوات التي تحتاجها لبدء تشغيل جهاز Mac الخاص بك مرة أخرى. ما عليك سوى العمل على هذه الخطوات بالترتيب ، إذا لم يتم تشغيل جهاز Mac بعد فشل تحديث نظام التشغيل. في هذه الحالة ، انتقل مباشرة إلى الخطوة 8.
أين هو زر الطاقة في جهاز MacBook؟
قبل أن تبدأ ، تأكد من أنك تعرف كيفية تشغيل جهاز Mac الخاص بك.
لا يوجد زر طاقة فعلي في طرازات MacBook الأحدث. بدلاً من ذلك ، ابحث عن مربع أسود لا يحتوي على أي علامة في أعلى يمين لوحة المفاتيح. يُوفر هذا الزر أيضًا إمكانية استخدامه كمستشعر Touch ID ؛ تحتاج فقط إلى تثبيت إصبعك عليه لفترة وجيزة لتشغيل جهاز الكمبيوتر الخاص بك.

في جهاز MacBook الأقدم ، يكون زر الطاقة زرًا فعليًا مُحددًا بوضوح. إنه في نفس المكان أعلى يمين لوحة المفاتيح ، بجانب مفاتيح الوظائف.
يُمكنك العثور على زر الطاقة الدائري الموجود في iMac حول الزاوية الخلفية السفلية اليسرى (عند النظر إلى الكمبيوتر من الأمام). في Mac Mini ، يوجد زر الطاقة في الزاوية اليمنى الخلفية.
1. تحقق مما إذا كان جهاز Mac مُزودًا بالطاقة
أولاً ، تحقق من أن جهاز Mac لديك موصول بشكل جيد بمصدر الطاقة. نعم ، إنه أمر سخيف وواضح ، لكن أي شخص قام بالدعم الفني يعرف أنه يجب عليك العمل على الحلول الواضحة أولاً.
لذلك إذا لم يعمل جهاز MacBook من خلال طاقة البطارية ، فقم بتوصيله. قد تكون البطارية مستنفدة تمامًا ، أو قد تتعطلت.
إذا لم يتم شحن جهاز MacBook الخاص بك أو لم يتم تشغيله مع محوّل الطاقة المتصل ، فتأكد من توصيله بشكل صحيح وغير تالف بأي شكل من الأشكال. جرِّب كبل طاقة مختلفًا. تحقق أيضًا من أن المنفذ نظيف. يمكن لتراكم الغبار أن يعطل شواحن MagSafe الأقدم.
وأثناء وجودك هناك ، تحقق من أجهزتك الخارجية أيضًا. افصل أي أجهزة طرفية مثل الطابعات أو أقراص الرسومات ، لأن هذه قد تكون السبب في بعض الأحيان. إذا كان لديك جهاز Mac Mini ، فتأكد من توصيل الشاشة وتشغيلها بشكل صحيح.
2. تشغيل دورة الطاقة
والخطوة التالية هي تشغيل دورة الطاقة. يعمل هذا على قطع جميع آثار الطاقة تمامًا عن جهاز Mac وتمكينك من إعادة تشغيله من البداية.
- على جهاز MacBook حديث ، افصل كابل الطاقة واستمر في الضغط على زر الطاقة لمدة 10 ثوانٍ.
- بالنسبة إلى جهاز MacBook الأقدم ، افصل كابل الطاقة وقم بإزالة البطارية لمدة 10 ثوانٍ على الأقل.
- إذا كنت تستخدم جهاز كمبيوتر سطح مكتب Mac ، فافصل سلك الطاقة لمدة 10 ثوانٍ على الأقل.
- أعد توصيل الطاقة الآن وحاول إعادة تشغيل الكمبيوتر. قد تكون هذه الخطوة كافية للإعادته إلى الحياة.
الضغط على زر الطاقة يعادل الضغط على زر “إعادة الضبط” أو سحب القابس. إنه يعمل على الهواتف ، وقارئات الكتب الإلكترونية ، وأي جهاز آخر لا يسمح لك بإزالة البطارية ، لذا فهي نصيحة جيدة يجب تذكرها.
3. التمهيد في الوضع الآمن
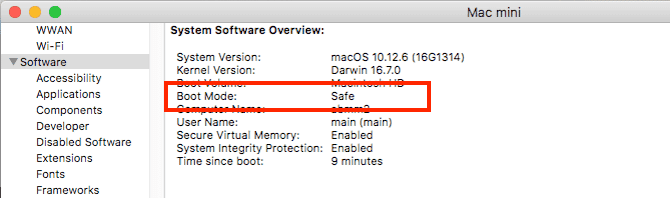
عندما لا يتم تشغيل جهاز MacBook الخاص بك ، حاول أن تتذكر ما كنت تفعله في آخر مرة كان يعمل فيها. هل كنت تقوم بتثبيت التطبيقات ، أو العبث بالخطوط ، أو تغيير النظام؟
إذا كان جهاز Mac يظهر علامات على الحياة عند تشغيله – أي أنه لن يتجاوز شعار Apple أو شاشة تسجيل الدخول – فقد يساعدك التشغيل في الوضع الآمن على إصلاحه.
اضغط على زر الطاقة على جهاز Mac الخاص بك واضغط مع الاستمرار على مفتاح Shift. إستمر في الضغط حتى تصل إلى شاشة تسجيل الدخول ، ثم تابع كالمعتاد.
يعمل الوضع الآمن على إجراء اختبارات تشخيصية شاملة ، ثم يقوم بإصدار نسخة مجردة من نظام التشغيل MacOS. لا يؤدي هذا إلى تحميل تطبيقات بدء التشغيل أو الخطوط المخصصة أو ميزات الأجهزة الإضافية أو أي شيء آخر يتجاوز الأساسيات.
إذا تم تشغيل جهاز Mac بنجاح في “الوضع الآمن” ، يمكنك البدء في إلغاء تثبيت أي تطبيقات جديدة ، أو تعطيل عناصر بدء التشغيل ، أو إزالة الأجهزة ، أو التراجع عن أي تغييرات حديثة أخرى قد تسبب المشكلة.
4. إعادة تعيين SMC
تتحكم وحدة التحكم في إدارة النظام (SMC) في مجموعة من وظائف Mac الأساسية. تقوم بمعالجة كل شيء بدءًا من الإضاءة الخلفية للوحة المفاتيح ، وحتى إدارة البطارية ، إلى ما يحدث عند الضغط على زر الطاقة. إليك كيفية إعادة تعيين كل من SMC و PRAM / NVRAM على جهاز Mac.
يُعد إعادة تعيين SMC حلاً جيدًا للعديد من المشكلات ، بما في ذلك إذا لم يبدأ جهاز MacBook الخاص بك أو لم يستيقظ عند فتح الغطاء. هناك عدة طرق للقيام بذلك ، بناءً على طراز جهاز Mac لديك:
أجهزة كمبيوتر سطح المكتب
- افصل سلك الطاقة وانتظر 15 ثانية.
- قم بتوصيل السلك مرة أخرى وانتظر خمس ثوانٍ أخرى.
- أعد تشغيل جهاز Mac.
2018 MacBook Pro + MacBooks with T2 Security Chip
- اضغط مع الاستمرار على مفتاح Shift الأيمن ومفتاح Option الأيسر (Alt) ومفتاح التحكم الأيسر لمدة سبع ثوانٍ.
- مع الاستمرار في الضغط على هذه المفاتيح ، استمر في الضغط على زر التشغيل لمدة سبع ثوانٍ أخرى.
- حرر كل المفاتيح ، انتظر بضع ثوان ، ثم أعد التشغيل.
MacBook بدون بطاريات قابلة للإزالة
- اضغط مع الاستمرار على مفتاحي Shift و Option (Alt) و Control الأيسر ، بالإضافة إلى زر الطاقة (أو زر Touch ID) لمدة 10 ثوانٍ.
- حرر كل المفاتيح ثم أعد تشغيل الكمبيوتر.
MacBook أقدم مع بطارية قابلة للإزالة
- أخرج البطارية.
- اضغط مع الاستمرار على زر الطاقة لمدة خمس ثوانٍ.
- أعد توصيل البطارية وأعد تشغيل MacBook.
5. إعادة تعيين NVRAM أو PRAM
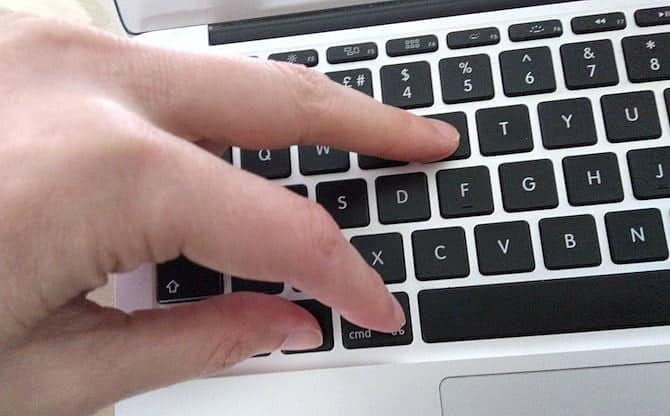
NVRAM (ذاكرة الوصول العشوائي غير المتطايرة) هي قسم خاص من الذاكرة يخزن إعدادات معينة يحتاج Mac إلى الوصول إليها بسرعة. على الرغم من أن المشكلات في هذا الأمر قد تؤدي إلى جعل جهاز الكمبيوتر الخاص بك غير قابل للتمهيد ، إلا أن إعادة تعيينه كإجراء وقائي لن يؤدي إلى أي ضرر.
أجهزة ماكينتوش الأقدم تستخدم PRAM (محيط ذاكرة الوصول العشوائي) بدلاً من ذلك. عملية إعادة تعيين هي نفسها:
- اضغط على زر الطاقة ثم اضغط مع الاستمرار على مفاتيح Option (Alt) و Command و P و R.
- استمر في الضغط على المفاتيح لمدة 20 ثانية تقريبًا ، حتى إذا كان جهاز Mac يعمل على إعادة التشغيل.
- إذا كان أصدر Mac صوت بدء التشغيل ، فأترك المفاتيح بعد سماعه للمرة الثانية.
- إذا كان جهاز Mac يحتوي على رقاقة T2 ، فأترك المفاتيح بعد أن يختفي شعار Apple للمرة الثانية.
عند إعادة تشغيل جهاز Mac الخاص بك ، ستجد أن بعض الإعدادات الأساسية مثل المنطقة الزمنية أو مستوى الصوت قد تحتاج إلى ضبط.
6. تشغيل Apple Diagnostics
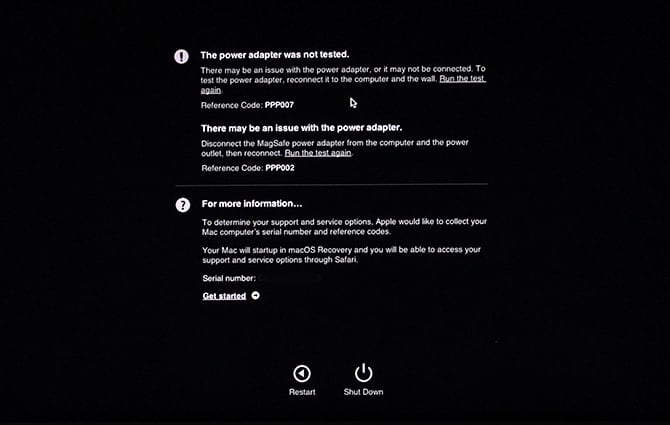
نأمل الآن أن يعمل جهاز Mac الخاص بك وتم تشغيله مرة أخرى. إذا لم يكن الأمر كذلك ، يمكنك التحقق من مشكلات الأجهزة باستخدام أداة Apple Diagnostics. سيؤدي هذا إلى البحث عن المشكلات ، ثم اقتراح إصلاحات أو إظهار خيارات الدعم الخاصة.
- افصل أي أجهزة خارجية غير ضرورية ، مثل الطابعة. يمكنك ترك لوحة المفاتيح والماوس والشاشة متصلة إذا لزم الأمر.
- اضغط على زر الطاقة.
- اضغط مع الاستمرار على المفتاح D. استمر في الضغط حتى ترى شاشة تطالبك بتحديد لغتك.
- اختر لغة ، ثم ستبدأ أداة Apple Diagnostics في إجراء اختباراتها. هذه تستغرق بضع دقائق حتى تكتمل.
عند الانتهاء ، سترى نتائج الاختبار. ستقترح بعض الإصلاحات السريعة ، وتمنحك الفرصة لإعادة تشغيل الاختبار. ستقوم الخيارات الأخرى بإنشاء رموز مرجعية يمكنك البحث عنها في صفحة Apple Diagnostics. ستعرض أيضًا خيارات دعم Mac. إذا لم تكن هناك مشكلات ، فمن المحتمل ألا يكون الخطأ في الجهاز.
على أجهزة Mac التي تم إصدارها قبل يونيو 2013 ، ستحصل على أداة Apple Hardware Test بدلاً من ذلك. تقوم بتنشيطها بنفس الطريقة ، والمبدأ هو نفسه. حدد لغتك ، ثم انقر فوق اختبار للبدء.
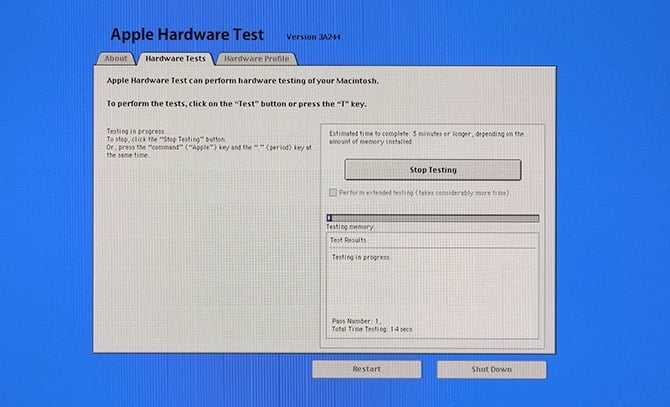
7. استخدام أدوات وضع الاسترداد

تحتوي جميع أجهزة Mac على قسم استرداد خاص على القرص الصلب. يعمل هذا بشكل مستقل عن نظام التشغيل macOS الكامل ويمنحك إمكانية الوصول إلى مجموعة من الأدوات لإصلاح جهاز الكمبيوتر الخاص بك.
للتمهيد في وضع الاسترداد:
- اضغط على زر الطاقة.
- اضغط مع الاستمرار على مفاتيح Command و R.
- حرر المفاتيح عندما ترى شعار Apple.
- عندما ينتهي التشغيل ، سترى قائمة أدوات مساعدة جديدة لنظام التشغيل MacOS.
الخيار الذي يجب عليك تجربته أولًا هو Disk Utility. هذه نسخة من الأداة نفسها المتوفرة في نظام التشغيل MacOS وتمكّنك من فحص محرك الأقراص الثابتة أو محرك أقراص الحالة الصلبة وإصلاحه. حدد محرك الأقراص وانقر فوق First Aid لبدء عملية الإصلاح.
هناك عدد قليل من الأدوات المتاحة من خلال قائمة المرافق. وتشمل هذه Terminal للمستخدمين الأكثر تقدما.
8. إعادة تثبيت macOS في وضع الاسترداد
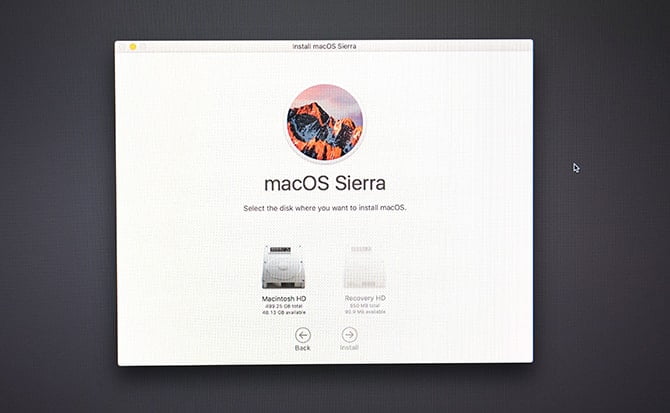
إذا وصلت إلى هذا الحد ، فمن المحتمل أن مشكلتك ليست متعلقة بالأجهزة ، كما أنها ليست عملية إصلاح بسيطة. أفضل حل الآن هو استعادة النسخة الاحتياطية من Time Machine ، أو إعادة تثبيت macOS بالكامل.
يمكنك القيام بذلك من خلال وضع الاسترداد. ابدأ بالضغط على زر الطاقة واستمر في الضغط على مفتاحي Command و R.
إذا كنت قد حصلت على نسخة احتياطية حديثة من Time Machine ، فيمكنك استعادتها لمعرفة ما إذا كان هذا يحل مشكلتك أم لا. إذا لم يكن كذلك ، فاختر Reinstall macOS من القائمة.
عندما تختار إعادة تثبيت macOS ، فإنك تحصل على خيار تهيئة القرص الخاص بك كجزء من العملية. لا تحدد هذا إذا كنت تريد إصلاح التثبيت الخاص بك – لا توجد مشكلة في إعادة تثبيت نظام التشغيل MacOS أعلى.
اتبع دليل العمل على الشاشة لإكمال التثبيت. ستحتاج إلى الاتصال بالإنترنت ، حيث ستقوم الأداة بتنزيل نظام التشغيل من نقطة الصفر. إذا لم تتمكن من الوصول إلى الإنتنرت، فقد تحتاج إلى تشغيل Mac من USB.
تحقق من وجود علامات تحذير أخرى على Mac
تتمتع جميع أجهزة Mac ، سواء كانت MacBook Pro الراقية أو iMac الأقدم ، بسمعة كبيرة من حيث الموثوقية. لكن لا يزال بإمكانها مواجهة المشاكل.
على الرغم من أنه من السهل نسبيًا في كثير من الأحيان إصلاح جهاز Mac الذي لا يعمل ، إلا أنه من الأفضل التحقق من علامات التحذير وتصحيح المشكلات قبل حدوثها.
اتبع النصائح الواردة في دليلنا لإيجاد وإصلاح مشاكل MacOS الشائعة – التي تغطي كل شيء بدءًا من الذاكرة وحتى البرامج الضارة – وستبقي جهاز Mac يعمل بسلاسة وخالي من المشكلات.







