عندما يتم بدء تشغيل جهاز Mac الخاص بك بشكل غريب دون سبب واضح: المصابيح لن تعمل بشكل صحيح ، يتم افساد إعدادات مستوى الصوت ، تتغير دقة العرض ، أو ربما لن يتم تشغيل جهاز Mac على الإطلاق. فمن المحتمل أن تقوم ببعض الإجراءات الشائعة لاستكشاف الأخطاء وإصلاحها ، مثل إعادة تشغيله ، وتشغيل Disk Utility ، وربما التمهيد إلى Safe Mode. يجب أن تتضمن مجموعة أدوات الإصلاح التي تستخدمها أيضًا بعض الإجراءات الإضافية التي يمكنها أن تتخلص أحيانًا من المشاكل التي لا يمكن التغلب عليها ، مثل الضغط على NVRAM وإعادة تعيين SMC.

ما هي SMC في Mac؟
وحدة التحكم في إدارة النظام – أو SMC – هي شريحة في أجهزة Mac المستندة إلى Intel. تشارك في تشغيل الكثير من الأجزاء المادية للجهاز، بما في ذلك مؤشرات LED ولوحات المفاتيح وغيرها من الأجهزة الطرفية ومراوح التبريد وأزرار الطاقة. كما أنه تلعب دورًا في سلوك محرك الأقراص الثابتة ، وكيف يتصرف جهاز Mac في وضع السكون ، وإمدادات الطاقة.
متى يجب عليك إعادة تعيين SMC؟
SMC مسؤولة عن العديد من الوظائف في نظام Mac ، مما يجعل هذه الوحدة تحتاج إلى إعادة الضبط كلما وجدتَ أن أجهزة الكمبيوتر تعمل بطرق غير متوقعة. فيما يلي قائمة بالأعراض الرئيسية التي تحتاج فيها إلى إعادة تعيين SMC:
- أضواء البطارية أو أضواء التشغيل تتصرف بشكل غريب
- الإضاءة الخلفية للوحة المفاتيح لا تعمل بشكل صحيح
- لا يعمل جهاز MacBook الخاص بك عند فتحه
- ضوء محول الطاقة لا يعكس ما يفعله
- تعمل المروحة بمعدل مرتفع بشكل غير طبيعي ، خاصةً في ظل الحمل المنخفض
- لوحة التتبع لا تعمل
- لم يتصل جهاز الكمبيوتر بشبكة Wi-Fi
- يتم تشغيل نمط شاشة العرض الهدف أو إيقافه بشكل غير متوقع
- ترتد أيقونات التطبيقات لفترة ممتدة من الوقت عند الفتح
- يعمل جهاز الكمبيوتر الخاص بك ببطء ، حتى في ظل انخفاض تحميل وحدة المعالجة المركزية
- يتم إغلاق جهاز الكمبيوتر الخاص بك ببطء
تعد عملية إعادة تعيين SMC أحد الحلول الموصى بها عندما لا يتم تشغيل جهاز Mac.
كيفية إعادة تعيين SMC على Mac
هناك عدة طرق مختلفة لإعادة تعيين SMC ، بناءً على نوع جهاز Mac لديك. تختلف طريقة إعادة تعيين MacBook Pro عن طريقة iMac ، على سبيل المثال.
قبل أن تبدأ ، حاول إغلاق جميع التطبيقات المفتوحة وإعادة تشغيل جهاز الكمبيوتر الخاص بك. يمكن أن يعمل هذا على إصلاح الكثير من المشاكل من تلقاء نفسها.
إعادة تعيين SMC على جهاز MacBook

لإعادة ضبط SMC على جهاز MacBook مع شريحة Apple T2 Security (الموديلات من 2018 أو الأحدث):
- أغلق جهاز Mac الخاص بك.
- اضغط مع الاستمرار على زر الطاقة لمدة 10 ثوانٍ ، ثم أعد التشغيل.
- إذا لم يؤد ذلك إلى حل المشكلة ، فقم بإيقاف تشغيل Mac مرة أخرى.
- اضغط مع الاستمرار على مفتاح
Shiftالأيمن ومفتاحOptionالأيسر ومفتاحControlالأيسر لمدة سبع ثوانٍ. - استمر في الضغط على هذه المفاتيح أثناء الضغط مع الاستمرار على زر التشغيل لمدة سبع ثوانٍ.
- حرر جميع المفاتيح وانتظر بضع ثوانٍ. أعد تشغيل MacBook الآن.
لإعادة ضبط SMC على جهاز MacBook ببطارية غير قابلة للإزالة (معظمها قبل 2018):
- أغلق جهاز Mac الخاص بك.
- اضغط مع الاستمرار على مفتاح
ShiftوControlوOptionعلى الجانب الأيسر من لوحة المفاتيح. الآن اضغط مع الاستمرار علىزر الطاقة(أو زرTouch ID). - اضغط باستمرار على جميع المفاتيح لمدة 10 ثوانٍ.
- حرر جميع المفاتيح وقم بتشغيل MacBook الخاص بك.
لإعادة ضبط SMC على جهاز MacBook الأقدم مع بطارية قابلة للإزالة (معظمها قبل عام 2015):
- أغلق جهاز Mac الخاص بك.
- أخرج البطارية.
- اضغط مع الاستمرار على زر الطاقة لمدة خمس ثوانٍ.
- أعد توصيل البطارية وقم بتشغيل MacBook.
إعادة تعيين SMC على iMac أو Mac Mini أو Mac Pro
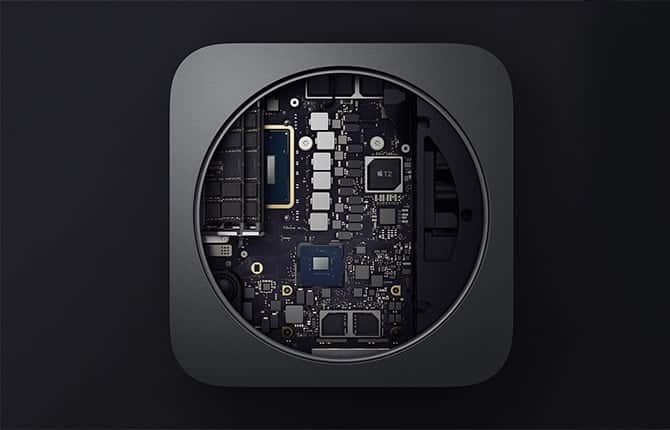
لإعادة تعيين SMC على جهاز كمبيوتر سطح مكتب Mac مع رقاقة T2 (مثل iMac Pro):
- أغلق جهاز Mac الخاص بك.
- اضغط باستمرار على زر الطاقة لمدة 10 ثوانٍ.
- حرر زر الطاقة ، انتظر بضع ثوان ، ثم أعد تشغيل الكمبيوتر.
- إذا لم تختف المشكلة ، فقم بإيقاف تشغيل جهاز Mac مرة أخرى.
- افصل سلك الطاقة.
- انتظر 15 ثانية.
- أعد توصيل سلك الطاقة وانتظر خمس ثوانٍ.
- قم بتشغيل جهاز Mac الخاص بك.
لإعادة تعيين SMC على أجهزة Mac سطح المكتب الأقدم (معظمها قبل 2018):
- أغلق جهاز Mac الخاص بك.
- افصل سلك الطاقة.
- انتظر 15 ثانية.
- أعد توصيل سلك الطاقة وانتظر خمس ثوانٍ.
- قم بتشغيل جهاز Mac الخاص بك.
ما هي PRAM و NVRAM في جهاز Mac؟
تحتوي PRAM (ذاكرة الوصول العشوائي للمعلمة) و NVRAM (ذاكرة الوصول العشوائي المستدامة) على معلومات حول تكوين جهاز Mac.
يتضمن ذلك جوانب مثل التاريخ والوقت ، بالإضافة إلى إعدادات سطح المكتب ودقة الشاشة والماوس وإعدادات التحكم الأخرى. يتم تشغيل مناطق الذاكرة هذه ببطارية صغيرة ، لذلك لا تضيع هذه الإعدادات في كل مرة تقوم فيها بإيقاف تشغيل الكمبيوتر.
تحتوي أجهزة Mac الحديثة المستندة إلى Intel على NVRAM ، بينما تحتوي الطرز القديمة من PowerPC على PRAM. قد ترى أن الأشخاص يشيرون إلى PRAM عندما يقصدون NVRAM بالفعل. لا يهم حقًا – لديها نفس الوظيفة ، ويمكنك إعادة تعيينهما بنفس الطريقة.
متى يجب عليك إعادة تعيين PRAM أو NVRAM؟
غالبًا ما تكون مشاكل PRAM أو NVRAM متعلقة بالنظام. قد ينسى جهاز الكمبيوتر الخاص بك بعض الإعدادات ، أو قد يواجه مشاكل في الاتصال. يمكنك تجربة إعادة تعيين PRAM عندما تواجه أيًا من هذه الأعراض:
- حجم الصوت لا يستجيب بشكل صحيح
- لم يتم ضبط حجم التمهيد (سترى علامة استفهام قبل بدء تشغيل الكمبيوتر)
- تمرير غريب للماوس وسرعات النقر بطيئة
- لوحة المفاتيح لا تستجيب بشكل طبيعي
- المنطقة الزمنية أو الساعة خاطئة
- تغيير دقة الشاشة بشكل متكرر أو لا تتغير إذا أردت ذلك
- مشاكل AirPort
- جهاز الكمبيوتر الخاص بك يُغلق ببطء
كيفية إعادة تعيين PRAM أو NVRAM على Mac
لا تحتاج إلى معرفة ما إذا كان جهاز Mac يحتوي على NVRAM أو PRAM ، حيث أن عملية إعادة تعيين الاثنين هي نفسها:
- أغلق جهاز Mac الخاص بك.
- اضغط على زر الطاقة.
- قبل ظهور الشاشة الرمادية ، اضغط على مفاتيح
Command،Option،PوRفي نفس الوقت. - أمسك المفاتيح حتى يتم إعادة تشغيل جهاز الكمبيوتر وتسمع صوت بدء التشغيل مرة ثانية.
- على أجهزة Mac مع T2 Security Chip ، أمسك المفاتيح حتى يظهر شعار Apple ويختفي للمرة الثانية.
- حرر المفاتيح.
بعد إعادة تعيين NVRAM أو PRAM ، قد تلاحظ فقدان بعض الإعدادات ، مثل الوقت ، ومستوى الصوت ، وإعدادات الماوس ، وتفضيلات لوحة المفاتيح. إذا كنت تتذكر إعدادات الكمبيوتر السابقة ، فيجب أن تكون قادرًا على إعادتها إلى وضعها الطبيعي في بضع دقائق فقط.
مشاكل macOS الأكثر شيوعا لإصلاحها
على الرغم من أنه لا يجب عليك إعادة ضبط جهاز Mac الخاص بك على أساس منتظم ، إلا أنه لا يزال من الجيد معرفة ما يفعله هذا وكيفية حل المشكلات التي قد تواجهها. إنه ليس معجزة علاج. ستحتاج إلى حلول أخرى لإصلاح مشاكل ذاكرة Mac ، وهناك الكثير من الأدوات التي تساعدك على اكتشاف مشكلات macOS الشائعة.







