هل سبق لك أن حاولت تثبيت نظام تشغيل ثانٍ بجانب Windows؟ اعتمادًا على نظام التشغيل ، قد تكون واجهت ميزة التمهيد الآمن لـ UEFI.
إذا لم يتعرف Secure Boot على الكود الذي تحاول تثبيته ، فسيتم إيقافك. يعتبر Secure Boot مفيدًا لمنع تشغيل التعليمات البرمجية الضارة على نظامك. ولكنه أيضًا يمنعك من تشغيل بعض أنظمة التشغيل الشرعية ، مثل Kali Linux أو Android x86 أو TAILS.
ولكن هناك طريقة لتجاوزها. سيوضح لك هذا الدليل المختصر كيفية تعطيل UEFI Secure Boot للسماح لك بالتمهيد المزدوج لأي نظام تشغيل تريده.
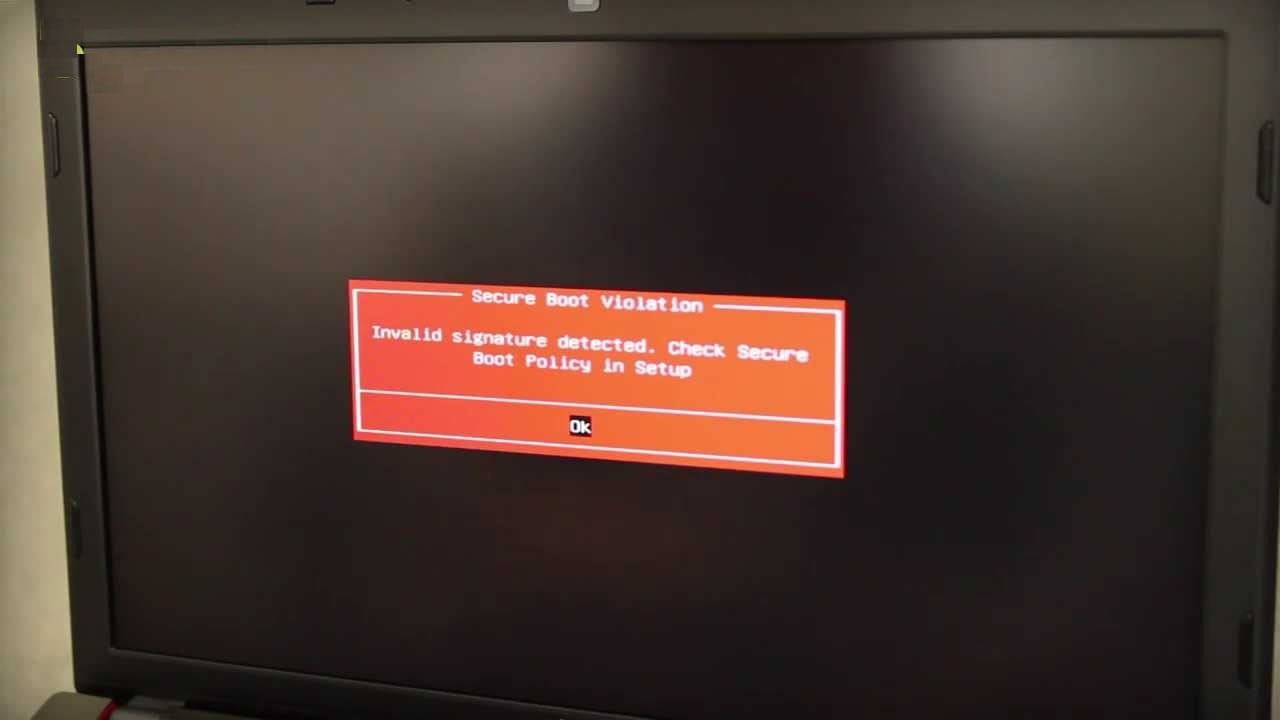
ما هو التمهيد الآمن لـ UEFI؟
لنأخذ ثانية للنظر بدقة في كيفية عمل Secure Boot لنظامك.
يعد التمهيد الآمن أحد ميزات واجهة البرامج الثابتة القابلة للتوسيع الموحدة (UEFI). UEFI هو نفسه بديل واجهة BIOS الموجودة على العديد من الأجهزة. UEFI هو واجهة ثابتة للبرامج الثابتة مع العديد من الخيارات التقنية والتخصيص.
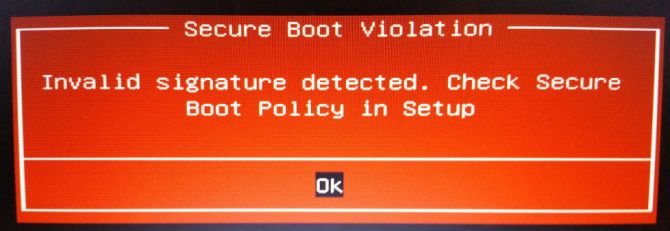
التمهيد الآمن هو شيء من بوابة الأمن. يقوم بتحليل الكود قبل تنفيذه على نظامك. إذا كان الكود يحمل توقيعًا رقميًا صالحًا ، فإن Secure Boot (التشغيل الآمن) يتيح له عبور البوابة. إذا كان الكود يحمل توقيعًا رقميًا غير معترف به ، فسيحظر “التمهيد الآمن” تشغيله ، وسيحتاج النظام إلى إعادة التشغيل.
في بعض الأحيان ، قد يكون الكود الذي تعرفه آمنًا ويأتي من مصدر موثوق به ، قد لا يكون له توقيعًا رقميًا في قاعدة بيانات Secure Boot.
على سبيل المثال ، يمكنك تنزيل توزيعات Linux العديدة مباشرةً من موقع مطور البرامج الخاص، حتى بعد التحقق من المجموع الاختباري للتوزيعة للتحقق من أي عبث. ولكن حتى مع هذا التأكيد ، لا يزال Secure Boot يرفض بعض أنظمة التشغيل وأنواع التعليمات البرمجية الأخرى (مثل برامج التشغيل والأجهزة).
كيفية تعطيل Secure Boot
الآن ، لا أنصح بتعطيل Secure Boot. إنها حقًا ميزة تبقيك في مأمن (راجع مقطع فيديو Secure Boot vs. NotPetya Ransomware أدناه ، على سبيل المثال) ، لا سيما من بعض المتغيرات الخبيثة من البرامج الضارة مثل rootkits و bootkits (يرى البعض الآخر أن الإجراء الأمني هو إيقاف قرصنة Windows). ومع ذلك ، في بعض الأحيان تحصل الأمور بشكل خاطئ.
يرجى ملاحظة أن تشغيل Secure Boot (تشغيل التمهيد الآمن) قد يتطلب إعادة ضبط BIOS. هذا لا يتسبب في فقدان النظام لأي بيانات. ومع ذلك ، فإنه يقوم بإزالة أي إعدادات BIOS مخصصة. علاوة على ذلك ، هناك بعض الأمثلة التي لم يعد فيها المستخدمون قادرين بشكل دائم على تشغيل التمهيد الآمن ، لذا يرجى وضع ذلك في الاعتبار.
حسنًا ، إليك ما تفعله:
قم بإيقاف تشغيل الكمبيوتر. ثم ، أعد تشغيله واضغط على مفتاح الإدخال BIOS أثناء عملية التمهيد. هذا يختلف بين أنواع الأجهزة ، ولكن بشكل عام سكون F1 أو F2 أو F12 أو Esc أو Del؛ يمكن لمستخدمي Windows الضغط على مفتاح Shift أثناء تحديد إعادة التشغيل للدخول إلى قائمة التمهيد المتقدمة. ثم حدد استكشاف الأخطاء وإصلاحها -> الخيارات المتقدمة: إعدادات البرنامج الثابت لـ UEFI.
ابحث عن خيار Secure Boot. إذا كان ذلك ممكناً ، اضبطه على معطل. عادةً ما يوجد في علامة تبويب الأمان أو علامة تبويب التمهيد أو علامة تبويب المصادقة.
عليك الحفظ والخروج. سيتم إعادة تشغيل النظام الخاص بك.
لقد نجحت في تعطيل Secure Boot. لا تتردد في الحصول على أقرب محرك أقراص USB قابل للتمهيد مسبقًا ويمكنك استكشف نظام التشغيل أخيرًا. لدينا قائمة من أفضل توزيعات Linux للبدء!
كيفية إعادة تمكين التمهيد الآمن
بالطبع ، قد ترغب في تشغيل Secure Boot مرة أخرى. بعد كل شيء ، فإنه يساعد في الحماية من البرامج الضارة وغيرها من التعليمات البرمجية غير المصرح بها. إذا قمت بتثبيت نظام تشغيل غير موقَّع مباشرةً ، فستحتاج إلى إزالة جميع التتبعات قبل محاولة إعادة تشغيل “التمهيد الآمن”. خلاف ذلك ، ستفشل العملية.
قم بإلغاء تثبيت أي أنظمة تشغيل أو أجهزة غير موقعة مثبتة عند تعطيل Secure Boot.
قم بإيقاف تشغيل الكمبيوتر. بعد ذلك ، أعد تشغيله واضغط على مفتاح الإدخال BIOS أثناء عملية التمهيد ، على النحو الوارد أعلاه.
ابحث عن خيار التمهيد الآمن وقم بتعيينه على ممكّن.
إذا لم يتم تمكين التمهيد الآمن ، فحاول إعادة ضبط BIOS على إعدادات المصنع. بمجرد استعادة إعدادات المصنع ، حاول تمكين Secure Boot مرة أخرى.
عليك الحفظ والخروج. سيتم إعادة تشغيل النظام الخاص بك.
في حالة فشل النظام في التمهيد ، قم بتعطيل Secure Boot مرة أخرى.
استكشاف الأخطاء وإصلاحها لفشل تمكين Secure Boot
هناك بعض الإصلاحات الصغيرة التي يمكننا أن تجربها لتشغيل نظامك مع تمكين التمهيد الآمن.
- تأكد من تشغيل إعدادات UEFI في قائمة BIOS ؛ هذا يعني أيضًا التأكد من إيقاف تشغيل Legacy Boot Mode وما يكافؤه.
- تحقق من نوع قسم محرك الأقراص. يتطلب UEFI نمط قسم GPT ، بدلاً من MBR المستخدم من قبل إعدادات BIOS القديمة. للقيام بذلك ، اكتب Computer Management في شريط البحث في قائمة ابدأ في نظام التشغيل Windows وحدد أفضل تطابق. حدد “إدارة الأقراص” من القائمة. الآن ، ابحث عن محرك الأقراص الأساسي ، وانقر بزر الماوس الأيمن ، واختر خصائص. الآن ، حدد مستوى الصوت. يتم سرد نمط التقسيم الخاص بك هنا. (إذا كنت بحاجة إلى التبديل من MBR إلى GPT ، فهناك خيار واحد فقط لتغيير نمط القسم: نسخ بياناتك احتياطيًا ومسح محرك الأقراص.)
- بعض مديري البرامج الثابتة لديهم خيار استعادة مفاتيح المصنع ، والتي توجد عادةً في نفس علامة التبويب مثل خيارات التمهيد الآمن الأخرى. إذا كان لديك هذا الخيار ، فاستعد مفاتيح مصنع Secure Boot. ثم عليك الحفظ والخروج ، وإعادة التشغيل.
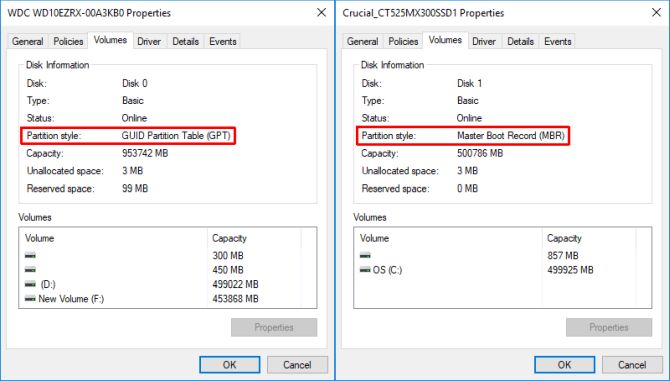
التمهيد الموثوق
يقوم التمهيد الموثوق به بالانتقال إلى حيث يتوقف Secure Boot ، ولكنه ينطبق فعليًا فقط على التوقيع الرقمي لنظام التشغيل Windows 10. بمجرد اجتياز UEFI Secure Boot ، يتحقق Trusted Boot من كل جوانب Windows الأخرى ، بما في ذلك برامج التشغيل وملفات بدء التشغيل والمزيد.
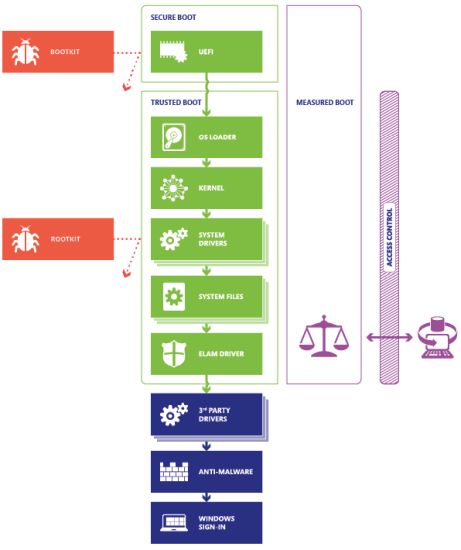
يشبه إلى حد كبير التمهيد الآمن ، إذا عثر Trusted Boot على مكون تالف أو ضار ، فإنه يرفض التحميل. ومع ذلك ، على عكس التمهيد الآمن ، يمكن أن يقوم Trusted Boot في بعض الأحيان بإصلاح المشكلة المطروحة تلقائيًا ، اعتمادًا على شدتها. تشرح الصورة أدناه المزيد حول مكان احتواء Secure Boot (التمهيد الآمن) و Trusted Boot (التمهيد الموثوق) في عملية التمهيد لـ Windows.
هل يجب عليك إيقاف تشغيل التمهيد الآمن؟
تعطيل التمهيد الآمن أمر محفوف بالمخاطر إلى حد ما. بناءً على من يسأل ، من المحتمل أن تعرض أمان نظامك للخطر.







