روابط سريعة
يقوم Windows بتشغيل البرامج في وضع المستخدم افتراضيًا. إذا كنت ترغب في تشغيل البرامج في وضع المدير، فستحتاج إلى تحديد ذلك صراحة في Windows 10. تشغيل البرامج في Windows 10 كمسؤول أمر سهل. في هذه المقالة ، نناقش بعض الطرق لتشغيل البرامج في وضع المدير في نظام التشغيل Windows 10. يمكنك استخدام الطريقة المناسبة لك.
سيكون لكل طريقة مذكورة أدناه مزاياها وعيوبها حسب الموقف الذي تتواجد فيه. على سبيل المثال ، قد تحتاج إلى استخدام اختصار لوحة المفاتيح ، في أوقات أخرى ، قد تحتاج إلى طريقة أكثر جرأة لفتح التطبيق في وضع المسؤول. سنناقش أيضًا طريقة مفيدة بشكل خاص للمستخدمين المتمرسين ومسؤولي النظام حيث يمكننا تحديد بيانات اعتماد المسؤول مرة واحدة واستخدام التطبيقات دون طلب كلمة المرور مرارًا وتكرارًا. لنبدأ.
حيث عندما تفتح معظم البرامج في Windows ، فإنها لا تعمل بصلاحيات المسؤول ، حتى لو قمت بتسجيل الدخول بحساب المسؤول. ويرجع ذلك إلى ميزة تسمى التحكم في حساب المستخدم (UAC) ، والتي تتيح لك فقط تشغيل التطبيقات مع امتيازات المسؤول عند الضرورة.

قد يبدو الأمر مزعجًا ، لكن هذا يحمي جهاز الكمبيوتر الخاص بك. من خلال عدم منحك امتيازات غير ضرورية لحسابك ، يمكنك تجنب الإخلال بأمنه.
ومع ذلك ، في كثير من الأحيان تحتاج إلى تشغيل برنامج كمسؤول لإجراء تغييرات أو استكشاف الأخطاء وإصلاحها. إليك كيفية تشغيل أي برنامج من برامج Windows كمسؤول ، وكيفية إصلاح المشكلات المتعلقة بالمسؤول عند نشوئها.
1. الطريقة القياسية لتشغيل البرامج كمسؤول
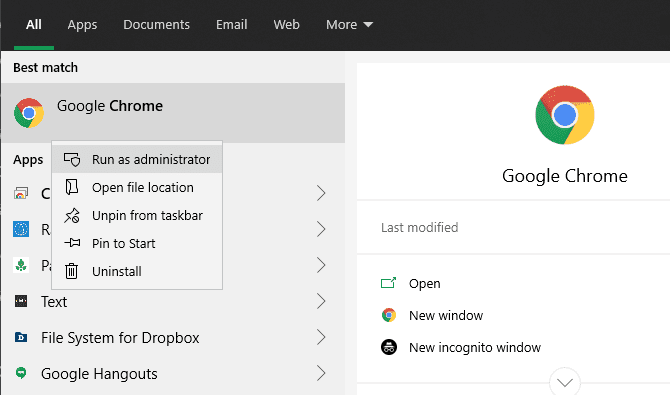
سواء كنت ترغب في تشغيل برنامج من سطح المكتب أو قائمة ابدأ أو مستكشف الملفات ، فإن النقر بزر الماوس الأيمن فوقه يعرض خيار تشغيل كمسؤول. بمجرد النقر فوق هذا ، سترى مطالبة UAC لتشغيل البرنامج مع صلاحيات المسؤول.
هذا يمكن الاعتماد عليه ولكنه يستغرق بضع نقرات إضافية. يمكنك القيام بذلك باستخدام الرموز على شريط المهام – انقر بزر الماوس الأيمن عليها مرة واحدة لإظهار قائمة ، ثم انقر بزر الماوس الأيمن على اسم التطبيق في تلك القائمة لإظهار خيار “تشغيل كمسؤول”.
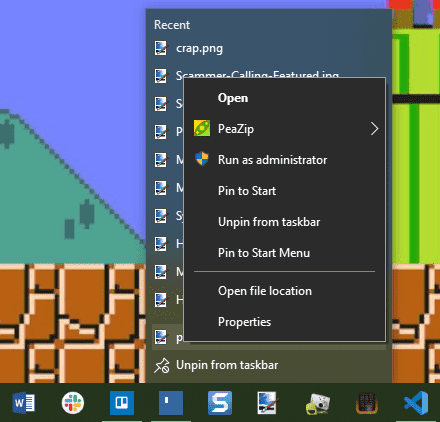
2. استخدام لوحة المفاتيح لفتح خيار كمسؤول بشكل أسرع
كما هو الحال مع العديد من العمليات ، يمكنك استخدام اختصارات لوحة المفاتيح لتشغيل البرامج بسرعة أكبر بصلاحيات المسؤول. للقيام بذلك باستخدام لوحة المفاتيح فقط ، اضغط على مفتاح Windows لفتح شريط البحث ، ثم يمكنك على الفور البدء في كتابة اسم البرنامج الذي تريد فتحه.
بمجرد تمييزه ، اضغط على Ctrl + Shift واضغط على Enter. سيؤدي ذلك إلى تشغيل موجه UAC ، ويمكنك الضغط على مفتاح السهم الأيسر متبوعًا بإدخال Enter لقبوله دون لمس الماوس.
في بعض الأماكن ، يمكنك الاستمرار في الضغط على Ctrl + Shift عند النقر فوق رمز البرنامج لتشغيله كمسؤول. ومع ذلك ، كان هذا غير متسق في اختبارنا.
3. جرب طريقة عبقرية لتشغيل البرامج بصلاحيات المسؤول
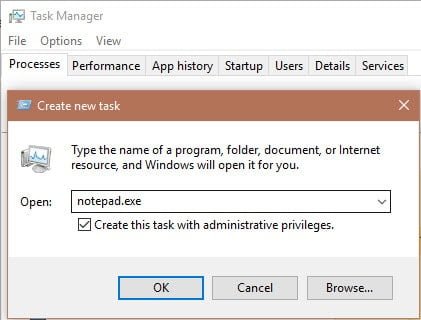
لشيء مختلف قليلًا ، يمكنك تشغيل البرامج كمسؤول من خلال إدارة المهام. استخدم اختصار Ctrl + Shift + Esc لفتحه ، وقم بتوسيعه بمزيد من التفاصيل إذا لزم الأمر.
انقر فوق ملف -> تشغيل مهمة جديدة وأدخل اسم الملف القابل للتنفيذ الذي تريد تشغيله. استخدم زر تصفح لتحديد موقعه على جهاز الكمبيوتر الخاص بك إذا لزم الأمر. تأكد من تحديد إنشاء هذه المهمة بامتيازات إدارية ، وانقر فوق “موافق” لتشغيلها.
4. تشغيل البرنامج دائما كمسؤول
ربما يوجد برنامج معين تريد تشغيله كمسؤول في كل مرة. في هذه الحالة ، يمكنك تعيين القيام بذلك بدلاً من استخدام إحدى الطرق المذكورة أعلاه في كل مرة تقوم فيها بتشغيله.
ابدأ بالبحث عن التطبيق الذي تريد تعديله. انقر بزر الماوس الأيمن فوق الإدخال الخاص به في نتائج البحث واختر فتح موقع الملف لإظهار الملف القابل للتنفيذ الرئيسي. هنا ، انقر بزر الماوس الأيمن مرة أخرى وحدد خصائص.
في النافذة الناتجة ، قم بالتبديل إلى علامة التبويب التوافق. بالقرب من الأسفل ، حدد المربع المسمى تشغيل هذا البرنامج كمسؤول ، ثم اضغط على “موافق” عند الانتهاء. بمجرد القيام بذلك ، سيطالبك التطبيق بالتشغيل باستخدام أذونات المسؤول في كل مرة تقوم فيها بفتحه.
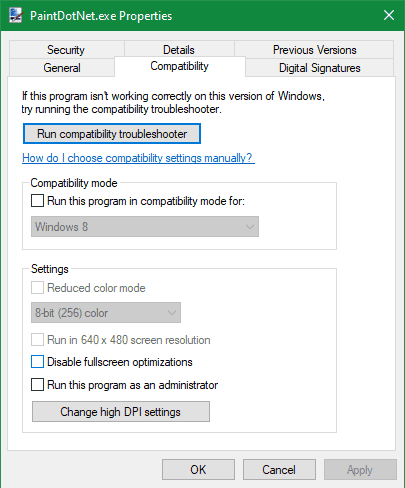
نوصي باستخدام هذا بحذر. يجب ألا تمنح أذونات مسؤول التطبيق إلا إذا كنت بحاجة إلى ذلك ؛ تشغيل التطبيقات كمسؤول في كل مرة يسهل على البرامج الضارة التحكم فيه.
إذا كنت ترغب في ذلك ، فإن الحل الأكثر أمانًا هو إنشاء اختصار للتطبيق وتعيينه للعمل كمسؤول طوال الوقت. أولاً ، انقر بزر الماوس الأيمن فوق الملف القابل للتنفيذ واختر إرسال إلى -> سطح المكتب (إنشاء اختصار) لوضع اختصار على سطح المكتب.
بعد ذلك ، انقر بزر الماوس الأيمن فوق هذا الاختصار واختر “خصائص”. في مربع الحوار الناتج ، قم بالتبديل إلى علامة التبويب اختصار وانقر فوق الزر “خيارات متقدمة” في الأسفل. هنا ، حدد المربع “تشغيل كمسؤول”.
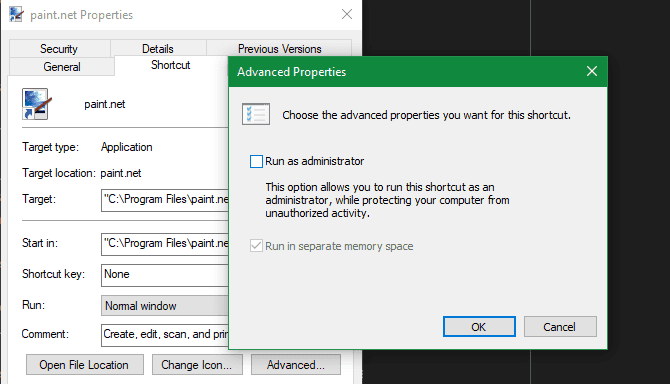
بعد القيام بذلك ، سيتم تشغيل هذا الاختصار فقط ، وليس الملف القابل للتنفيذ الرئيسي ، مع حقوق المسؤول.
خيار التشغيل كمسؤول لا يعمل؟
في بعض الأحيان ، ستجد أنه لن تعمل أي من الطرق المذكورة أعلاه لتشغيل البرنامج كمسؤول. إذا حدث هذا ، يمكنك محاولة بعض الإصلاحات المختلفة.
مراجعة إعدادات UAC
كما ذكرنا سابقًا ، يتيح لك التحكم في حساب المستخدم في Windows التحكم في كيفية تشغيل البرامج مع حقوق المسؤول. إذا قمت بتسجيل الدخول إلى حساب مسؤول ، فسيتعين عليك تقديم تأكيد عندما يريد البرنامج تشغيله كمسؤول. يجب على من قاموا بتسجيل الدخول إلى الحسابات القياسية توفير بيانات اعتماد المسؤول للقيام بذلك.
للتحقق من إعدادك الحالي ، اكتب uac في القائمة “ابدأ” وافتح خيار “تغيير إعدادات التحكم في حساب المستخدم”. هنا سترى أربعة مستويات من UAC للاختيار من بينها.
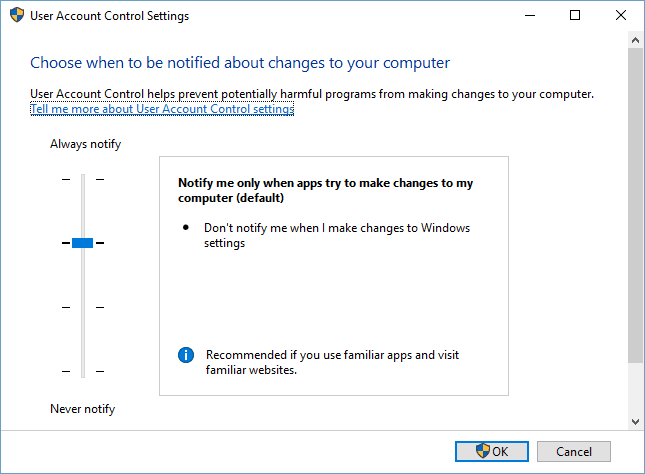
من الأعلى إلى الأسفل ، هذه:
- قم دائمًا بالتنبيه عند إجراء تغييرات على إعدادات Windows أو عندما تقوم التطبيقات بإجراء تغييرات. هذا يعادل تطبيق UAC الأصلي لنظام التشغيل Windows Vista.
- تنبيه فقط عندما تحاول التطبيقات إجراء تغييرات. هذا هو الإعداد الافتراضي والذي يجب على معظم الأشخاص استخدامه.
- تنبيه فقط عندما تحاول التطبيقات إجراء تغييرات ، ولكن لا تعتم سطح المكتب. هذا هو نفسه كما هو مذكور أعلاه ، باستثناء نافذة UAC لا تعتم سطح المكتب.
- لا تقم بالتنبيه . هذا يعطل UAC تماما. لا نوصي بهذا الإعداد ، لأنه عند استخدام حساب مسؤول ، فإنه يوافق تلقائيًا على جميع الطلبات لتشغيلها كمسؤول دون إذنك. وإذا كنت تستخدم حسابًا قياسيًا ، فسيتم تلقائيًا رفض جميع طلبات المسؤول.
وبالتالي ، إذا قمت بتعطيل UAC ، فلن تتمكن من استخدام الأمر Run as admin بشكل صحيح. تأكد من تشغيله ، ثم حاول مرة أخرى.
تأكد من أن لديك حق الوصول إلى حساب المسؤول
لاستخدام UAC بشكل صحيح ، يجب أن يكون لديك حق الوصول إلى حساب المسؤول. إذا لم يكن لديك كلمة مرور للمسؤول أو كنت تكتب بيانات الاعتماد لحساب غير مسؤول ، فلن يعمل. وبالتالي ، يجب عليك التأكد من أن حسابات المستخدمين الخاصة بك مباشرة.
أسهل طريقة للتحقق من ذلك هي إدخال netplwiz في بحث ابدأ لفتح لوحة حسابات المستخدمين. هنا سترى قائمة بجميع المستخدمين على جهاز الكمبيوتر الخاص بك والمجموعة التي يتواجدون فيها. انقر نقرًا مزدوجًا فوق واحد وانتقل إلى علامة تبويب عضوية المجموعة لتغيير مستوى أذونات الحساب.
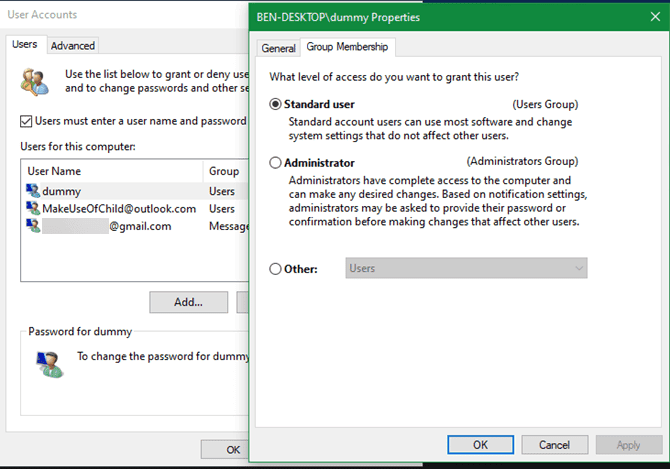
بالطبع ، ستحتاج إلى تسجيل الدخول إلى حساب مسؤول لتغيير هذا. إذا نسيت كلمة المرور لجميع حسابات المسؤول ، فستحتاج إلى إعادة تعيين كلمة مرور Windows المفقودة. إذا كنت لا تزال تواجه مشكلات بعد ذلك ، فحاول إنشاء حساب جديد ومعرفة ما إذا كان هذا يحدث فرقًا أم لا.
قم بتشغيل SFC Scan
سوف تفحص أداة SFC أو System File Checker ملفات نظام Windows التالفة ومحاولة إصلاحها. يستحق الأمر تجربة إذا حصلت على هذا بدون حل ، على الرغم من أنك ستحتاج إلى الحصول على أذونات المسؤول للقيام بذلك.
لاستخدامها ، اضغط على Win + X وحدد Command Prompt (Admin) أو Windows PowerShell (Admin) في القائمة الناتجة. ثم أدخل الأمر التالي:
sfc /scannow
بمجرد الانتهاء من ذلك ، سترى رسالة إذا كانت تُنفذ أي إصلاحات.
جرب الوضع الآمن
إذا قمت بالتحقق من كل شيء أعلاه ووجدت أنه لا يزال يتعذر عليك تشغيل البرامج كمسؤول بشكل صحيح ، فعليك تجربة التمهيد في الوضع الآمن. سيؤدي ذلك إلى تعطيل تشغيل جميع الخدمات الغير أساسية باستثناء الخدمات الأساسية ، مما يتيح لك معرفة ما إذا كانت هناك خدمات تابعة لجهة خارجية تتداخل مع التشغيل كمسؤول.
تشغيل برامج Windows كمسؤول بحكمة
تعرف الآن العديد من الطرق المختلفة لتشغيل برامج Windows كمسؤول ، وكيفية حل المشكلات مع هذه الوظيفة عند نشوئها. تذكر دائمًا التفكير مرتين عند استخدام امتيازات المسؤول. يؤدي القيام بذلك إلى منح البرنامج تحكمًا كاملاً على جهاز الكمبيوتر الخاص بك ، لذلك يجب عليك فقط السماح للتطبيقات التي تثق بها.







