نظرًا لأن Windows لديه عدد متزايد من “التطبيقات” المدمجة تلقائيًا ، بدءًا من الأشياء اليومية مثل البريد والصور ، إلى الألعاب التي قد لا تعرفها حتى (Bubble Witch 3 Saga ، أي شخص؟). هذه موجودة في مجلد WindowsApps على محرك الأقراص الثابت الخاص بك والذي لا يمكن الوصول إليه دون تغيير بسيط.

سنقوم هنا بإخبارك بموقع مجلد WindowsApps بعيد المنال في Windows 10 فقط ، ولكن لن نوضح لك سوى بعض الطرق التي يمكنك من خلالها الوصول إليها وتحريرها.
الطريقة السريعة
سيعرض هذا الدليل الطريقة اليدوية للوصول إلى أي مجلد تريده ، ولكن يمكنك اختيار طريقة مختصرة عن طريق تنزيل واستخدام خيار القائمة السياقية “Take Ownership” بدلاً من ذلك.
هذا أساسا ينفذ العملية برمتها أدناه بنقرة واحدة. (إذا كنت تشارك جهاز كمبيوتر وتشعر بالقلق إزاء الأشخاص الآخرين الذين يمتلكون مجلدات مختلفة من خلال النقر بزر الماوس ، فيجب أن يتم التمرير لأسفل إلى الطريقة اليدوية.)
لاستخدام الطريقة السريعة ، قائمة السياق ، يمكنك تنزيل هاك السجل Take Ownership. لتثبيته ، ما عليك سوى استخراج ملف ZIP ، ثم النقر نقرًا مزدوجًا فوق “InstallTakeOwnership.reg” واتبع التعليمات.
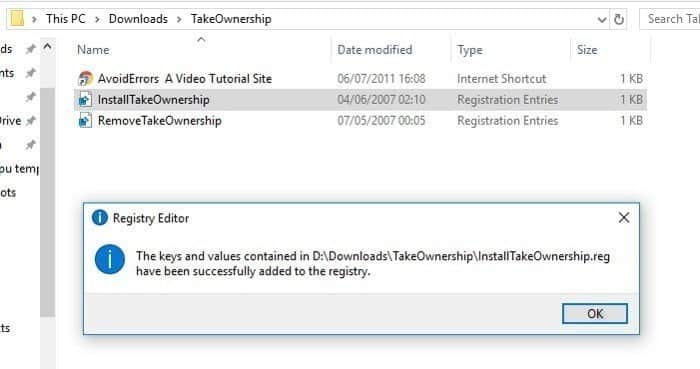
بعد ذلك ، انتقل إلى مجلد WindowsApps (C: Program Files افتراضيًا ، ولكن قد تحتاج إلى إظهاره بالنقر فوق “عرض” في أعلى مستكشف الملفات ، ثم وضع علامة على مربع “العناصر المخفية”).
بمجرد أن تتمكن من مشاهدة WindowsApps ، انقر بزر الماوس الأيمن فوقه وانقر فوق الزر “Take Ownership” الجديد في قائمة السياق. سيتم فتح مطالبة Powershell وتشغيل أمر للتحكم في المجلد. بمجرد الانتهاء من ذلك ، يمكنك الوصول إلى WindowsApps!
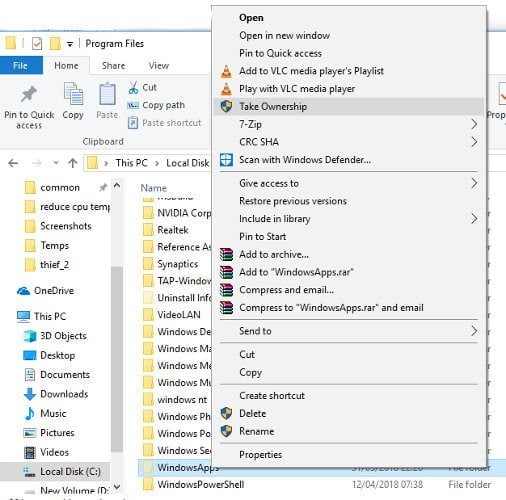
إمكانية الوصول إلى مجلد WindowsApps في نظام التشغيل Windows 10 يدويا
إذا كنت لا ترغب في الحصول على أمر “أخذ ملكية” في قائمة السياق لأسباب أمنية أو لأسباب أخرى ، فيمكنك الوصول إلى مجلد WindowsApps يدويًا بدلاً من ذلك.
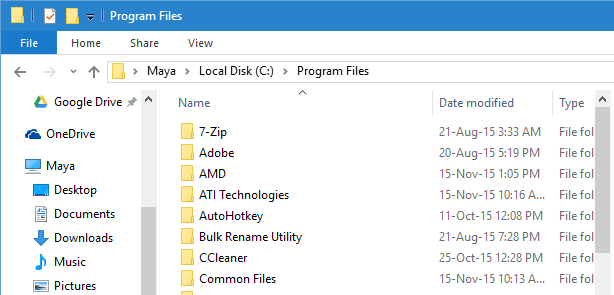
المجلد WindowsApps مخفي عن مرمى البصر. لرؤية المجلد ، انتقل إلى المجلد Program Files ، وانقر فوق علامة التبويب “عرض” ، ثم حدد مربع الاختيار “العناصر المخفية”.
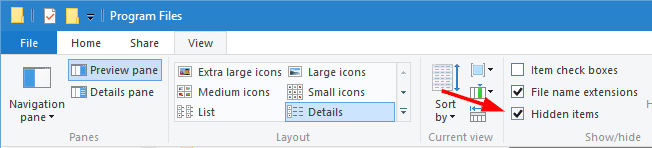
سيعرض لك هذا الإجراء جميع المجلدات المخفية بما في ذلك مجلد “WindowsApps”.
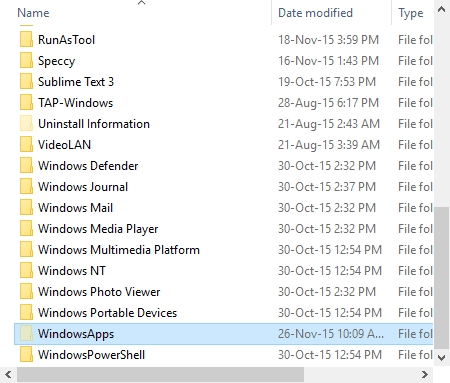
على الرغم من أنه يمكنك مشاهدة المجلد ، لا يمكنك فتح المجلد لمشاهدة الملفات الموجودة فيه. إذا حاولت فتحه ، فسيتم رفض وصولك حتى إذا كنت مسؤولاً.
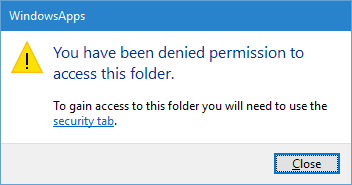
للوصول إلى مجلد WindowsApps ، انقر بزر الماوس الأيمن على المجلد ثم حدد خيار “خصائص” من قائمة خيارات قائمة السياق.
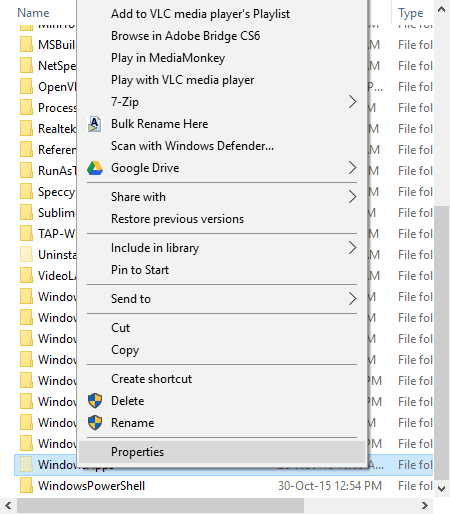
سيعمل الإجراء أعلاه على فتح الإطار “خصائص”. انتقل إلى علامة التبويب الأمان ، وانقر فوق الزر “متقدم” الذي يظهر في أسفل النافذة.
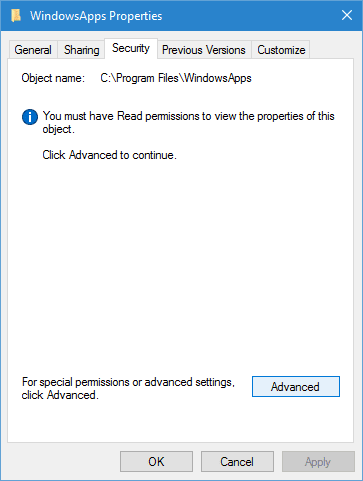
بمجرد فتح نافذة إعدادات الأمان المتقدمة ، انقر فوق الرابط “تغيير”. سوف تتلقى مطالبة UAC (التحكم في وصول المستخدم). ببساطة انقر على زر “نعم” للمتابعة.
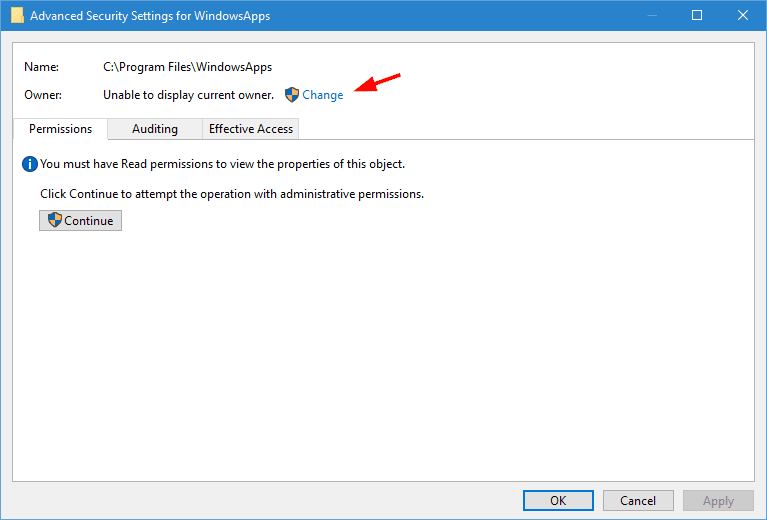
الآن ستظهر لك النافذة كافة أذونات مجلد WindowsApps. كما ترى ، ينتمي هذا المجلد إلى النظام ، وبالتالي لا يمكنك الوصول إليه. لتغييره ، انقر على الرابط “تغيير” الذي يظهر بجوار “TrustedInstaller”.
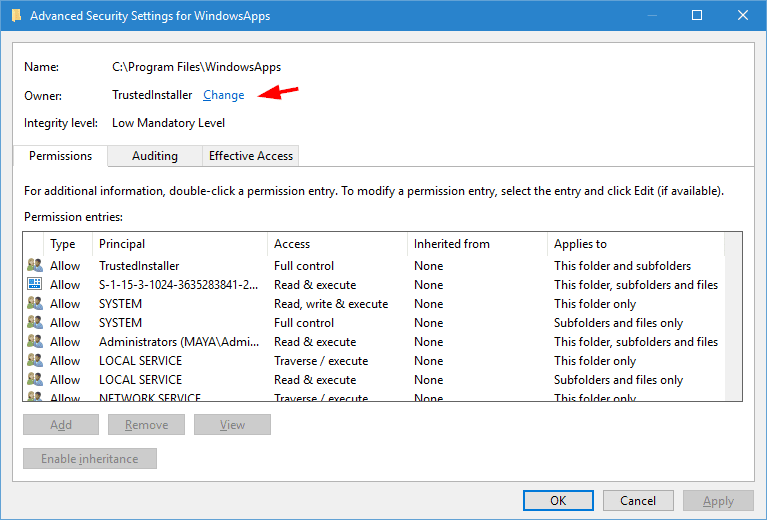
سيفتح الإجراء أعلاه نافذة “تحديد مستخدم أو مجموعة”. هنا ، أدخل اسم مستخدم المشرف وانقر على زر “التحقق من الأسماء”. سيقوم هذا الإجراء بملء اسم الكائن تلقائيًا. الآن ، انقر على زر “موافق” للمتابعة.
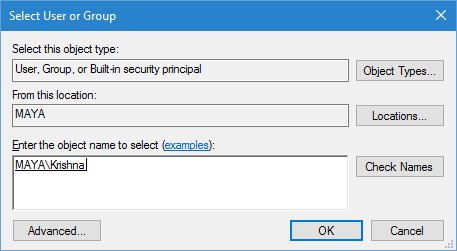
هنا في النافذة الرئيسية ، يمكنك ملاحظة أنه تم تغيير مالك المجلد إلى حساب المسؤول المحدد. قبل تطبيق التغيير ، تأكد من تحديد مربع الاختيار “Replace owner on sub containers and objects” ، وإلا لن تتمكن من التفاعل مع الملفات والمجلدات الأخرى داخل مجلد WindowsApps.
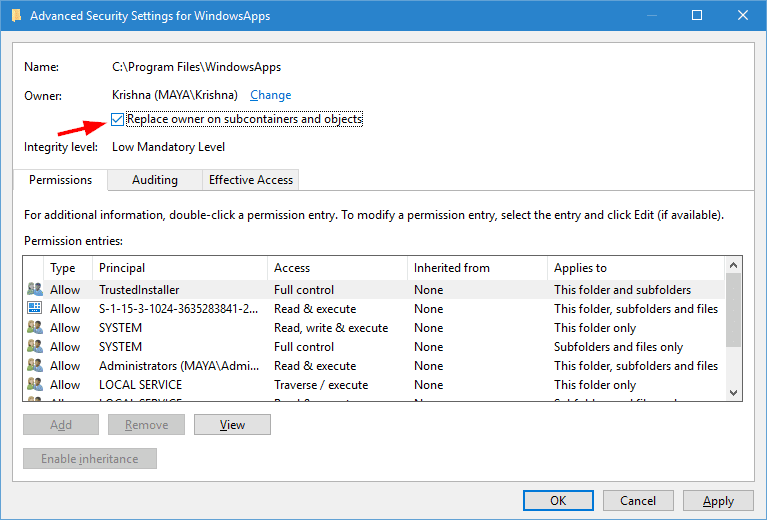
بعد الانتهاء من كل شيء ، انقر على زر “موافق” لحفظ التغييرات.
بمجرد النقر فوق الزر “موافق” ، يبدأ Windows في تغيير أذونات الملفات والمجلدات. قد تستغرق هذه العملية بعض الوقت ، لذا استرخ وانتظر حتى تكتمل العملية.
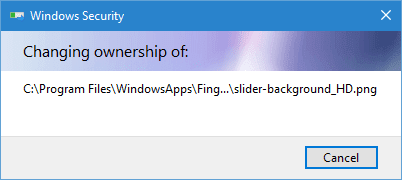
بمجرد تغيير أذونات الملفات والمجلدات ، يمكنك الوصول إليها بسهولة مثل أي مجلد آخر في المجلد Program Files طالما أنك مسؤول أو لديك حقوق مسؤول.
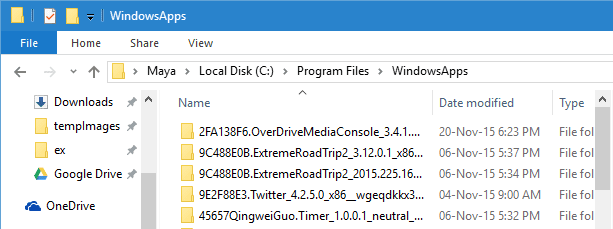
الخلاصة
أيًا كان الأسلوب الذي استخدمته أعلاه ، يجب أن يكون لديك الآن إمكانية الوصول إلى مجلد WindowsApps الخاص بك. والخبر الأفضل هو أنك تعرف الآن كيفية التحكم في أي مجلد على القرص الصلب الخاص بك. إذا كان المجلد لا يسمح لك بالدخول بسبب امتيازات المسؤول ، فيمكن استخدام الطريقة أعلاه لذلك أيضًا.







