تسمح المتصفحات بتصفح الإنترنت باستخدام وضعين مختلفين. أحدها الوضع العادي الذي يسجل فيه المتصفح كل عمليات التصفح لتسريع أنشطتك. الثاني هو وضع التصفح المتخفي لا يتم فيه تسجيل أي سجل. سيساعدك الوضع الخاص على الحفاظ على نظافة المتصفح وعدم ترك أي أثر وراء السجل. على الرغم من أنه يبدو آمنًا تمامًا للمستخدمين النهائيين ، إلا أن نشاطك لا يزال متاحًا لمسؤول الكمبيوتر ومزود خدمة الإنترنت والمواقع التي تزورها.
يشير Microsoft Edge إلى الوضع الخاص على أنه InPrivate ، ويدعوه Firefox على أنه Private و Google Chrome يطلق عليه وضع incognito. يمكنك الضغط على “Control + Shift + N” في نظام Windows أو “Command + Shift + N” في نظام التشغيل Mac لفتح نافذة التصفح المتخفي في Google Chrome.
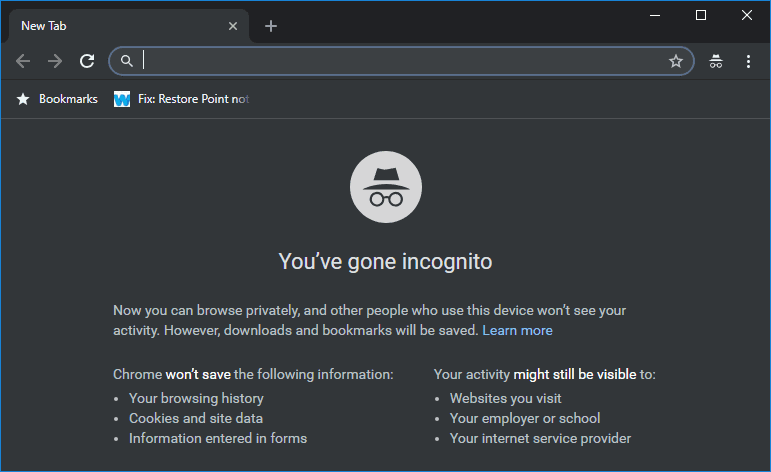
لماذا عليك تعطيل وضع التصفح المتخفي؟
في مقالتنا السابقة ، شرحنا كيفية فتح Chrome افتراضيًا في وضع التصفح المتخفي. ومع ذلك ، هناك مواقف ترغب فيها تعطيل وضع التصفح الخاص به. على سبيل المثال ، يمكنك مشاركة الكمبيوتر الشخصي الخاص بك مع أطفالك للتصفح. لا تريد منهم استخدام وضع التصفح المتخفي أو حذف سجل التصفح. على الرغم من أن هذا مزعج للأطفال ، ولكن قد تحتاج هذه الأنواع من الرقابة الأبوية في مناسبات معينة.
بالإضافة إلى ذلك ، يمكن للمسؤولين تعطيل وضع التصفح المتخفي لإجبار المستخدمين على التصفح فقط باستخدام الوضع العادي.
طريقة تعطيل وضع التصفح المتخفي هي أكثر من خاصة بنظام التشغيل وليس خاصة بالمتصفح. سنبدأ بالشرح باستخدام Windows وفي حال كنت تستخدم Ubuntu ، انتقل إلى الجزء الذي يليه ولأجهزة MacOS ، انتقل إلى الجزء الأخير. تتطلب كل هذه الطرق أن يكون لديك وصول لصلاحيات الروت أو المسؤول.
كيفية تعطيل وضع التصفح المتخفي
1. Windows
بالنسبة لنظام التشغيل Windows ، نفكر في متصفحين شائعين: Mozilla Firefox و Google Chrome. في Windows ، تتمثل أسهل طريقة لتعطيل وضع التصفح المتخفي عبر سطر أوامر Windows. لذلك ، قم بتشغيل موجه الأوامر مع امتيازات المسؤول
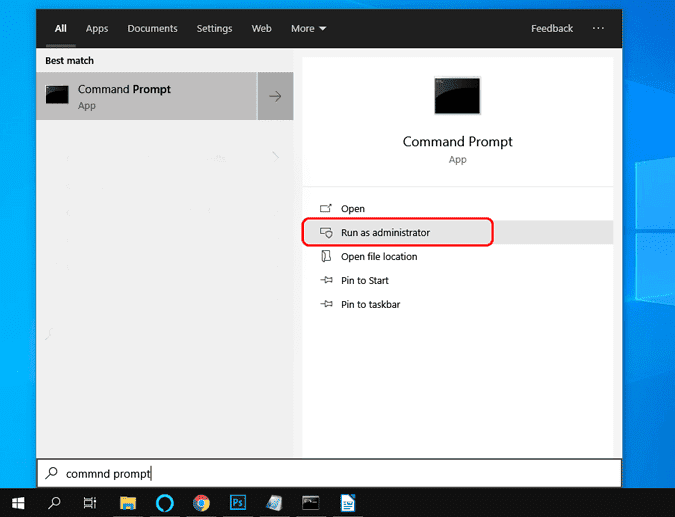
لتعطيل وضع التصفح المتخفي على متصفح Chrome ، اكتب الأمر التالي في cmd واضغط على Enter.
REG ADD HKLM\SOFTWARE\Policies\Google\Chrome /v IncognitoModeAvailability /t REG_DWORD /d 1
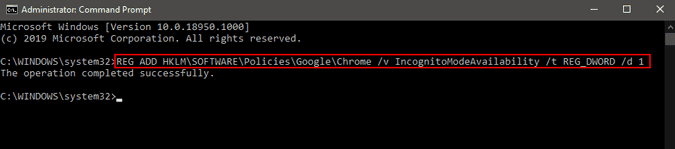
بالنسبة إلى Mozilla Firefox ، استخدم الأمر التالي بدلاً من ذلك.
REG ADD HKLM\SOFTWARE\Policies\Mozilla\Firefox /v DisablePrivateBrowsing /t REG_DWORD /d 1

أعد تشغيل المتصفح وعند التشغيل التالي ، سيتم تعطيل وضع التصفح المتخفي من أجلك. لتمكين وضع التصفح المتخفي مرة أخرى ، استخدم الأمر التالي لـ Google Chrome و Mozilla Firefox على التوالي.
Google Chrome:
REG DELETE HKLM\SOFTWARE\Policies\Google\Chrome /v IncognitoModeAvailability /f
Mozilla Firefox:
REG DELETE HKLM\SOFTWARE\Policies\Mozilla\Firefox /v DisablePrivateBrowsing /f
2. Ubuntu
بالنسبة إلى Ubuntu ، نحن نفكر في أكثر المتصفحات شيوعًا: Mozilla Firefox و Google Chrome. أسرع طريقة للقيام بتعطيل وضع Private / incognito على Ubuntu هي عبر Terminal. سنبدأ مع Google Chrome.
Google Chrome:
افتح Terminal وانتقل إلى المجلد التالي “/ etc/opt/” باستخدام الأمر المذكور أدناه.
cd /etc/opt/
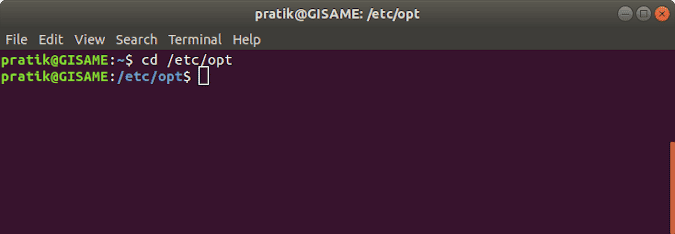
نحتاج إلى إنشاء أدلة متعددة هنا ، لذا استخدم الأمر التالي لإنشاء الدليل الذي تم إنشاؤه حديثًا والتنقل فيه.
sudo mkdir -p chrome/policies/managed && cd /etc/chrome/policies/managed
بالنسبة إلى Chromium ، يكون موقع الدليل المراد إنشاؤه هو “/etc/chromium/policies/managed”
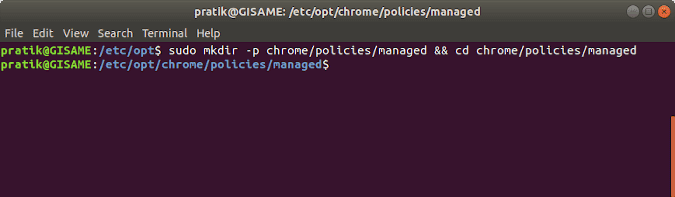
بعد ذلك ، نحتاج إلى إنشاء ملف سياسات JSON وإضافة بضعة أسطر لتعطيل وضع التصفح المتخفي. للقيام بذلك ، استخدم الأمر التالي.
vi chrome_policy.json
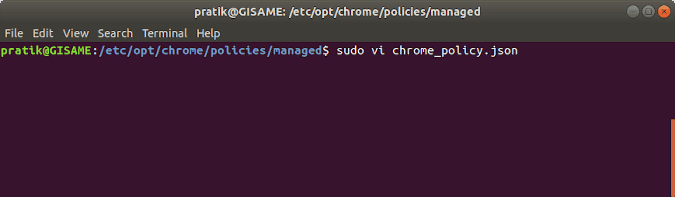
الآن ، داخل محرر vi ، أدخل الأسطر التالية.
{
"IncognitoModeAvailability": 1
} بعد الانتهاء من ذلك ، اضغط على “:” متبوعة بـ “wq” لحفظ التغييرات في الملف.
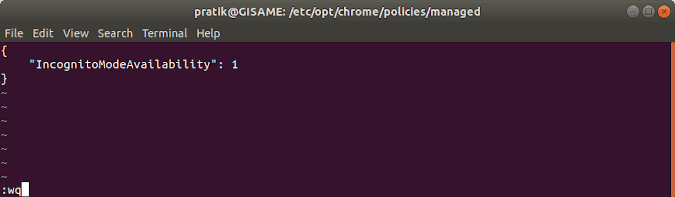
قم بتشغيل Google Chrome الآن وسيتم تعطيل خيار وضع التصفح المتخفي. لتمكينه مرة أخرى ، قم بتعديل النص في ملف JSON كما يلي.
{
"IncognitoModeAvailability": 0
} Mozilla Firefox:
تشبه طريقة تعطيل الوضع الخاص في Mozilla Firefox الطريقة المذكورة أعلاه مع بعض التغييرات في النص والدليل. انتقل أولاً إلى “/usr /lib/firefox /distribution” باستخدام الأمر التالي.
cd /usr/lib/firefox/distribution
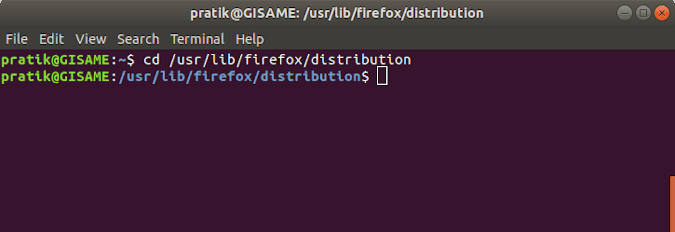
في هذا الموقع ، نحتاج إلى إنشاء ملف JSON وإضافة بضعة أسطر إليه. للقيام بذلك ، قم بتشغيل الأمر التالي.
sudo vi policies.json
الآن ، أضف سطور التعليمات البرمجية التالية في الملف.
اسم الملف يجب أن يكون policies.json بالضبط.
{
"policies": {
"DisablePrivateBrowsing": true
}
} بعد إدخال السطور ، اضغط على “:” و wq لحفظ والخروج من ملف JSON.
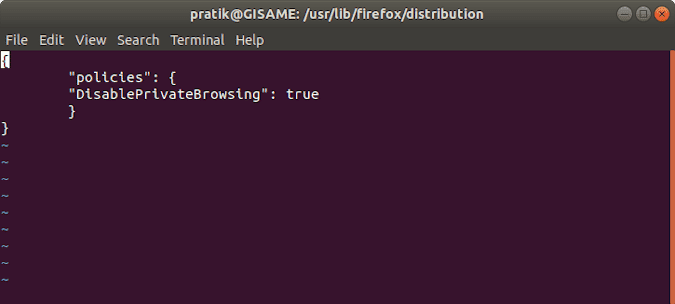
أعد تشغيل Firefox وستظل قادرًا على رؤية خيار Private. ومع ذلك ، إذا حاولت تشغيل الوضع الخاص ، فسيتم استقبالك بالخطأ التالي.
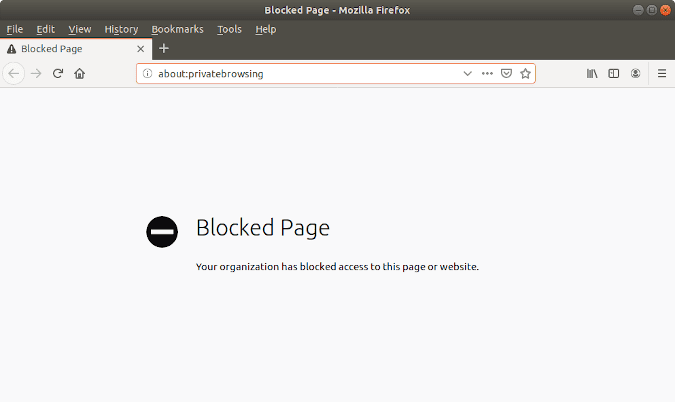
من هنا فصاعدًا ، سيتم تسجيل كل ما تبحث عنه في هذه النافذة في سجل المتصفح. لتمكين “التصفح الخاص” مرة أخرى ، أزل أسطر التعليمات البرمجية التي أضفناها أعلاه من ملف السياسات. json.
3. MacOS
بالنسبة لنظام التشغيل MacOS ، يكون تعطيل وضع التصفح المتخفي بسيطًا جدًا إذا كنت تتعامل مع Google Chrome ولكن صعب للغاية مع تطبيق Safari الأصلي. أولاً ، دعونا نرى كيفية القيام بذلك في Google Chrome.
Google Chrome:
لتعطيل وضع التصفح المتخفي ، نحتاج إلى تشغيل أمر ، ولهذا نحتاج إلى Terminal. لبدء تشغيل Terminal، اضغط على command + spacebar لبدء تشغيل Spotlight search. اكتب “Terminal” في شريط البحث ، ثم انقر نقرًا مزدوجًا على أول نتيجة بحث.
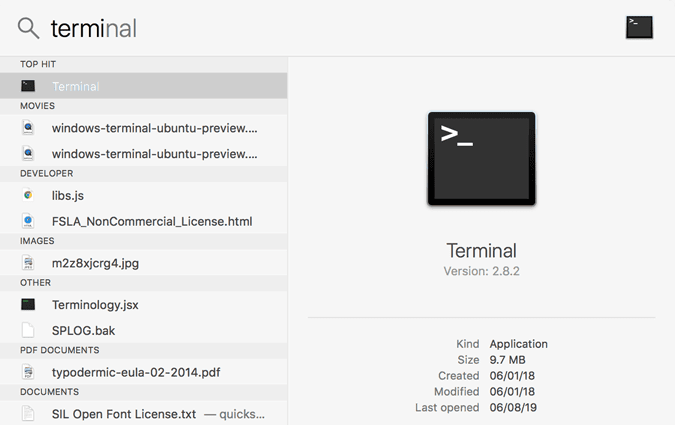
على محطة Terminal اكتب الأمر التالي. سيؤدي هذا الأمر إلى تغيير نهج النظام وتعطيل وضع التصفح المتخفي.
defaults write com.google.chrome IncognitoModeAvailability -integer 1
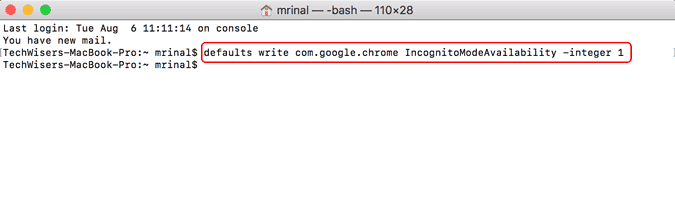
الآن ، أعد تشغيل Google Chrome وسترى أن خيار تشغيل وضع التصفح الخاص غير مرئي.
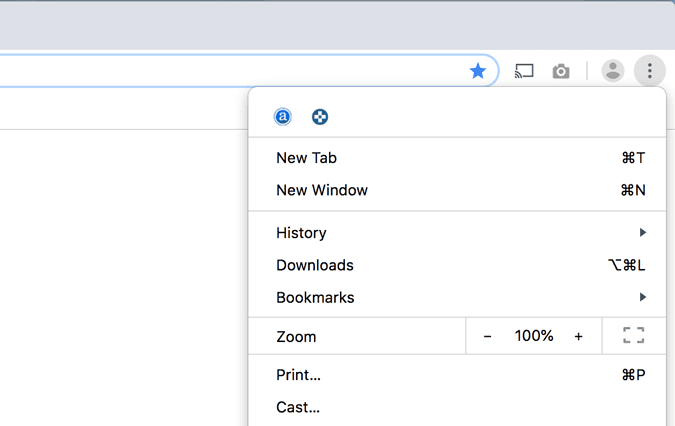
Safari :
الآن ، لتعطيل وضع التصفح الخاص لـ Safari ، فإن الطريقة الوحيدة هي تعديل واجهة Safari التي تنطوي على تحرير ملف “nib”. لذلك ، نحتاج إلى تنزيل XCode ومحرر ملف nib من GitHub. هذا التغيير لا رجعة فيه إلا إذا كنت تأخذ نسخة احتياطية من ملف “MainMenu.nib”.
هناك فرص كبيرة في كسر كود Safari وبالتالي لا أوصي بالسفر إلى هذا السطر. أفضل ما يمكنك فعله هو تمكين “المراقبة الأبوية” على Safari الذي يحجب مواقع الويب الخاصة بالبالغين.
4. Android
في Android ، ستحتاج إلى أداة مدفوعة تسمى Incoquito ($ 1) لحظر وضع التصفح الخاص في Google Chrome أو أي متصفحات تعتمد على Chromium. لدينا مقالة مخصصة حول كيفية تعطيل وضع التصفح المتخفي في Google Chrome لنظام Android ، يمكنك قراءته للحصول على دليل مفصل حول الموضوع.
الكلمات الختامية
لا يسمح وضع التصفح الخاص بالتصفح دون تخزين المحفوظات فحسب ، ولكنه يعطل أيضًا جميع الإضافات وملفات تعريف الارتباط. كلما شعرت أن Chrome يتم تحميله ببطء ، فإن الخيار الأول الذي يتعين عليك التحقق منه هو فتح مواقع الويب في وضع التصفح الخاص أو وضع الضيف. سيساعد هذا في تحديد ما إذا كانت هناك مشاكل في الملحقات المثبتة. تعطيل وضع التصفح المتخفي بالرغم من المساعدة التي يوفرها في الحد من الوصول ، إلا أنه لا يجب عليك تعطيله دون داع. وهذا أيضًا هو السبب في أن Chrome لا يوفر هذا الخيار في الإعدادات.
تعمل هذه الطرق على أفضل وجه لحظر التصفح المتخفي عبر شبكة محلية أو على جهاز الكمبيوتر نفسه. لمعرفة المزيد حول الحجب المستند إلى موقع الويب ونظام أسماء النطاقات ، تحقق من مقالاتنا حول كيفية حظر موقع ويب أو كيفية التبديل إلى خادم DNS عام.
لأية استفسارات أو مشاكل ، اسمح لي أن أعرف في التعليقات أدناه وسأعود إليك.







