هل تواجه مشكلة أثناء محاولة الوصول إلى المجلدات والملفات الموجودة على نظام التشغيل Windows 10 ولكن يتم رفض الوصولإلى المجلد ؟ تم رفض الوصول والذي يشمل العديد من المشاكل الأخرى مثل نقل الملفات أو المجلدات أو نسخها أو إتلافها أو حذفها. سنعرض عدة طرق فعالة لإصلاح هذه المشكلة لرفض الوصول إلى المجلد في هذه المقالة.
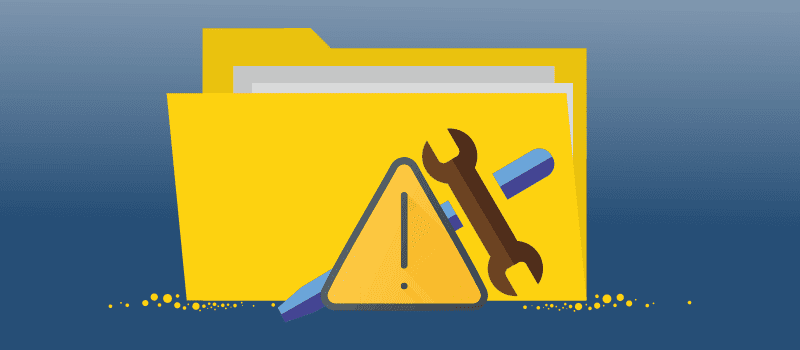
لماذا يحدث خطأ رفض الوصول إلى المجلد؟
يشكو الناس وسألوا لماذا تم رفض الوصول إلى المجلدات الموجودة على أجهزة الكمبيوتر الشخصية الخاصة بهم؟ هل يتم إصلاح Windows أم أنه تالف؟ السبب الرئيسي هو أنه ليس لديك إذن في إعدادات الكمبيوتر للوصول إلى الملفات. ربما لم يتم تسجيل اسم المستخدم الخاص بك كمسؤول. في بعض الأحيان توجد أيضًا مشكلات في الملكية تؤدي إلى رفض الوصول أو ربما يتم تشفير الملف الخاص بك. نناقش هنا أفضل الحلول والبرامج للسماح لنفسك بالوصول إلى الملفات.
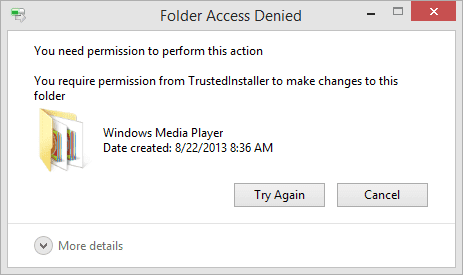
قد تجد الأمر غريبًا عندما يخبرك Windows أنه ليس لديك إذن بالوصول إلى شيء ما على جهاز الكمبيوتر الخاص بك. عادةً ما يكون هذا نتيجة أذونات في نظام ملفات NTFS الذي يستخدمه Windows افتراضيًا قما أشرنا.
إذا رأيت أنه رسالة تم رفض الوصول على نظام التشغيل Windows 10 عند محاولة الوصول إلى ملف أو مجلد ، فسوف نطلعك على خطوات حل هذا.
1. هل لديك صلاحيات مسؤول؟
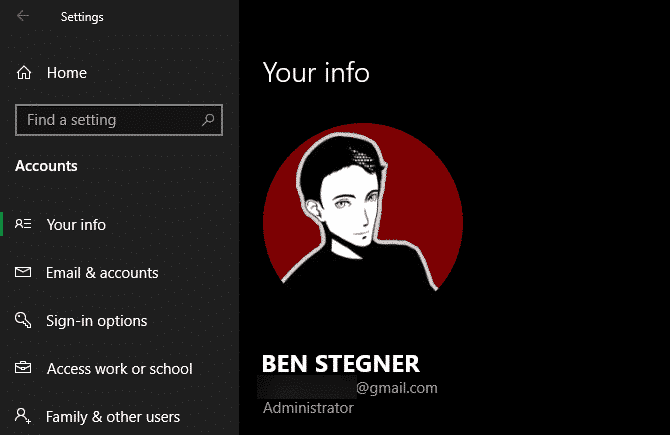
في معظم الحالات ، ستحتاج إلى أن تكون مسؤولًا على جهاز الكمبيوتر لديك لإجراء تغييرات على ملكية الملف / المجلد. قد تكون قادرًا على تعديل الأذونات في الدلائل التي تنتمي إليك ، ولكن لن يكون لديك الكثير من التحكم في أي مكان آخر.
هذا من أجل الحفاظ على ملفات الجميع على الكمبيوتر بشكل خاص. يمكن للمسؤولين فقط الوصول إلى الملفات التي تخص مستخدم آخر. بالإضافة إلى ذلك ، ستحتاج إلى توفير أذونات المسؤول لإجراء تغييرات على ملفات النظام ، مثل تلك الموجودة في مجلدات ملفات البرامج وملفات Windows.
راجع دليلنا للحصول على شرح لصلاحيات المسؤول في Windows . سنفترض أن لديك صلاحيات المسؤول من أجل التحرك للأمام.
2. إصلاح أخطاء رفض الوصول عن طريق أخذ الملكية
يتمثل الإصلاح الأساسي الذي يجب تجربته عندما ترى “تم رفض الوصول إلى المجلد” في الحصول على ملكية المجلد من خلال File Explorer. إليك كيفية القيام بذلك.
أولاً ، انقر بزر الماوس الأيمن فوق المجلد أو الملف المطلوب وحدد “خصائص”. في النافذة الناتجة ، قم بالتبديل إلى علامة التبويب “أمان”. نحن مهتمون بالزر “خيارات متقدمة” .
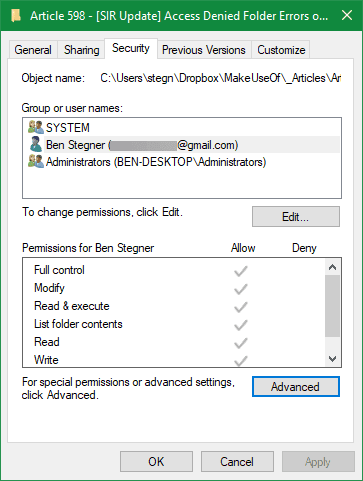
في الجزء العلوي من النافذة التالية ، سترى حقلًا باسم المالك. سيقول هذا على الأرجح “غير قادر على عرض المالك الحالي” إذا كنت تواجه مشكلة. انقر على الرابط “تغيير” الأزرق بجانب هذا لإصلاحه – لاحظ أنك ستحتاج إلى أن تكون مسؤولاً للقيام بذلك.
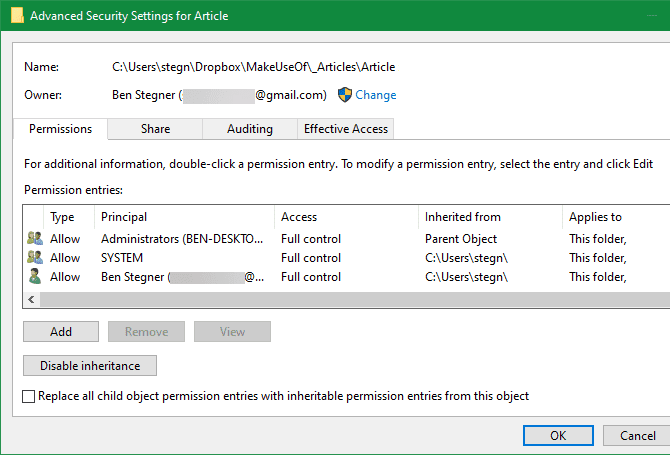
سترى الآن مربع حوار بعنوان تحديد مستخدم أو مجموعة. داخل هذا ، أدخل اسم الحساب لمالك المجلد الجديد. يمكن أن يكون هذا اسم مستخدم للحساب أو مجموعة من المستخدمين على جهاز الكمبيوتر الخاص بك. تشتمل المجموعات على وحدات قياسية مثل المسؤولين (إذا كنت ترغب في امتلاك جميع مشرفي الكمبيوتر لملكية المجلد) ، أو المستخدمين (لكي يمتلكها الجميع). في الاستخدام المنزلي ، من المنطقي عادة تعيين ملكية لشخص واحد.
نحن نفترض أنك تريد الحصول على ملكية المجلد من خلال حسابك الخاص ، لذلك اكتب اسم المستخدم الخاص بك هنا. إذا كنت تستخدم حساب Microsoft لتسجيل الدخول إلى Windows 10 ، فإن اسم المستخدم الخاص بك هو الأحرف الخمسة الأولى من عنوان بريدك الإلكتروني. تحقق من التحقق من الأسماء بمجرد الانتهاء من ذلك للتأكد من صحتها. إذا كان كذلك ، فسيتم تغييره تلقائيًا إلى PCNAME\USERNAME. انقر فوق موافق.
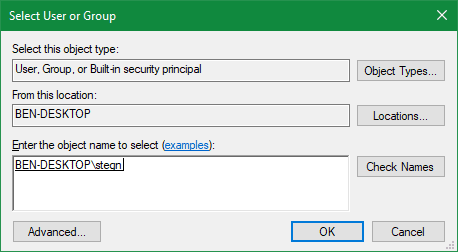
مرة أخرى في الإطار “خيارات متقدمة” الرئيسي ، ستلاحظ مربعًا في الأسفل مع إمكانية استبدال جميع إدخالات أذونات المجلدات الفرعية. إذا كنت تريد تطبيق التغييرات على جميع المجلدات الموجودة داخل المجلد الحالي (وهو الأمر الذي ربما تفعله في معظم الحالات) ، فحدد هذا المربع. ثم اضغط على “موافق” مرتين ، وقد انتهيت.
كن حذرا عند تغيير إعدادات ملكية الملفات
عند التعامل مع أخطاء “تم رفض الوصول” ، يجب عليك تطبيق الخطوات المذكورة أعلاه بعناية. تجنب الحصول على ملكية المجلدات في دلائل النظام مثل Windows, Program Files, Program Data أو ما شابه.
سيؤدي القيام بذلك إلى إضعاف أمان نظامك ، لأن الحسابات العادية لا تعني أصحاب هذه الدلائل. يحتوي Windows على مجلدات هامة التي يجب ألا تلمسها.
لا يزال بإمكانك الوصول إلى هذه المجلدات ، باستخدام الطريقة أعلاه ، دون أن تصبح المالك.
3. مراجعة أذونات المجلد
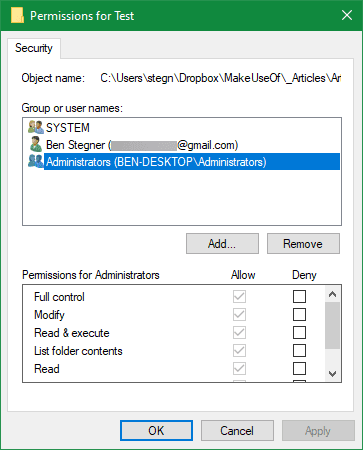
إذا كانت ملكية مجلد لا تعمل ، أو كنت مسؤولاً يحاول منح أذونات لشخص آخر ، فيجب عليك مراجعة ما يملكه المستخدمون من أذونات على المجلد المعني.
اسحب علامة تبويب الأمان نفسها في خصائص أحد المجلدات كما كان من قبل. في الجزء العلوي ، سترى قائمة من المستخدمين والمجموعات على جهاز الكمبيوتر الخاص بك. حدد إدخالًا هنا ، وسوف تعرض اللوحة السفلية الأذونات التي لديهم لهذا المجلد.
كما تتوقع ، يمنحك التحكم الكامل القدرة الكاملة على الوصول إلى المجلد وكل ما بداخله. القراءة هي الخيار الأكثر تقييدًا ، حيث تتيح لك فقط رؤية ما هو موجود في المجلد. راجع صفحة Microsoft للتعرف على أذونات الملفات والمجلدات للحصول على تفاصيل أكثر.
4. تحقق من إعدادات مكافحة الفيروسات
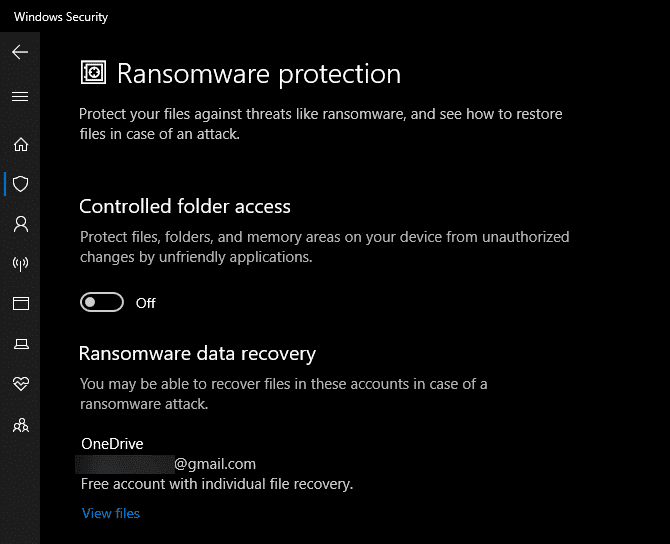
في بعض الأحيان ، يمكن أن تصبح برامج مكافحة الفيروسات الخاصة بك مفرطة في الحماس وينتهي الأمر بالعبث مع قدرتك على الوصول إلى الملفات. إذا كنت قد تأكدت أن كل شيء مربوط بأذونات الملفات أعلاه بشكل جيد ، فقد تفكر في اختبار هذا بعد ذلك.
ألق نظرة حول إعدادات برنامج مكافحة الفيروسات الخاص بك ومعرفة ما إذا كان هناك درع ملف أو إعداد مماثل. حاول تعطيل هذا ومن ثم جرب الوصول إلى الملف مرة أخرى. إذا لم يكن له تأثير ، فقم بتعطيل برنامج مكافحة الفيروسات مؤقتًا بالكامل ومعرفة ما إذا كان ذلك يساعدك.
5. تحقق من تشفير الملفات
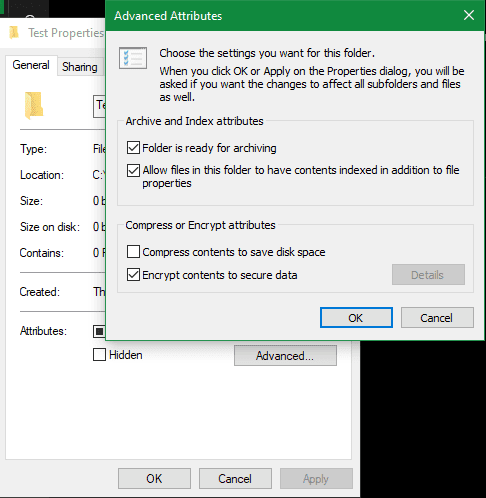
سبب آخر لظهور رسالة “تم رفض الوصول” هو تشفير محتويات المجلد. كما تعلم ، فإن التشفير يحمي الملف من خلال السماح لشخص لديه المفتاح لمشاهدته فقط.
يمكنك تشفير محتويات المجلد في Windows ، على الرغم من أن هذه الميزة متاحة فقط في الإصدارات الاحترافية. للقيام بذلك ، انقر بزر الماوس الأيمن فوقه ، وعلى الإطار الناتج ، انقر فوق الزر “خيارات متقدمة” في علامة التبويب “عام”. هنا ، تحقق من تشفير المحتويات لتأمين البيانات. مع هذا في مكانه ، سيتم تأمين كل شيء داخل المجلد.
هذا النوع من التشفير شفاف ، مما يعني أن المالك لا يلاحظ التشفير مطلقًا. طالما تم تسجيل دخوله إلى النظام ، يمكنه الوصول إلى هذه الملفات. ولكن إذا لم يكن لديك الشهادة المستخدمة لتشفير المجلد ، فسوف يمنعك Windows من الوصول. كل من قام بتشفير الملف سيحتاج إلى إلغاء قفله.
ليست هذه هي الطريقة الوحيدة لتشفير الملفات في نظام التشغيل Windows 10 ، ولكنها قد تسبب الخطأ الذي تشاهده.
إصلاحات محتملة أخرى لـ “رفض الوصول إلى الملفات”
لقد قمنا بتغطية أهم الحلول لمشكلة “تم رفض الوصول إلى المجلدات”. ستشاهد الكثير من النصائح حول الويب لهذه المشكلة ، لكن ليس كلها رائعة. بعضها يدور حول الحصول على أذونات المسؤول ، والتي ناقشناها بالفعل.
قد لا تعمل نصيحة أخرى في كل حالة ، لكن الأمر يستحق التنشئة في حال لم ينجح أي شيء آخر بالنسبة لك.
أحد الأساليب الشائعة هو تعطيل التحكم في حساب المستخدم (UAC). للقيام بذلك ، اكتب UAC في قائمة ابدأ واختر تغيير إعدادات التحكم في حساب المستخدم. اسحب شريط التمرير طوال الطريق واضغط على “موافق”.
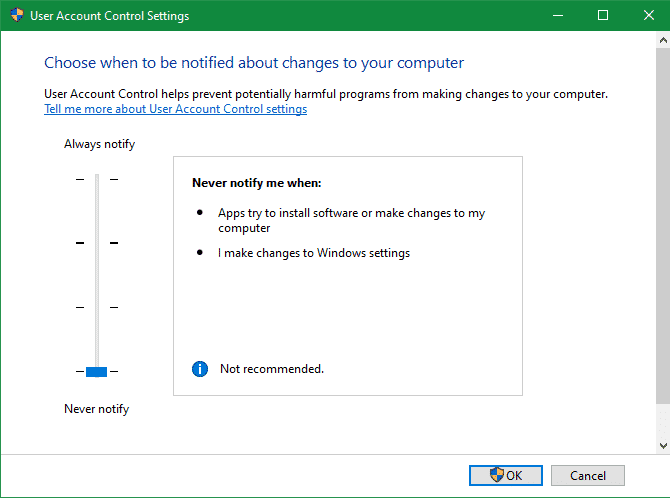
بمجرد الانتهاء من ذلك ، جرّب الخطوات المذكورة أعلاه مرة أخرى للاستحواذ على الملكية. بعد الانتهاء ، تأكد من إعادة تعيين إعداد UAC إلى حيث كان.
كخطوة أخرى لاستكشاف الأخطاء وإصلاحها ، حاول تشغيل جهاز الكمبيوتر الخاص بك في “الوضع الآمن” والتشغيل عبر خطوات الحصول على الملكية. يستبعد هذا أي تدخل من برامج الجهات الخارجية.
أخيرًا ، تأكد من عدم استخدام أي شيء آخر للمجلد أو الملف الذي تريد الوصول إليه. يمكن أن يكون هناك ملف آخر مؤمن ، ولهذا السبب لا يمكنك إجراء أي تغييرات عليه.
إصلاح خطأ “تم رفض الوصول إلى المجلد”
قد تشاهد المشكلة الأكثر تحديدًا “تم رفض الوصول إلى المجلد”. في معظم الحالات ، يمكنك إصلاح ذلك باستخدام نفس طرق استكشاف الأخطاء وإصلاحها على النحو الوارد أعلاه.
على الرغم من الرسالة ، لا تبحث عن إصلاح مجلد الوجهة فقط. تحقق من الأذونات الموجودة في المجلد المصدر أيضًا.
الدخول محظور؟ سنرى عن ذلك
لقد ألقينا نظرة على كيفية حل مشاكل الملفات والمجلدات “تم رفض الوصول” في Windows. عادة ، هذا يأتي من خلال إصلاح إذن بسيط. تأكد من أن لديك حقوق المسؤول ، ثم يمكنك محاولة أخذ الملكية وضبط الأذونات حسب الحاجة. فقط تجنب تغيير ملكية مجلدات النظام المحمية ، والتي قد تعرض أمان النظام لديك للخطر.
لمزيد من المعلومات حول إدارة حساب Linux، راجع دليلنا لإغلاق حسابات مستخدمي Linux.







