في الإصدارات السابقة من Windows ، تم إجبارك على إعادة تثبيت نظام التشغيل بأكمله إذا أردت التحويل من Legacy BIOS أو Master Boot Record (MBR) إلى UEFI أو GUID Partition Table (GPT). ومع ذلك ، في نظام التشغيل Windows 10 ، طرحت شركة Microsoft أداة جديدة وبسيطة تسمى MBR2GPT تتيح لك التحويل من نظام Legacy BIOS إلى UEFI باستخدام أمرين فقط.
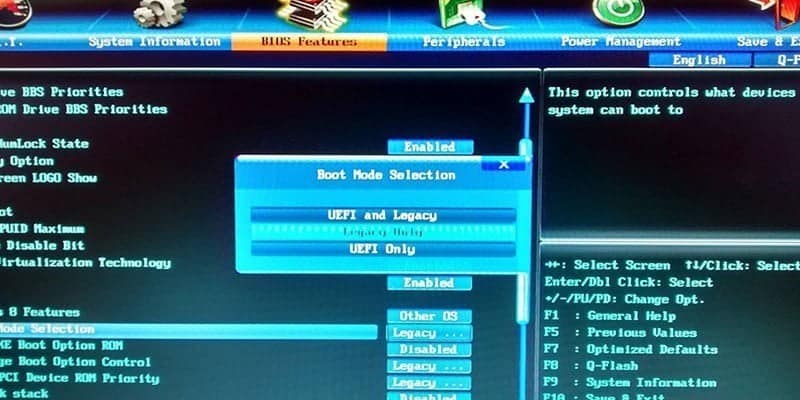
فيما يلي سر كيفية التحويل من Legacy BIOS إلى UEFI في Windows 10.
الأشياء التي تحتاج إلى معرفتها مسبقا
على الرغم من أن تحويل BIOS Legacy إلى UEFI في نظام التشغيل Windows 10 أمر سهل ، فهناك بعض الأشياء التي يجب عليك معرفتها والقيام بها قبل المتابعة.
1. لن يكون هناك فقدان للبيانات أثناء تحويل BIOS القديم إلى UEFI. ومع ذلك ، كإجراء وقائي ، يرجى عمل نسخة احتياطية من النظام الخاص بك.
2. يجب أن تستخدم Windows 10 v1703 أو أعلى. إذا لم تكن متأكدًا ، فاضغط على Win + R ، ثم اكتب winver واضغط على Enter. في السطر الثاني ، يجب أن ترى “الإصدار 1703” أو أعلى منه. على سبيل المثال ، اعتبارًا من كتابة هذا الموضوع ، فإن أحدث إصدار من Windows 10 هو v1809.
3. يجب ألا يحتوي القرص الذي تحاول تحويله على أكثر من ثلاثة أقسام. إذا كان لديك أكثر من ثلاثة أقسام على محرك تثبيت Windows 10 ، فقم بدمج الأجزاء الزائدة أو قم بحذفها.
4. إذا كنت تستخدم BitLocker لتشفير النظام الخاص بك ، فقم بفك تشفير محرك الأقراص وتعطيل حماية BitLocker قبل بدء عملية التحويل. عند تشغيل حماية BitLocker ، يتعذر على Windows 10 تحويل محرك الأقراص من BIOS القديم إلى UEFI.
5. بعد التحويل ، قد تضطر إلى تغيير إعدادات البرنامج الثابت للوحة الأم من نظام Legacy BIOS إلى UEFI. اعتمادا على الشركة المصنعة اللوحة الأم ، فإن الإجراء للتبديل من واحد إلى الآخر ستكون مختلفة. قم بإيجاد دليل اللوحة الأم الخاص بك وضعه أمامك لتسهيل الأمور عليك.
تحقق ما إذا كنت تستخدم BIOS Legacy
آخر شيء تحتاج إلى التحقق هو إذا كنت تستخدم Legacy BIOS. بعد كل شيء ، لا يوجد فائدة من استخدام التحويل إذا كنت بالفعل على UEFI.
لمعرفة ذلك ، ابحث عن “Create and format hard disk partitions” في القائمة “ابدأ” ، ثم اضغط على Enter لفتح أداة “إدارة الأقراص” المضمنة. الآن ، انقر بزر الماوس الأيمن على قرص تثبيت Windows وحدد “خصائص”.
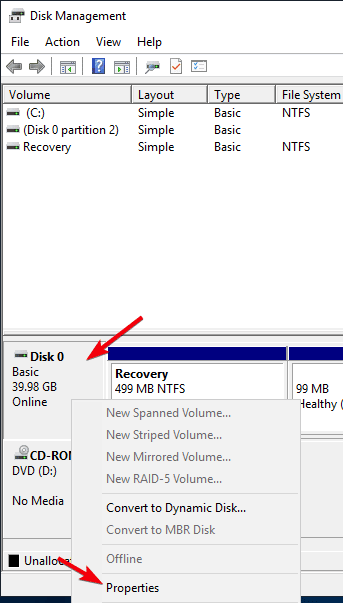
في نافذة الخصائص ، انتقل إلى علامة التبويب “وحدات التخزين”. هنا ، إذا رأيت “سجل التمهيد الرئيسي (MBR)” بجوار “نمط التقسيم” ، فأنت على نظام BIOS القديم.
تحويل BIOS القديم إلى UEFI
بعد التأكد من أنك تستخدم نظام التشغيل Legacy BIOS وقمت بنسخ النظام احتياطياً ، يمكنك تحويل Legacy BIOS إلى UEFI.
1. لتحويل ، تحتاج إلى الوصول إلى موجه الأوامر من خلال Windows advanced start-up. لذلك ، اضغط على Win + X ، انتقل إلى “إيقاف التشغيل أو تسجيل الخروج” وانقر على زر “إعادة التشغيل” أثناء الضغط على مفتاح Shift.
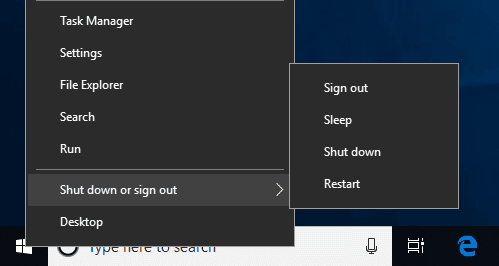
2. سيقوم الإجراء أعلاه بإعادة تشغيل النظام الخاص بك إلى شاشة البدء المتقدم. هنا ، انتقل إلى “استكشاف الأخطاء وإصلاحها -> خيارات متقدمة” ، وحدد الخيار “موجه الأوامر”.
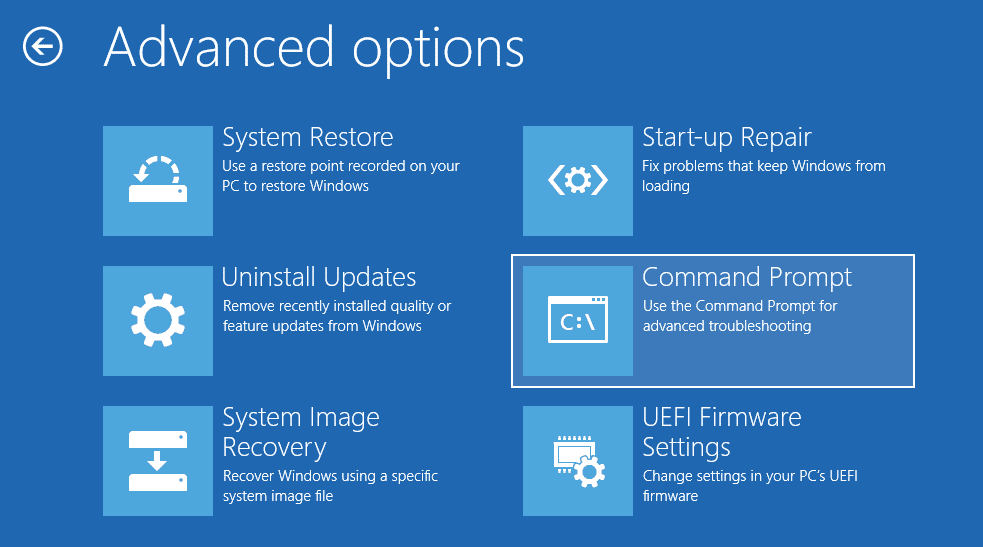
3. أول شيء يتعين علينا القيام به هو التحقق من صحة القرص الذي نحاول تحويله. اكتب الأمر أدناه واضغط على Enter.
mbr2gpt /validate
إذا رأيت رسالة “تم التحقق من الصحة بنجاح” ، فيمكنك المتابعة إلى الخطوة التالية. إذا رأيت أي أخطاء ، فقد لا يستوفي القرص أو النظام متطلبات التحويل.

4. بعد التحقق من صحة القرص ، قم بتنفيذ الأمر أدناه.
mbr2gpt /convert
بمجرد أن تبدأ في التنفيذ ، سيبدأ Windows 10 عملية التحويل ، بمعنى أنه سيضيف كل ملفات التمهيد UEFI المطلوبة ومكونات GPT ثم يقوم بتحديث بيانات تكوين التمهيد.
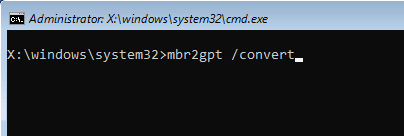
5. الآن عليك إعادة تشغيل النظام الخاص بك ، وتشغيل شاشة إعدادات البرامج الثابتة اللوحة الأم وتغييرها من BIOS Legacy إلى UEFI. يعتمد الإجراء المطلوب تغيير الإعدادات من BIOS Legacy إلى UEFI على الشركة المصنعة للوحة الأم. راجع دليل الخطوات الدقيقة.
6. بعد الإقلاع في Windows 10 ، يمكنك التحقق من هل قمت بتحويله أو لا. تمامًا كما كان من قبل ، افتح نافذة خصائص القرص من أداة إدارة الأقراص ، وانتقل إلى علامة التبويب “وحدات التخزين”. هنا ، يجب أن تشاهد “جدول تقسيم المعرّف الفريد العمومي (GUID)” بجوار “نمط التقسيم”.
التعليق أدناه لمشاركة أفكارك وتجاربك فيما يتعلق باستخدام الطريقة المذكورة أعلاه لتحويل BIOS Legacy إلى UEFI في Windows 10.







