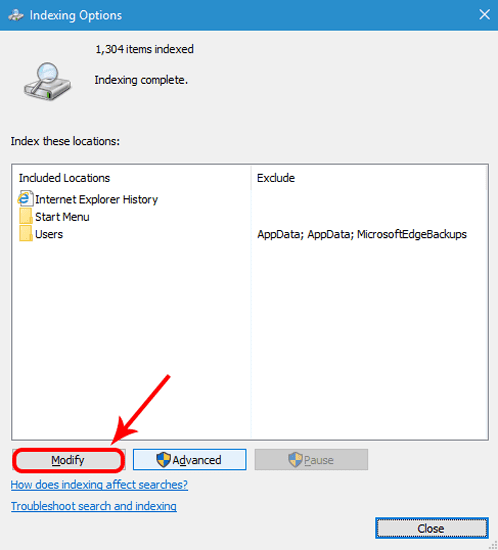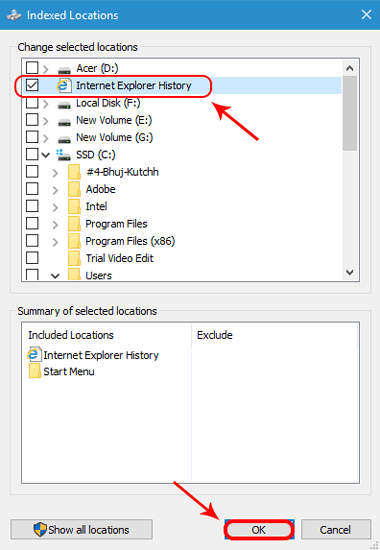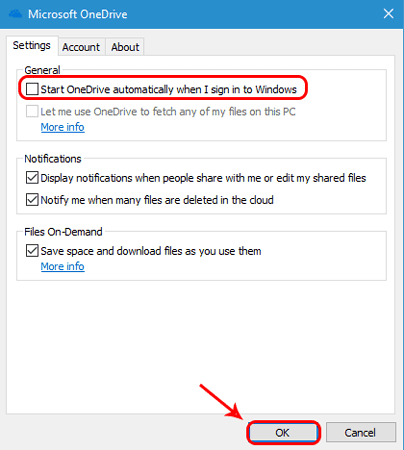لا شك أن Windows هو أشهر نظام تشغيل عندما يتعلق الأمر بسطح المكتب. ولكن ، يتمتع نظام التشغيل الشهير بنصيبه العادل من المشاكل. نظرًا للتنوع في الأجهزة وكمية الأدوات المضمنة ، لم يكن Windows مستقرًا مثل macOS. بالإضافة إلى ذلك ، خدمات الخلفية غير الضرورية التي لا يمكنك تعطيلها. كل هذا يؤدي إلى نظام ضعيف وهذا هو السبب في أنك ترى العديد من المقالات حول الويب تدل على “كيفية جعل Windows 10 أسرع“. حسنًا ، لن أتحدث عن تجزئة القرص ، واستخدام Pen Drive كذاكرة الوصول العشوائي ، وتطبيقات إلغاء التثبيت وجميع تلك الحيل.
سنتحدث عن بعض التغييرات القوية في البرامج وترقيات الأجهزة على Windows. لذلك ، هنا 9 حيل خارقة لتسريع نظام Windows 10.

كيفية جعل نظام Windows 10 أسرع
1. إيقاف Cortana
الآن ، لا يعجبني حقًا عندما تبدأ الشركات في دفع الخدمات إليك. ليست هناك مشكلة في Cortana ، لكن هذا ليس من العدل عندما لا يكون لديك خيار لتعطيله. مع تطبيق Cortana ، لديك خدمات ثابتة تعمل في الخلفية. ليس ذلك فحسب ، بل يؤثر هذا على نتائج البحث. على سبيل المثال ، أردت البحث عن تطبيق يسمى “iSpring Free Cam”. في ما يلي كيفية ظهور نتائج البحث مع Cortana وبعد تعطيل Cortana.
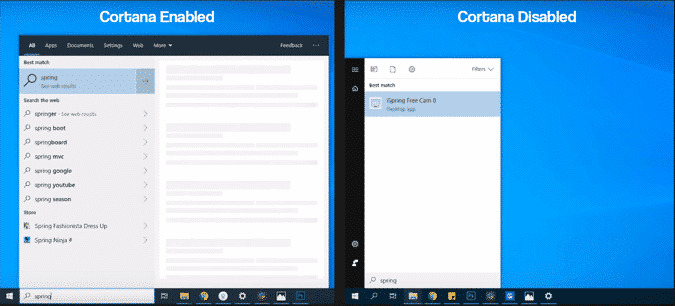
الآن ، لا يتيح لك Windows تعطيل Cortana بعد التحديث الأخير. ولكن ، لا يزال بإمكانك القيام بذلك عن طريق تحرير إدخالات السجل. ولكن ، قبل القيام بذلك أوصي بأخذ نسخة احتياطية أولاً. في حالة حدوث مشكلة ، يمكنك دائمًا التراجع إلى نقطة النسخ الاحتياطي السابقة. الآن ، لتحرير إدخالات السجل ، انتقل إلى قائمة التشغيل واكتب “regedit.exe“.
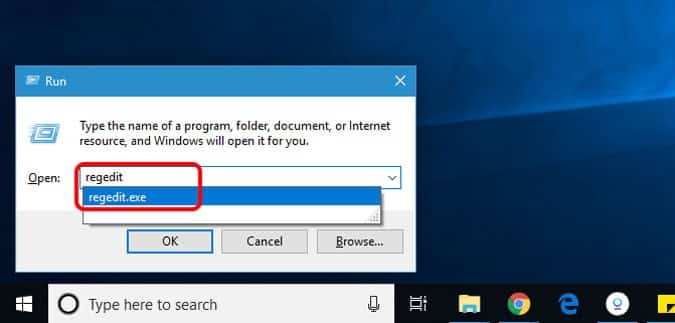
بدلاً من ذلك ، يمكنك أيضًا كتابة Registry Editor في قائمة ابدأ والنقر فوقه لفتح قائمة مفتاح السجل.
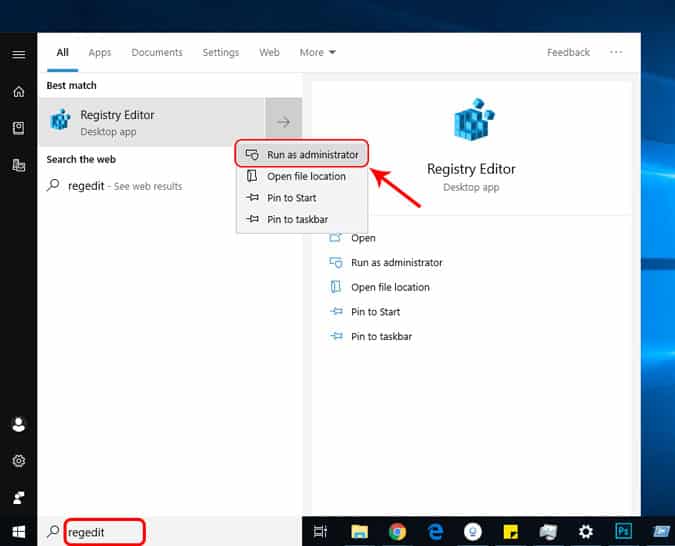
في قائمة محرر السجل ، انتقل إلى المسار التالي
HKEY_LOCAL_MACHINE\SOFTWARE\Policies\Microsoft\Windows\
علينا إنشاء مجلد تحت Windows. للقيام بذلك ، انقر بزر الماوس الأيمن على Windows وحدد جديد وانقر فوق مفتاح. سم المفتاح باسم “Windows Search“.
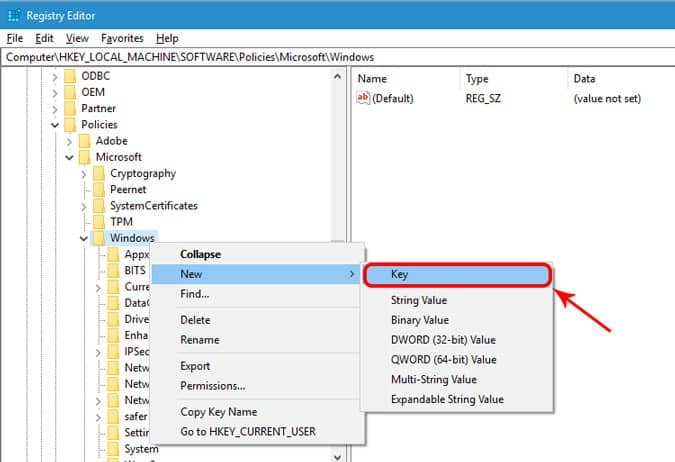
الآن ، في مجلد Windows Search ، قم بإنشاء إدخال D-Word. سمه باسم “Allow Cortana” وضع القيمة كـ 0. بمجرد الانتهاء من ذلك ، انقر فوق موافق وعليك إعادة تشغيل Windows.
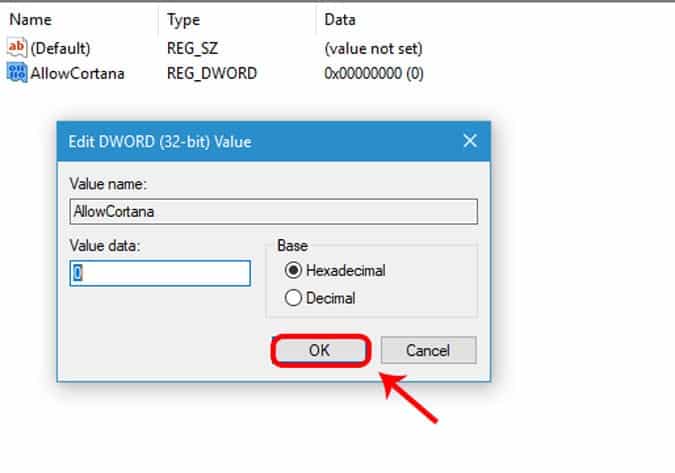
في حال كنت كسولًا جدًا في القيام بكل هذه الأمور ، إليك الرابط الخاص بمجلد مضغوط يحتوي على إدخالي سجل: Allow Cortana و Disable Cortana. ما عليك سوى النقر نقرًا مزدوجًا فوق Disable Cortana ويجب أن يقوم بهذه المهمة نيابة عنك. أعد تشغيل جهاز الكمبيوتر الخاص بك، مرة واحدة أين يتم القيام بذلك وتقوم بتعطيل Cortana. سيكون شريط البحث الخاص بـ Cortana غير مرئي الآن وسيتم تعطيل نتائج الويب والاقتراحات أثناء البحث.
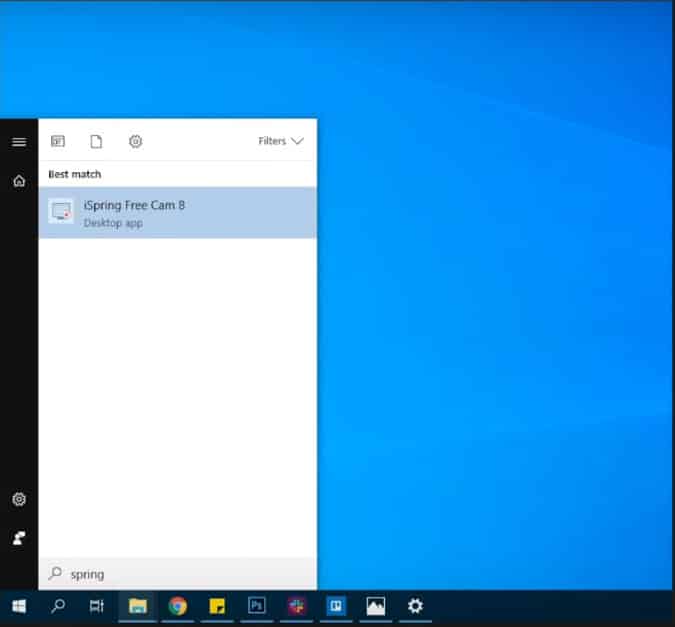
2. تعطيل الفهرسة الأصلية
بعد إيقاف تشغيل Cortana ، دعنا ننتقل إلى Windows Search. إنه ليس الأفضل هناك. بالإضافة إلى ذلك ، لديك خدمات البحث التي تعمل باستمرار في الخلفية. حيث يتم البحث عن رسائل البريد الإلكتروني وفهارس الملفات والمحتويات الأخرى. هذا يستهلك الكثير من الموارد في الخلفية ويبطئ وقت بدء التشغيل بشكل أكبر.
لذلك ، إذا لم يكن البحث الأصلي في Windows أسرع ، فلماذا لا تقوم بإيقاف تشغيله وحفظ بعض الموارد. للقيام بذلك ، نحتاج إلى إزالة الإدخالات من قائمة الفهرسة. انتقل إلى Windows Search لآخر مرة وابحث عن خيارات الفهرسة.
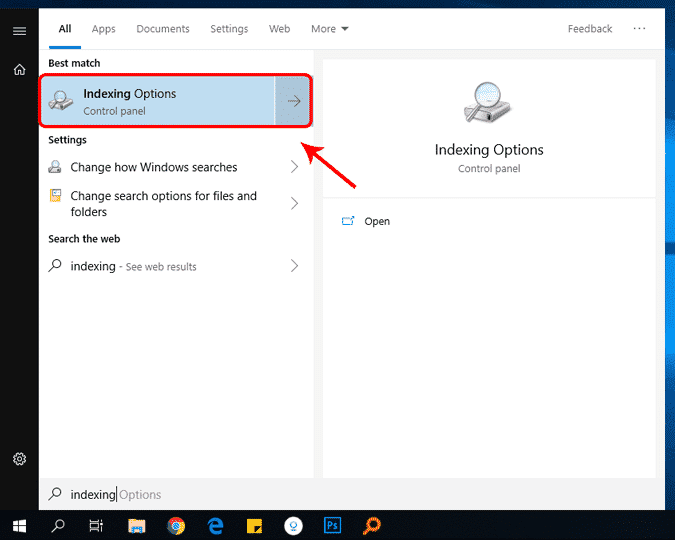
في قائمة خيارات الفهرسة ، نحتاج إلى إزالة جميع الإدخالات. لذلك ، انقر فوق الزر “تعديل”.
الآن في قائمة “تعديل المواقع المفهرسة” ، قم بإلغاء تحديد كل المواقع المحددة. يمكنك ترك “ملفات البرنامج” إذا كنت تريد ذلك بسبب عادة القفز إلى “قائمة ابدأ” لفتح التطبيقات. سيؤدي ذلك إلى إزالة المجلدات من فهرستها. إذا لم تتمكن من العثور على المجلدات ، فانقر على المجلدات الموجودة أسفل قسم “ملخص المواقع المختارة” أدناه ، وسوف يعيد توجيهك إلى الموقع في قسم “تغيير المواقع المحددة”. بمجرد إلغاء تحديد كل شيء ، انقر فوق “موافق” لحفظ التغييرات.
بمجرد حفظ التغييرات ، سينعكس المجلد المحدد في قائمة خيارات الفهرسة. أغلق النافذة والآن لن يبحث Windows Search عن أي ملفات. ولكن لا يزال قيد التشغيل في الخلفية ، يمكنك إيقافه تمامًا من Services.msc عن طريق تعطيل خدمة “Windows Search”.
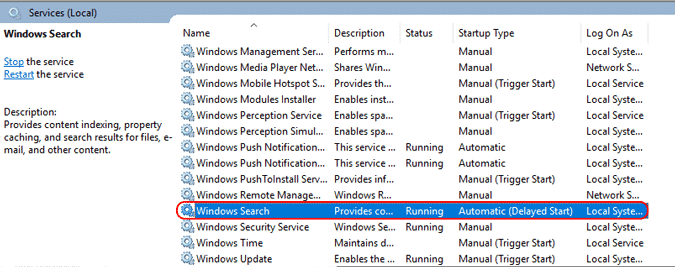
انقر بزر الماوس الأيمن فوق خدمة Windows Search وانقر فوق “خصائص”. في نافذة الخصائص ، حدد وقت بدء التشغيل كـ “معطل”.

الآن بعد أن قمت بتعطيل “الفهرسة الأصلية” على Windows ، فقد حان الوقت للتبديل إلى تطبيق بحث أفضل لـ Windows يسمى “Everything”.
Everything عبارة عن أداة مساعدة شائعة لـ Windows يحل محل بحث Windows الأصلي. بالمقارنة مع بحث Windows ، فـ Everything أسرع ويسمح لك بتنفيذ جميع الوظائف التي يمكنك القيام بها من خلال البحث في Windows Search.
3. تحليل تأثير بدء التشغيل
يستغرق معظم نظام Windows الكثير من الوقت للتمهيد. العامل الذي له تأثير مباشر هو برامج بدء التشغيل. على عكس معظم الأشخاص ، لا أوصيك بتعطيل جميع برامج بدء التشغيل. هذه مجرد سذاجة! أنصحك بالتحقق من تأثير بدء التشغيل وتعطيل التطبيقات ذات التأثير العالي. للقيام بذلك ، افتح إدارة المهام. يمكنك النقر بزر الماوس الأيمن على شريط المهام والنقر على “مدير المهام”. بدلاً من ذلك ، يمكنك أيضًا الضغط على Ctrl + Shift + Esc لتشغيل إدارة المهام.

في إدارة المهام ، انتقل إلى علامة التبويب بدء التشغيل. في علامة التبويب “بدء التشغيل” ، سترى برامج بدء التشغيل ويقابلها “تأثير بدء التشغيل”. إذا رأيت أن تأثير بعض البرامج لا يقاس ، فقم بإعادة تشغيل النظام مرة واحدة ويجب قياسه. الآن ، إذا كان تأثير بدء التشغيل مرتفعًا ، فسيستهلك البرنامج مزيدًا من الوقت والموارد أثناء بدء التشغيل. نحتاج إلى تعطيل هذه البرامج وللقيام بذلك ، انقر فوق البرنامج وحدده واضغط على زر “تعطيل” في أسفل اليمين.
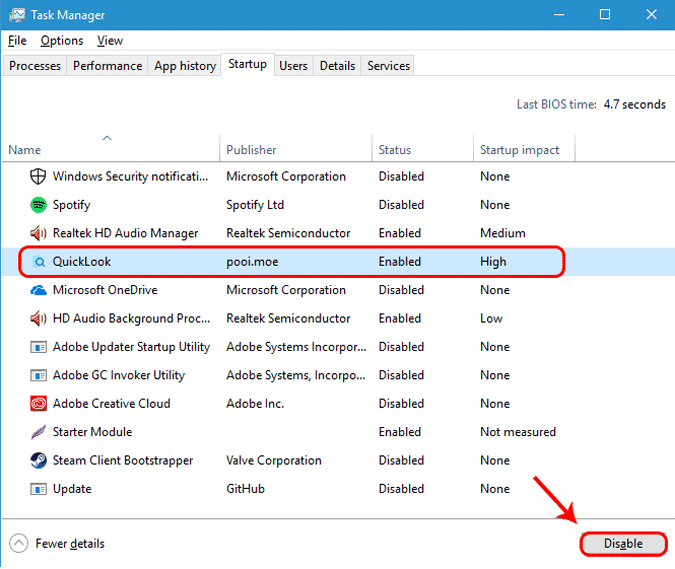
عليك الموافقة على هذا ، سترى تحسنا كبيرا في وقت الاستجابة بعد بدء تشغيل Windows.
4. وضع الأداء الأفضل
الآن ، هذه هي بعض التدابير الصارمة. إذا كان النظام لديك يتصرف بشكل بطيئ للغاية ومتذبذب مع الرسومات ، فإنني أوصي بالتبديل إلى وضع الأداء الأفضل. ومع ذلك ، سيؤدي ذلك إلى تقليل العديد من خيارات الرسوم والرسومات. للتبديل إلى وضع الأداء الأفضل، انتقل إلى قائمة ابدأ واكتب “Adjust appearance”. سترى إعدادًا منبثقًا يسمى “Adjust the appearance and performance of Windows” ، انقر فوقه.
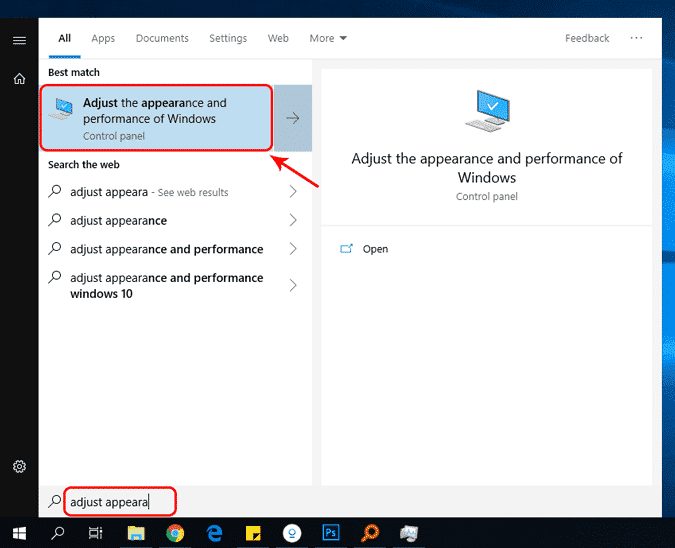
الآن ، في نافذة خيارات الأداء ، حدد “ضبط لأفضل أداء”. بشكل افتراضي ، سيكون الخيار المحدد هو “الضبط للحصول على أفضل مظهر”. بعد تحديد خيار “ضبط لأفضل أداء” ، سترى الرسوم المتحركة وخيارات الرسومات التي سيتم تعطيلها في القسم أدناه. في حالة رغبتك في بعض الرسومات المحددة مثل “إظهار الصور المصغرة بدلاً من الرموز” ، يمكنك التحقق من ذلك وتمكين الرسم. انقر فوق الزر “موافق” لتسجيل التغييرات
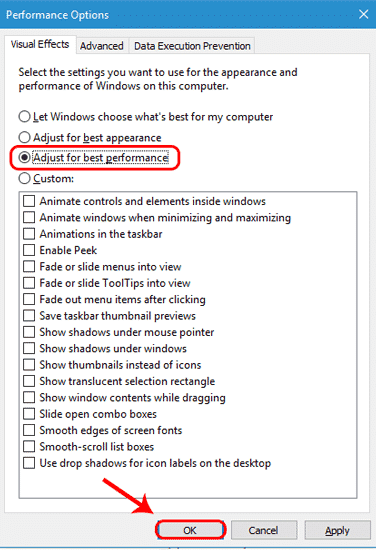
بمجرد تمكين وضع أفضل أداء ، سترى بعض التغييرات في الرسومات. قد تكون الرموز البارزة أيقونات بدلاً من الصور المصغرة وأي ظل تحت مؤشر النافذة والماوس سيختفي، وما إلى ذلك. الفرق في الرسومات في هذا الوضع كبير ولكنه يزيد من سرعة مستكشف الملفات الأصلي وكذلك يقلل من الضغط على عرض الرسومات.
5. إعدادات البطارية
يقوم Windows افتراضيًا بتشغيل النظام في إعدادات متوسطة لحفظ البطارية. قد يؤدي تحويلها إلى أعلى إعداد إلى استنزاف البطارية بشكل أسرع. ولكن ، فإنه يحسن أداء النظام الخاص بك. إليك طريقة سريعة لتبديل أوضاع البطارية ، انقر فوق أيقونة البطارية في أسفل يمين شريط المهام. ستظهر قائمة تحسين البطارية حيث يتم تعيين الوضع الافتراضي بشكل متوسط. اسحب شريط التمرير إلى أقصى اليمين لتعيينه على وضع “أفضل أداء”.
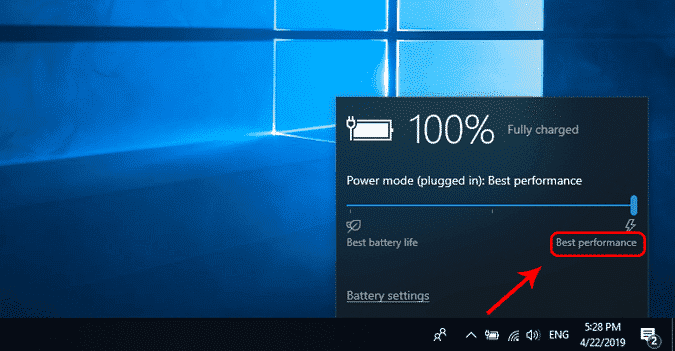
6. قم بإيقاف تشغيل Windows Defender
يتم دمج Windows Defender في Windows 10. وهو يدير العديد من الخدمات في الخلفية لضمان حماية النظام من البرامج الضارة والفيروسات. في الآونة الأخيرة ، قام Windows Defender أيضًا بإحضار ميزة sandboxing التي تضمن أن التطبيق المصاب بالفيروس لا يفسد الملفات الأخرى. Windows Defender هي خدمة أصلية جيدة لاستخدامها ، لكن إذا تسبب ذلك في خسائر في نظامك أو إذا كنت منزعجًا من الإخطار المتكرر ، فيمكنك إيقاف تشغيله.
ومع ذلك ، مثل Cortana ، لا توجد طريقة مباشرة للقيام بذلك وعليك تحرير مفاتيح السجل. ولكن ، قبل القيام بذلك أوصي بأخذ نسخة احتياطية أولاً. في حالة حدوث مشكلة ، يمكنك دائمًا التراجع إلى نقطة النسخ الاحتياطي السابقة. الآن ، لتحرير إدخالات السجل ، انتقل إلى قائمة التشغيل واكتب “regedit.exe“.
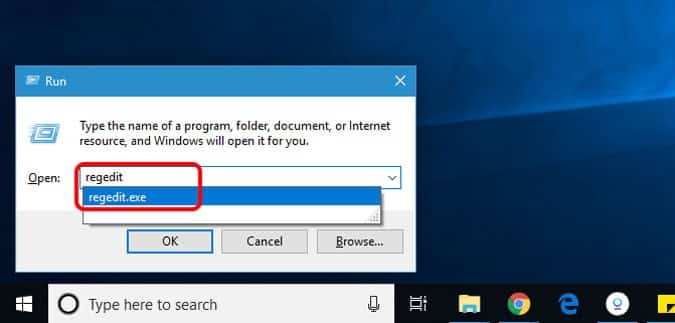
بدلاً من ذلك ، يمكنك أيضًا كتابة Registry Editor في قائمة ابدأ والنقر فوقه لفتح قائمة مفتاح السجل.
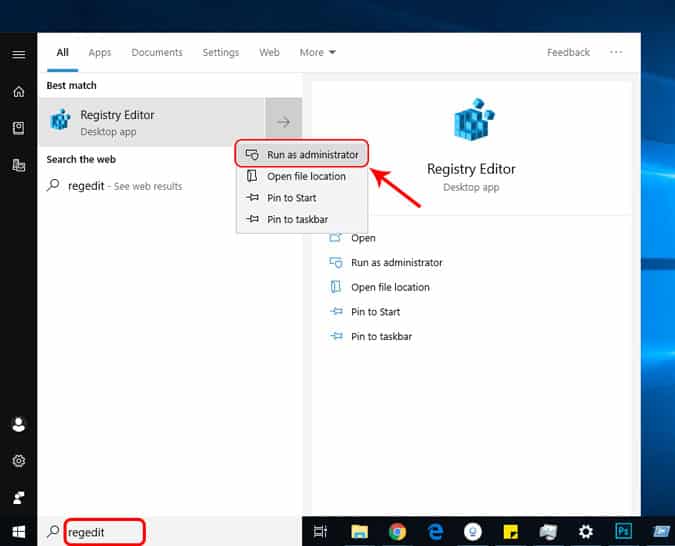
في قائمة محرر السجل ، انتقل إلى المسار التالي
"HKEY_LOCAL_MACHINE\SOFTWARE\Policies\Microsoft\Windows Defender"
سوف تجد بالفعل ملف يسمى Default. الآن ، لتعطيل Windows Defender ، يتعين علينا إنشاء ملف D-Word جديد. للقيام بذلك ، انقر بزر الماوس الأيمن على المساحة الفارغة في اليمين واختر جديد. تحت جديد ، انقر فوق “قيمة D-WORD (32 بت)”.
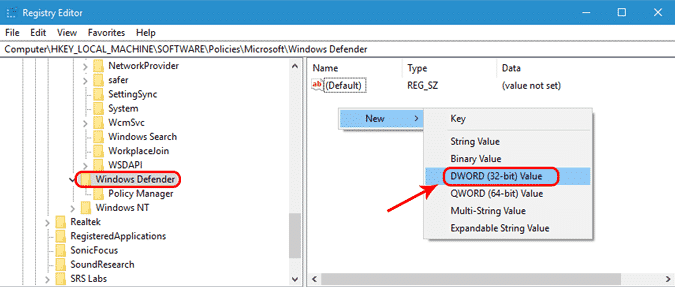
سم المفتاح باسم “DisableAntiSpyware“. قم بتغيير القيمة إلى 1 بالنقر المزدوج فوق المفتاح. بمجرد الانتهاء ، انقر فوق الزر “موافق”
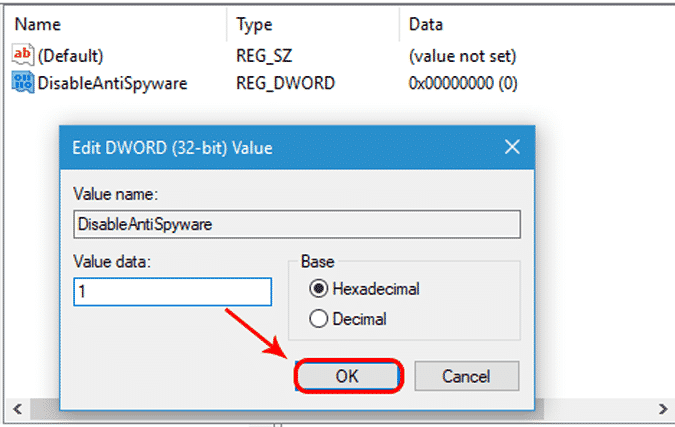
أعد تشغيل الكمبيوتر لتصبح التغييرات نافذة المفعول. بعد إعادة التشغيل ، يجب عدم تشغيل خدمات Windows Defender.
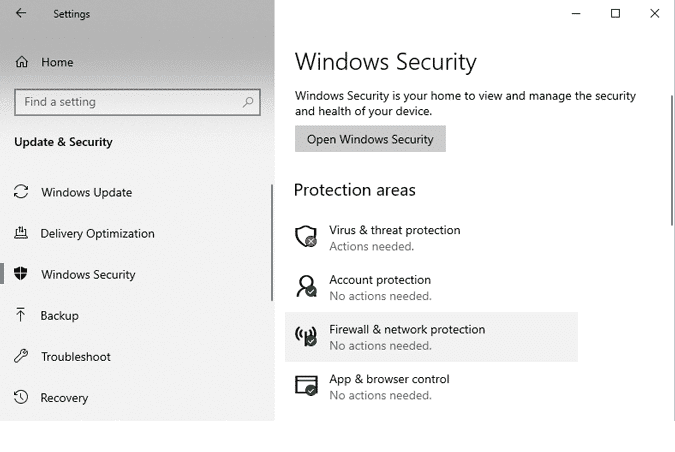
7. قم بإيقاف تشغيل One Drive Sync
قامت Microsoft بإضافة One Drive Sync في نظام التشغيل Windows 10 والذي يقوم تلقائيًا بعمل نسخة احتياطية من بياناتك. ولكن ، يحاول باستمرار مزامنة الملفات من Windows إلى السحابة التي تأخذ قدرا كبيرا من الموارد. في حالتي ، أستخدم Google Drive لذلك لست بحاجة إلى مزامنة One Drive. ومن ثم ، أطفئته. للقيام بذلك ، انقر على أيقونة One Drive في أسفل يمين شريط المهام.
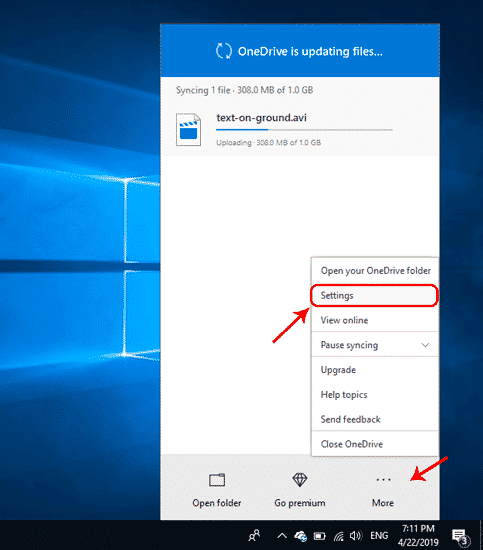
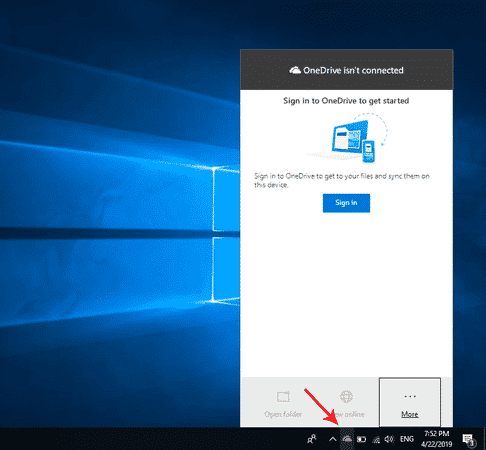
في قائمة One Drive ، انقر فوق الزر “المزيد” في أسفل اليمين. من القائمة الموسعة ، انقر فوق “الإعدادات
في قائمة إعدادات Microsoft One Drive ، انتقل إلى علامة تبويب الحساب. في قسم One Drive Storage ، سترى رابط تشعبي بعنوان “Unlink this PC”. انقر فوقه وسيقوم بإيقاف جميع المزامنة مؤقتًا من نظامك إلى الأبد.
8. UnderVolting
قد تعرف بالفعل عن رفع تردد التشغيل. ولكن ، لا يتم دعم رفع تردد التشغيل دائمًا بواسطة كل BIOS ، وهناك العديد من النتائج التي تحتاج إلى أخذها في الاعتبار. لذلك ، هنا هو مفهوم آخر يسمى Undervolting. من قبل أن نبدأ مع Undervolting نحتاج إلى فهم ما هو عليه بالفعل. غالبًا ما يتم تزويد وحدة المعالجة المركزية ووحدة معالجة الرسومات بجهد إضافي قليل لا يحتاجون إليه فعليًا. الآن ، هذا الجهد الإضافي يؤدي إلى توليد الطاقة الحرارية التي تسبب الاختناق الحراري. بعبارة بسيطة ، عندما يتم تسخين وحدة المعالجة المركزية الخاصة بك إلى درجة الحرارة القصوى ، فإنه يحاول العودة إلى درجة الحرارة العادية عن طريق التخلص من الحمل.
لذلك ، إذا تم تسخين جهاز الكمبيوتر الخاص بك كثيرًا أثناء القيام بالأشياء العادية ، فيجب أن تحاول الاستغناء عن ذلك. لتطبيق هذت الخيار، يمكنك استخدام تطبيق XTU من Intel لمعالجات Intel. إذا كنت تستخدم معالج AMD ، فيمكنك استخدام تطبيق تابع لجهة خارجية يسمى Throttlestop. أنا أستخدم Intel i5-7200U ، لذلك سأستخدم تطبيق Intel XTU.
لفهم وحدة المعالجة المركزية الخاصة بك ، افتح تطبيق XTU وانتقل إلى قسم Core.
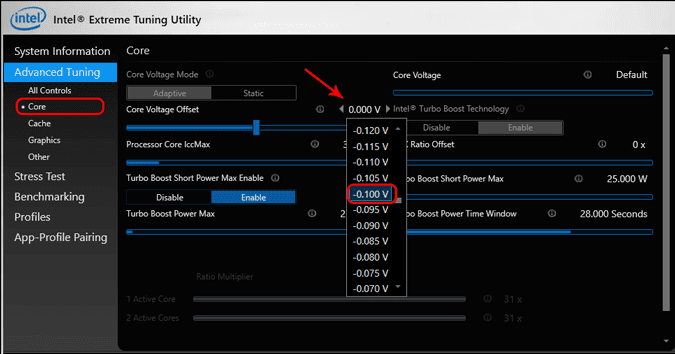
الآن ما يمكنك فعله هو تقليل كمية الجهد الذي يتم توفيره لوحدة المعالجة المركزية الخاصة بك. لتقليل الجهد ، علينا أن نتجه نحو الجانب السلبي. يرجى توخي الحذر أثناء القيام بذلك وتأكد من أنك لن تذهب إلى الجانب الإيجابي لأن هذا سيؤدي إلى المبالغة. يؤدي التداخل المفرط إلى توفير المزيد من الجهد وبالتالي تسخين جهاز الكمبيوتر الخاص بك بشكل متكرر. في حالتي ، فإن المعالج هو Intel i5-7200U ، لذلك فقد تخطت إلى -0.1 V. يمكنك البحث في google عن حد وحدات المعالجة المركزية Undervolt الخاصة بك أو مجرد محاولة تقليله مع توقف مؤقت ومعرفة المكان الذي يتجمد فيه جهاز الكمبيوتر الخاص بك. يجب أن تكون نقطة الجهد السابقة هي البقعة الحلوة. إذا تجمد النظام ، في أي خطوة ، قم بإعادة تشغيل جهاز الكمبيوتر الخاص بك وسيؤدي ذلك إلى إعادة تعيين الحد الأدنى.
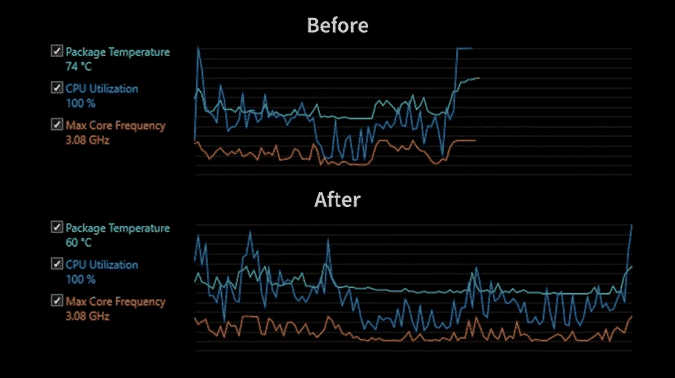
يمكنك اختبار الجهد داخل التطبيق ومعرفة الفرق قبل وبعد. لقد حصلت على اختلاف في درجة الحرارة حوالي 10 درجة بعد Undervolting. هذا لا يتوقف فقط عن الاختناق الحراري ولكن أيضًا يزيد من عمر المعالج.
لكن لا تبالغ في ذلك ولن أوصي بهذا من أجل وحدة معالجة الرسومات الخاصة بك. الخفض أقل تعقيدًا من رفع تردد التشغيل ولكنه يعطي فوائد طويلة الأجل.
9. الأجهزة
لذلك ، هذا هو أقصى أداء يمكنك تحقيقه في SW. في نهاية اليوم ، لا يوجد بديل للأجهزة الجيدة. يمكنك أن تبدأ بتوسيع ذاكرة الوصول العشوائي الخاصة بك. لا يدرك الناس مدى أهمية اختلاف ذاكرة الوصول العشوائي. يتيح لك استخدام وحدة المعالجة المركزية الخاصة بك إلى أقصى حد.
الآن ، ذهبت إلى Amazon وحصلت على ذاكرة وصول عشوائي (RAM) سعتها 8 جيجا بايت بمعدل 2400 ميجا هرتز. لا أوصي بذاكرة الوصول العشوائي مع سرعة أعلى. نظرًا لأن معظم وحدة المعالجة المركزية بحد أقصى 2133 ميجاهرتز. إذا كانت وحدة المعالجة المركزية الخاصة بك تدعم ذاكرة الوصول العشوائي ذات التردد العالي ، فقم بشراء واحدة بقدرة 3000 ميجاهيرتز.

بعد تبديل ذاكرة الوصول العشوائي (RAM) ، يمكنك رؤية النتائج القياسية مع 8 جيجابايت من ذاكرة الوصول العشوائي و 12 جيجابايت من ذاكرة الوصول العشوائي. إنها تحدث فرقًا كبيرًا.
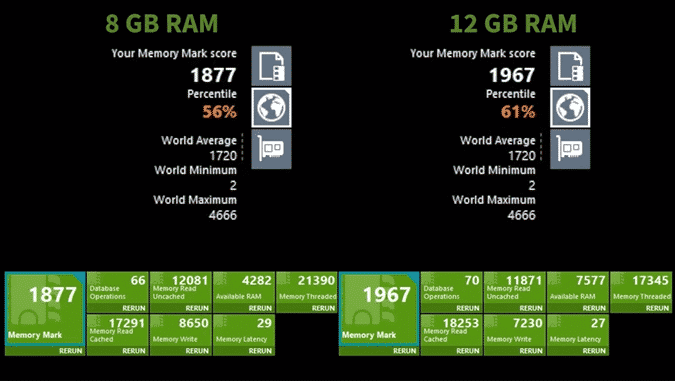
في حال كان لديك فتحة SSD إضافية في جهاز الكمبيوتر الخاص بك ، فعليك المضي قدما وشراء SSD. SSD يحسن بشكل كبير الأداء العام لجهاز الكمبيوتر الخاص بك. لقد أصبحت الآن أرخص وتذكر أن محركات الأقراص الصلبة الداخلية أرخص من محركات الأقراص الصلبة الخارجية. يمكنك الحصول على SSD داخلي بحجم 2.5 7 مم أو M.2 اعتمادًا على فتحات الكمبيوتر. يمكنك بسهولة البحث في جوجل عن مواصفات الكمبيوتر المحمول الخاص بك على الإنترنت. بعد حصولك على SSD ، قم بتبديل ملفات البرنامج ونظام التشغيل إلى SSD بمساعدة MiniTool Partition Wizard تتيح لك الأداة استنساخ محرك الأقراص C إلى SSD حتى تتمكن من التمهيد من خلال SSD.

تغليف
لذلك ، كانت هذه بعض الطرق لتحسين أداء windows بشكل ملحوظ. إذا كنت ترغب في إيقاف تشغيل جميع أنشطة Windows بما في ذلك Windows Defender ، وجدار الحماية ، وخدمات التحديث ، وما إلى ذلك ، يمكنك استخدام برنامج GitHub النصي هذا. ومع ذلك ، أوصي بأن تقرأ التعليمات وتفهم الخدمات التي تقوم بتعطيلها.
اسمحوا لي أن أعرف في التعليقات أدناه ما إذا كنت عالقًا في أي خطوة أو كانت لديك أسئلة أخرى على Windows.