إذا كنت تريد تغيير أولوية التمهيد أو تمكين أو تعطيل التمهيد الآمن أو تغيير أي إعدادات أخرى منخفضة المستوى ، فستحتاج إلى التمهيد في وضع UEFI. بناءً على الشركة المصنعة للوحة الأم ، عليك الضغط على مفاتيح محددة أو مجموعة من المفاتيح الموجودة على لوحة المفاتيح للوصول إلى وضع UEFI. على الرغم من أن شاشة البداية تعرض المفاتيح التي تحتاج إلى الضغط عليها ، إلا أنها قد تكون مربكة جدًا بالنسبة للمبتدئين. إذا كنت في أي وقت مضى في هذا الموقف ، يمكنك التمهيد في وضع UEFI مباشرة من Windows. هذا يلغي الحاجة إلى الضغط على المفاتيح ذات الصلة في أسرع وقت ممكن في وقت التمهيد.

التمهيد في UEFI من Windows ليس صعباً. ومع ذلك ، يمكنك القيام بذلك فقط إذا كانت اللوحة الأم تدعم أو تحتوي على شريحة UEFI عليه. إذا كانت اللوحة الأم لا تدعم UEFI ، فلا يمكنك التمهيد في UEFI من Windows. ومع ذلك ، تأتي معظم اللوحات الرئيسية الحديثة مزودة بشريحة UEFI وتدعم كل من UEFI و BIOS القديم.
إذا كنت لا تعرف أو لا تعرف ما إذا كانت اللوحة الأم تدعم UEFI أم لا ، يمكنك بسهولة التحقق من ذلك مباشرة من Windows.
تحقق إذا كان نظامك يدعم UEFI أو BIOS القديم
هناك عدة طرق للتحقق مما إذا كنت تستخدم UEFI أو BIOS.
يعرض Windows جميع معلومات النظام في تطبيق واحد يسمى System Information. بالوصول إلى تطبيق معلومات النظام ، يمكنك العثور على ما إذا كنت تستخدم BIOS أو UEFI.
1. اضغط على Win + R ، اكتب msinfo32 واضغط على Enter. سيؤدي هذا الإجراء إلى فتح تطبيق معلومات النظام.
2. حدد “ملخص النظام” على اللوحة اليمنى. على اللوحة اليمنى ، يمكنك معرفة ما إذا كنت تستخدم BIOS أو UEFI بجوار “وضع BIOS”. إذا رأيت UEFI ، فإن النظام يستخدم السير UEFI. إذا رأيت “Legacy” ، فسيستخدم النظام BIOS القديم.
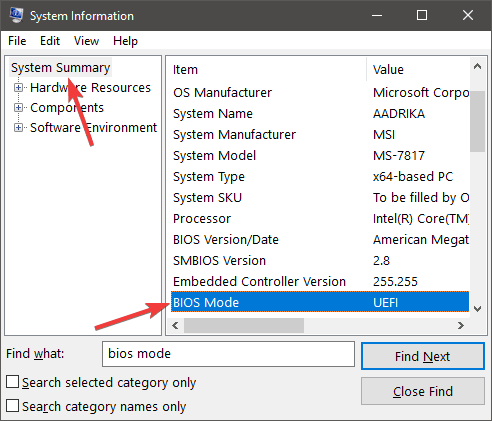
بدلاً من ذلك ، يمكنك أيضًا العثور عليه باستخدام أداة “إدارة الأقراص”.
1. افتح قائمة Start وابحث عن “Check and format hard disk partitions” وافتحه. لا تقلق ، لن نقوم بتقسيم محرك الأقراص الثابتة أو تنسيقه.
2. إذا رأيت قسمًا باسم “Healthy (EFI System Partition) ،” فإن نظامك يدعم UEFI. إذا لم يكن لديك هذا القسم ، فذلك يعني أن النظام يستخدم نظام Legacy BIOS.
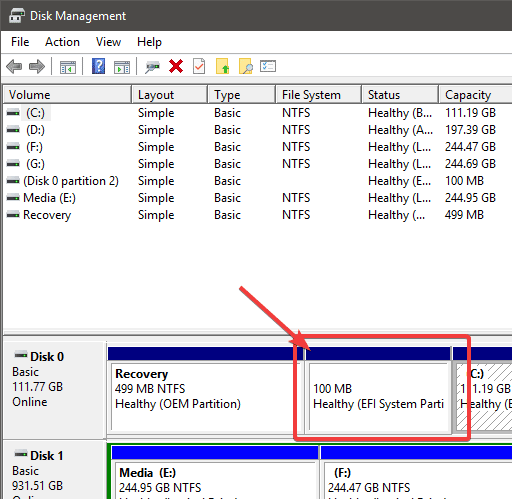
بعد تأكيد دعم اللوحة الأم لـ UEFI ، تابع إلى الخطوات التالية للتشغيل UEFI مباشرة من Windows 10.
التمهيد إلى UEFI من إعدادات التطبيق
للتشغيل في UEFI من لوحة الإعدادات ، سنستخدم خيارات البدء المتقدمة.
1. ابحث عن “الإعدادات” في قائمة “ابدأ” وافتحها. انتقل إلى “التحديث والأمان -> الاسترداد” ، وانقر على زر “إعادة التشغيل الآن” ضمن قسم “البدء المتقدم”.
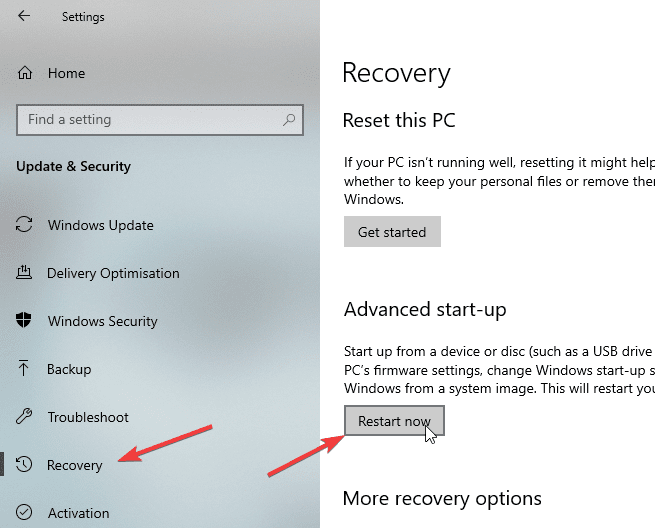
2. في شاشة بدء التشغيل المتقدمة ، انتقل إلى “استكشاف الأخطاء وإصلاحها -> خيارات متقدمة” ، وانقر فوق خيار “إعدادات UEFI Firmware”.
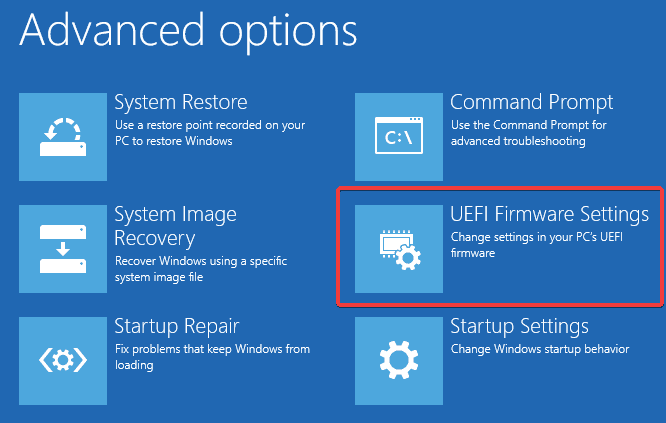
3. في الشاشة التالية ، انقر فوق زر إعادة التشغيل ، وسيتم نقلك إلى شاشة UEFI.
التمهيد إلى UEFI من موجه الأوامر
يمكنك أيضًا التمهيد في UEFI من Windows عن طريق تنفيذ أمر واحد.
1. ابحث عن “موجه الأوامر” في قائمة “ابدأ” ، وانقر بزر الماوس الأيمن عليه وحدد الخيار “تشغيل كمسؤول”.
2. في موجه الأوامر ، قم بتنفيذ الأمر التالي:
shutdown /r /fw
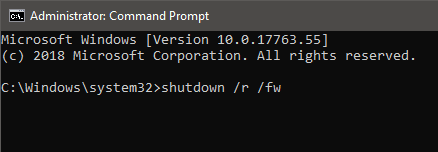
3. سيظهر Windows رسالة تحذير تفيد بأنه سيتم إعادة تشغيل النظام في أقل من دقيقة.
أغلق رسالة التحذير واحفظ كل عملك. سيقوم النظام بإعادة التشغيل التلقائي والبدء في وضع UEFI.
التعليق أدناه لمشاركة أفكارك وتجاربك حول استخدام الأساليب المذكورة أعلاه للتمهيد في UEFI مباشرة من Windows 10.







