من السهل تثبيت Windows على جهاز Mac الخاص بك مع أداة Boot Camp ، ولكن Boot Camp لن تساعدك أثناء تثبيت Linux. سيتعين عليك أن تجعل يديك أمهر قليلاً لتثبيت توزيعة من نظام Linux مثل Ubuntu.
إذا كنت ترغب فقط في تجربة Linux على جهاز Mac ، فيمكنك التمهيد من قرص مضغوط مباشر أو محرك أقراص USB. أدخل وسائط Linux المباشرة ، وأعد تشغيل Mac ، واضغط مع الاستمرار على مفتاح Option ، وحدد وسائط Linux على شاشة مدير بدء التمهيد.
سواء كنت بحاجة إلى نظام تشغيل قابل للتخصيص أو بيئة أفضل لتطوير البرمجيات ، يمكنك الحصول على كل هذا عن طريق تثبيت Linux على جهاز Mac. Linux متعدد الاستخدامات بشكل لا يصدق (يستخدم لتشغيل كل شيء من الهواتف الذكية إلى أجهزة الكمبيوتر العملاقة) ، ويمكنك تثبيته على MacBook Pro أو iMac أو حتى Mac mini.
قامت شركة Apple بإضافة Boot Camp إلى نظام التشغيل macOS ، مما جعل من السهل تشغيل Windows من خلال التمهيد المزدوج ، ولكن تثبيت نظام Linux أمر آخر تمامًا. اتبع الخطوات أدناه لمعرفة كيفية القيام بذلك.
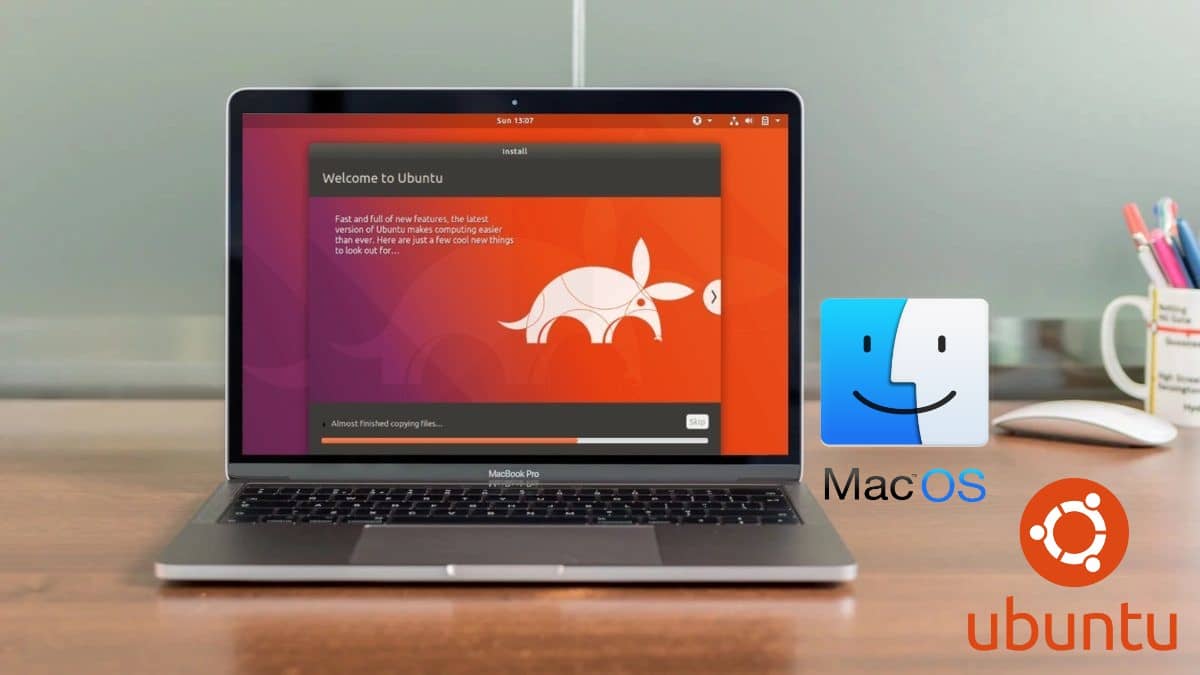
لماذا عليك تثبيت Linux على جهاز Mac أو MacBook Pro؟
يوفر جهاز Mac أداءً ممتازًا وعمرًا رائعًا للبطارية ومتانة طويلة. من الصعب مطابقة المكونات على Mac مع أي جهاز آخر ، مما يجعله جهازًا قويًا بشكل لا يصدق لتشغيل Linux.
علاوة على ذلك ، يعيد نظام Linux الحياة إلى أجهزة Mac القديمة التي لم تعد مؤهلة للحصول على تحديثات macOS. بدلاً من ترك MacBook Pro القديم يتحول إلى مستهلك للعقارات على مكتبك ، قم بتثبيت أحدث إصدار من Linux عليه واستمر في العمل به لسنوات قادمة.
Ubuntu هي توزيعة Linux المفضلة لنا
تتوفر العديد من إصدارات Linux المختلفة ، ولكن لأغراض هذا البرنامج التعليمي ، نقترح تثبيت Ubuntu على Mac. Ubuntu هي توزيعة Linux الأكثر شيوعًا ، مما يعني أن هناك الكثير من مجتمعات الدعم النشطة المتاحة إذا كنت بحاجة إلى المساعدة.
حتى أننا كتبنا دليلًا مكثفًا للمبتدئين للبدء مع Ubuntu يمكنك استخدامه للبدء من خلالها.
تفعيل التمهيد المزدوج أو عدم ذلك
مع التمهيد المزدوج ، يتم تثبيت كل من macOS و Linux على جهاز Mac الخاص بك. اضغط مع الاستمرار على Option أثناء قيام جهاز الكمبيوتر بالتمهيد لاختيار نظام التشغيل المراد استخدامه. الفرق الرئيسي بين نظام التمهيد المزدوج والجهاز الإفتراضي هو أنه لا يمكنك استخدام سوى نظام تشغيل واحد في وقت واحد أثناء التمهيد المزدوج ، ولكن يمكنك الحصول على أداء أفضل.
إذا كنت لا تخطط لاستخدام macOS مرة أخرى ، فقد تحتاج إلى استبداله بالكامل بـ Linux بدلاً من التفكير في التمهيد المزدوج. بهذه الطريقة ، لا يتم إستهلاك أي من وحدات التخزين الخاصة بك من طرف ملفات النظام الخاصة به.
ومع ذلك ، إذا غيرت رأيك ، فسيكون من الصعب استعادة MacOS مرة أخرى في المستقبل وإذا كان بالإمكان فإنه سيتطلب وقتًا كبيرًا. هذا صحيح بشكل خاص لأن Linux يكتب على قسم macOS Recovery.
لهذا السبب ، نوصيك بإستخدام التمهيد المزدوج لـ Linux مع نظام التشغيل Mac. إذا كنت متأكدًا حقًا من أنك لا تريد القيام بذلك ، فما عليك سوى تخطي خطوة إنشاء قسم في الإرشادات أدناه.
الخطوة 1: قم بإعداد Mac الخاص بك لتثبيت Linux
لتثبيت نظام Linux على جهاز Mac ، تحتاج إلى محرك أقراص USB محمول بسعة تخزينية لا تقل عن 2 جيجابايت. ستقوم الطريقة التي يتم عرضها أدناه بحذف البيانات على محرك الأقراص USB في خطوة أولية لوضع مثبت Ubuntu عليه ، لذا تأكد من عمل نسخة احتياطية من أي ملفات مهمة أولاً.
استخدم محول Ethernet لتوصيل جهاز Mac بالإنترنت. هذا مهم ، لأن Wi-Fi قد لا يعمل في Ubuntu بدون برامج تشغيل تابعة لجهات خارجية. وبالمثل ، يجب أن يقوم مستخدمو iMac بالحصول على لوحة مفاتيح أو ماوس USB ، في حالة عدم عمل Bluetooth.
إذا كنت تخطط لإستخدام خيار التمهيد المزدوج على Mac مع نظام التشغيل Linux ، فستحتاج أيضًا إلى التأكد من أن لديك مساحة تخزينية كافية. اذهب إلى قائمة Apple -> حول هذا Mac -> التخزين للتحقق من أن لديك ما لا يقل عن 25 جيجابايت (ولكن يفضل أن يكون أكثر).
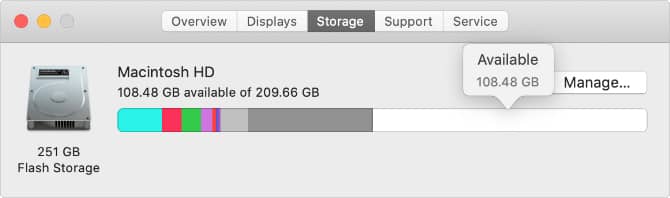
أخيرًا ، قم بعمل نسخة احتياطية من جهاز Mac الخاص بك. يجب أن لا تفقد أي بيانات عن طريق تثبيت Linux من خلال التمهيد المزدوج. ومع ذلك ، إذا حدث خطأ ما ، فقد تحتاج إلى محو جهاز Mac بالكامل لإصلاحه.
إذا كنت تخطط لاستبدال نظام MacOS بنظام التشغيل Linux ، بدلاً من تفعيل خيار التمهيد المزدوج ، فاستخدم Carbon Copy Cloner لعمل نسخة احتياطية من قسم استعادة نظام التشغيل MacOS. هذا يجعل من الأسهل بكثير العودة إلى نظام التشغيل MacOS مرة أخرى في المستقبل.
الخطوة 2: إنشاء قسم على محرك أقراص Mac
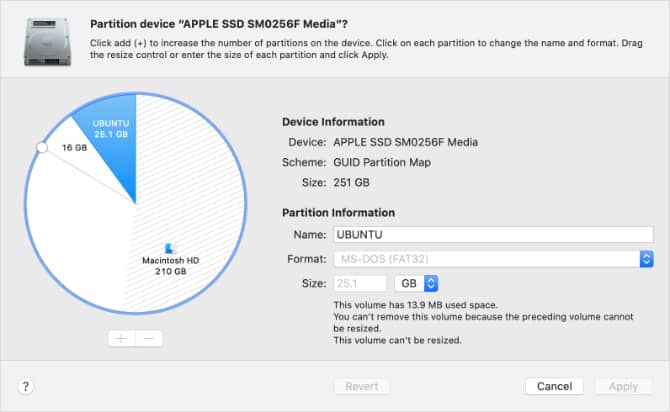
بالنسبة لخيار التمهيد المزدوج (الذي نوصي به بشدة) ، تحتاج إلى إنشاء قسم Linux على القرص الصلب الخاص بجهاز Mac. إذا كنت لا تريد إنشاء نظام التمهيد المزدوج ، فانتقل إلى الخطوة التالية.
في الواقع ، تحتاج إلى قسمين إضافيين لتمهيد Linux على جهاز Mac ، أحدهما لنظام Linux والثاني لمساحة المبادلة. يجب أن يكون قسم المبادلة كبيرًا بقدر حجم ذاكرة الوصول العشوائي الموجودة على جهاز Mac. تحقق من ذلك من خلال الانتقال إلى قائمة Apple -> حول هذا Mac.
استخدم Disk Utility لإنشاء أقسام جديدة على جهاز Mac الخاص بك:
- افتح أداة Disk Utility من مجلد الأدوات المساعدة في التطبيقات الخاصة بك ، أو ابحث عنها عبر Spotlight.
- في الزاوية العلوية اليسرى ، حدد
View -> Show All Devices. - حدد محرك الأقراص ذي المستوى الأعلى للقرص الثابت لـ Mac ، ثم انقر فوق Partition.
- استخدم زر علامة الجمع لإنشاء قسم جديد. قم بتسميته UBUNTU وقم بتعيين التنسيق على MS-DOS (FAT). امنحه مساحة كبيرة لاستخدامها من نظام Linux (دون الحجم المتوفر).
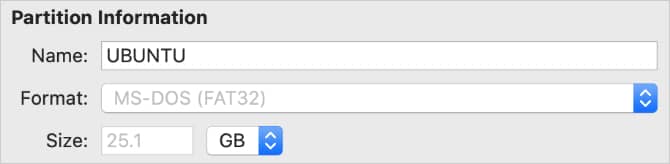
- انقر فوق “تطبيق” لإنشاء القسم.
- كرر الخطوات المذكورة أعلاه لإنشاء قسم آخر. سم هذا القسم SWAP وقم بتعيين التنسيق إلى MS-DOS (FAT) مرة أخرى. اجعل الحجم يطابق مقدار ذاكرة الوصول العشوائي في جهاز Mac. قد يكون هذا 4GB أو 8GB ، على سبيل المثال.
- انقر فوق “تطبيق” لإنشاء القسم.
- إذا لم تتمكن من إنشاء أقسام جديدة ، فقد يكون ذلك بسبب قيام FileVault بتشفير القرص الصلب. انتقل إلى
تفضيلات النظام -> الأمان والخصوصية -> FileVaultوقم بتعطيل هذا الخيار.
تثبيت rEFInd للحصول على خيارات تمهيد أفضل
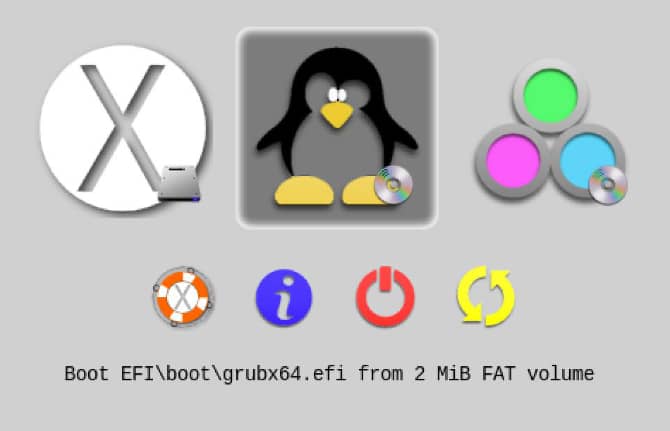
لا يعمل مدير التمهيد القياسي على جهاز Mac دائمًا مع Ubuntu. هذا يعني أنك بحاجة إلى تثبيت مدير تمهيد تابع لجهة خارجية بدلاً من ذلك ، مما يتيح لك بسهولة الاختيار بين نظام التشغيل macOS أو Linux عند بدء تشغيل جهاز الكمبيوتر الخاص بك.
وبالتالي ، فإن خطوتك التالية هي تنزيل REFInd ، وهو مدير التمهيد الذي نوصي به. لتثبيت rEFInd ، تحتاج إلى تعطيل حماية تكامل النظام مؤقتًا. هذه ميزة أمان هامة لنظام التشغيل MacOS ، لذا تأكد من تمكينها مرة أخرى بعد ذلك.
لتثبيت مدير التمهيد rEFInd:
- مع تعطيل SIP ، افتح Terminal من مجلد الأدوات المساعدة في التطبيقات (أو ابحث عنه باستخدام Spotlight).
- افتح Finder في نافذة منفصلة وانتقل إلى rEFInd download.
- اسحب ملف refind-install إلى نافذة Terminal الخاصة بك واضغط على Enter.
- عند المطالبة ، أدخل كلمة مرور المسؤول واضغط على Enter مرة أخرى.
- بعد التثبيت ، تذكر تمكين SIP مرة أخرى.
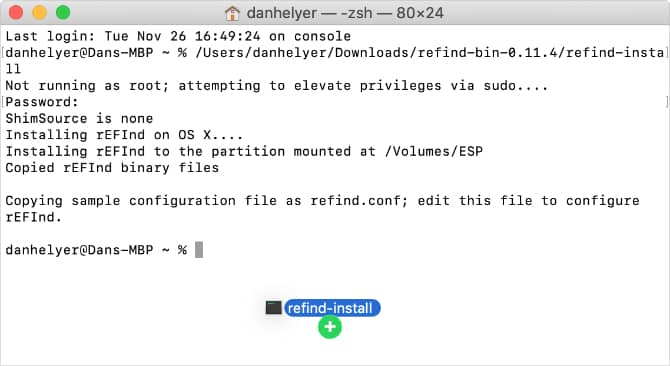
في المرة التالية التي تعيد فيها تشغيل جهاز Mac ، يجب أن تظهر قائمة rEFInd تلقائيًا. إذا لم يكن الأمر كذلك ، فاضغط مع الاستمرار على Option أثناء التمهيد لتحميل مدير التمهيد.
الخطوة 3: إنشاء مثبت Ubuntu USB
قم بتنزيل أحدث إصدار من Ubuntu كصورة قرص من موقع Ubuntu. تحتاج إلى استخدام تطبيق تابع لجهة خارجية لإنشاء مثبت USB من صورة قرص Ubuntu. واحد من أبسط التطبيقات لعمل ذلك على نظام Mac هو BalenaEtcher ، ولكن يمكنك استخدام أي شيء تريده.
لإنشاء مثبت Ubuntu USB:
- افتح BalenaEtcher وانقر فوق “تحديد صورة”.
- انتقل إلى صورة قرص Ubuntu التي قمت بتنزيلها وانقر فوق فتح.
- أدخل محرك أقراص فلاش USB الخاص بك ويجب على BalenaEtcher تحديده تلقائيًا. إذا لم يكن كذلك ، فانقر فوق “تحديد الهدف” أو “تغيير” لتحديد محرك الأقراص USB بنفسك.
- تأكد من تحديد محرك الأقراص الصحيح ، لأن الخطوة التالية ستحذف جميع البيانات التي يحتويها.
- انقر فوق Flash وأدخل كلمة مرور المسؤول لمسح محرك أقراص فلاش USB وإنشاء أداة تثبيت Ubuntu USB.
- عندما ينتهي ، سيطالبك macOS بإخراج محرك الأقراص USB.
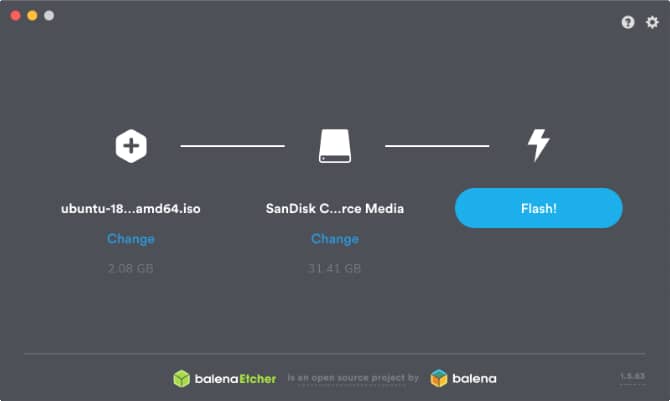
الخطوة 4: التمهيد إلى Ubuntu من المثبت USB
أعد تشغيل Mac أثناء الضغط على Option وأعد إدخال محرك أقراص USB مباشرة في جهاز الكمبيوتر الخاص بك. عند ظهور أداة تحميل التمهيد ، استخدم مفاتيح الأسهم لتحديد خيار Boot EFI واضغط على Enter.
ستظهر شاشة تحميل Ubuntu ، تليها سطح مكتب Ubuntu.
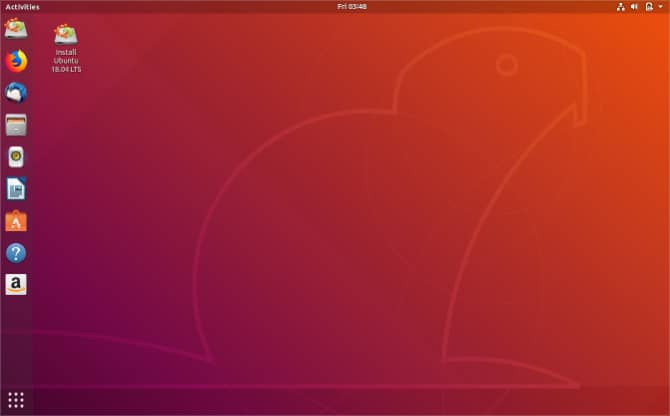
اغتنم هذه الفرصة لاختبار Ubuntu على جهاز Mac الخاص بك. ضع في اعتبارك أنه نظرًا لأنه يعمل من خلال محرك أقراص USB ، فقد يكون الأداء بطيئًا نسبيًا. نظرًا لأن Ubuntu لا يمكنه استخدام Wi-Fi الخاص بجهاز Mac افتراضيًا ، استخدم محول Ethernet للاتصال بالإنترنت.
تعطيل التمهيد الآمن على أجهزة MacOS مع رقاقة الأمن T2
في عام 2018 ، قدمت شركة Apple رقاقة الأمان T2 لأجهزة Mac الجديدة. قد تمنعك هذه الشريحة من تمهيد أنظمة التشغيل الأخرى على جهازك. إذا واجهت أي مشكلات في التمهيد ، فاتبع إرشادات Apple لتعطيل شريحة T2.
الخطوة 5: تثبيت Ubuntu على Mac الخاص بك
عندما تكون جاهزًا ، انقر نقرًا مزدوجًا فوق عنصر تثبيت Ubuntu على سطح المكتب.
اتبع المطالبات التي تظهر على الشاشة لاختيار لغتك وتخطيط لوحة المفاتيح. اختر تثبيت عادي وحدد خيار تثبيت برنامج تابع لجهة أخرى. تحتاج إلى توصيل جهاز Mac الخاص بك بالإنترنت باستخدام كابل Ethernet لتثبيت هذا البرنامج ، مما يجعل وظائف مثل Wi-Fi و Bluetooth تعمل. ثم انقر فوق “متابعة”.

إذا طُلب منك ذلك ، اختر الاحتفاظ بإدراج أقسام القرص.
الخيار الأول: التمهيد المزدوج لنظام التشغيل Ubuntu مع نظام التشغيل macOS
من شاشة نوع التثبيت ، حدد “شيء آخر” وانقر فوق “متابعة”.
في الشاشة التالية ، تحتاج إلى تحديد قسم UBUNTU الذي قمت بإنشائه. لسوء الحظ ، لا توجد أسماء الأقسام التي يُمكن أن تساعد في التعرف عليه ، لذا ابحث عن قسم به fat32 في الاسم والذي يطابق حجم القسم الذي قمت بإنشائه، ويتم قاس الحجم بالميجابايت.
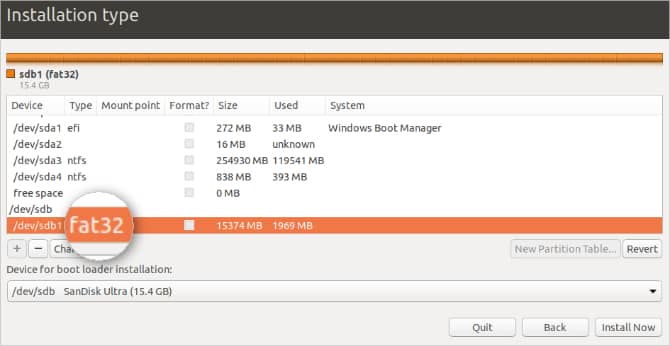
انقر نقرًا مزدوجًا لتحديده واختر Use as: Ext4 journaling file system. اضبط نقطة التحميل على / وحدد المربع لتهيئة القسم. انقر فوق موافق. في التنبيه المنبثق ، انقر فوق “متابعة” لكتابة التغييرات السابقة على القرص.
حدد الآن قسم SWAP ، والذي يجب أن يحتوي أيضًا على fat32 في الاسم. انقر نقرًا مزدوجًا فوقه واختر Use as: swap area ، ثم انقر فوق OK.
افتح القائمة المنسدلة Device for boot loader Installation وحدد قسم UBUNTU مرة أخرى. يجب أن يتطابق الاسم مع ما حددته من الجدول أعلاه.
توقف لحظة للتأكد من تحديد الأقسام الصحيحة ، ثم انقر فوق التثبيت الآن. انقر فوق “متابعة” في التنبيه المنبثق لتأكيد رغبتك في كتابة التغييرات على تلك الأقراص.
أخيرًا ، اتبع المطالبات التي تظهر على الشاشة لاختيار منطقتك الزمنية وإنشاء حساب مستخدم ، ثم انتظر حتى يكتمل التثبيت.
الخيار 2: استبدال macOS بـ Ubuntu
من شاشة نوع التثبيت ، حدد Erase disk وتثبيت Ubuntu.
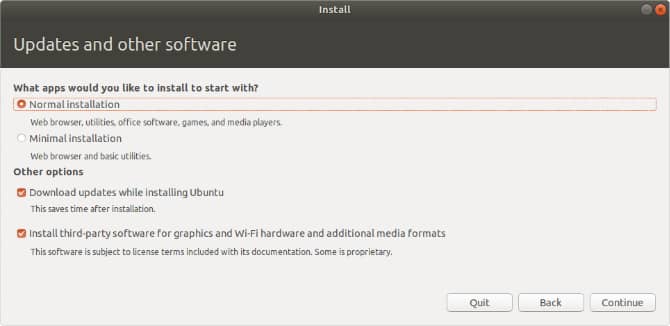
عندما تكون جاهزًا ، انقر فوق “التثبيت الآن” وحدد القرص الثابت الخاص بك.
اتبع المطالبات التي تظهر على الشاشة لتعيين المنطقة الزمنية الصحيحة وإنشاء حساب مستخدم ، ثم الانتظار حتى يكتمل التثبيت.
جعل استخدام Linux على macOS أسهل
تهانينا! لقد قمت بتثبيت Linux بنجاح على جهاز MacBook Pro أو iMac أو Mac mini! إذا اخترت إستخدام التمهيد المزدوج لـ Linux على جهاز Mac الخاص بك ، فاضغط على Option أثناء التمهيد للاختيار بين نظام التشغيل MacOS و Ubuntu.
بعد ذلك ، ألق نظرة على بعض النصائح لجعل التبديل بين نظام التشغيل macOS و Linux أسهل. من خلال إضافة بعض ميزات macOS المألوفة إلى Ubuntu ، ستستفيد إلى أقصى حد من Linux على جهاز Mac الخاص بك في أي وقت من الأوقات!







