اليوم سنبدأ في سلسلة Ubuntu ، الهدف من هذه السلسلة هو تعلُم بعض الأساسيات التي قد تُساعدك في التعامل مع توزيعة Ubuntu وسنبدأ معك من البداية حيث سنتعلم في هذه المقالة كيفية تثبيت توزيعة Ubuntu سواء للعمل بشكل أساسي على الكمبيوتر أو للعمل بالتوازي مع نظام تشغيل آخر مثل Windows فيما يُسمى بالتمهيد المزدوج.
Ubuntu هي توزيعة Linux الأكثر شيوعًا والمتوفرة اليوم. تعتمد عليها الشركات في جميع أنحاء العالم وهي تُعتبر أول خيار للحصول على تجربة Linux لمعظم المُستخدمين.
سواء كنت تتطلع إلى التبديل من Windows إلى Ubuntu أو إعداد جهاز كمبيوتر جديد أو إنشاء جهاز افتراضي ، ستحتاج إلى تثبيت Ubuntu أولاً.
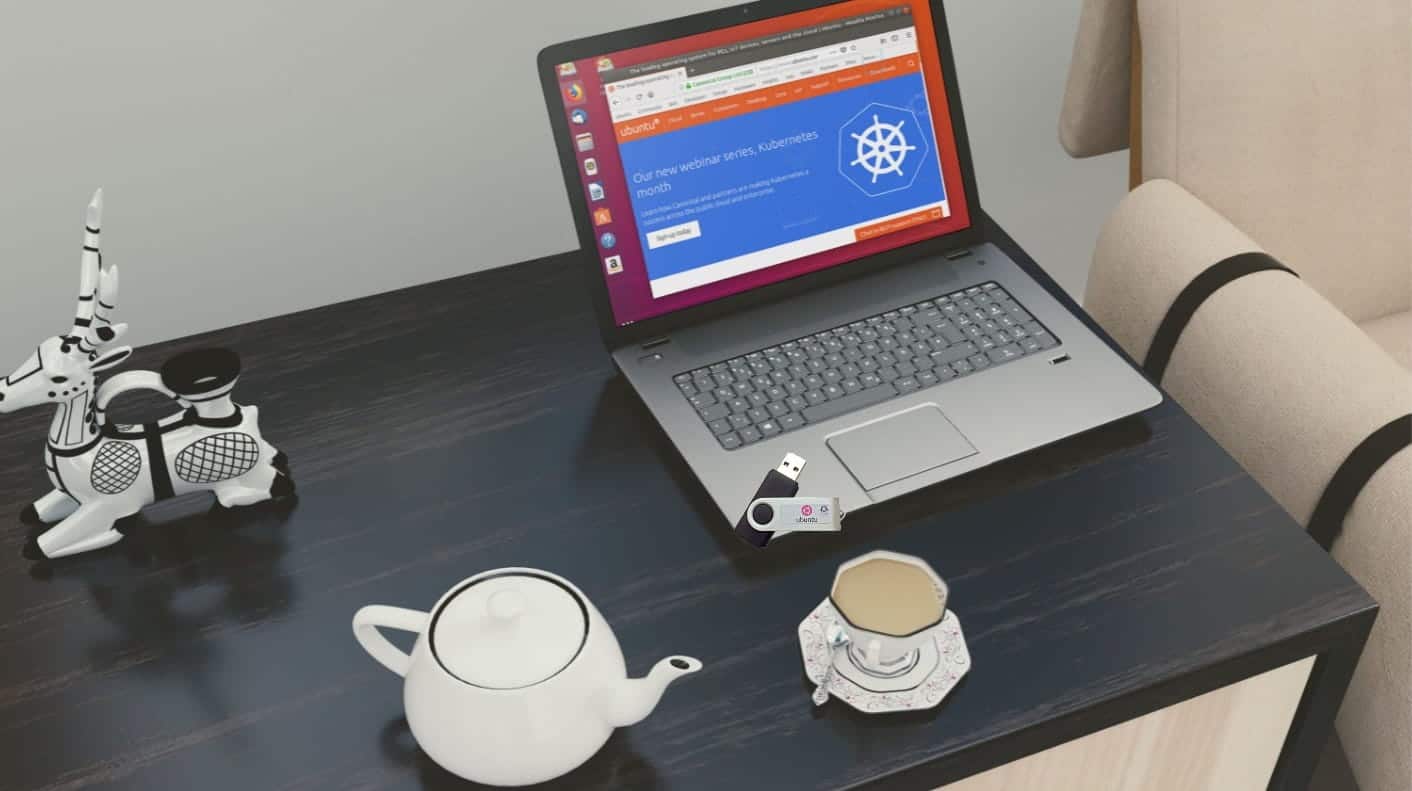
أسهل طريقة للبدء هي تثبيت Ubuntu من محرك أقراص USB. إليك الطريقة.
1. تنزيل Ubuntu
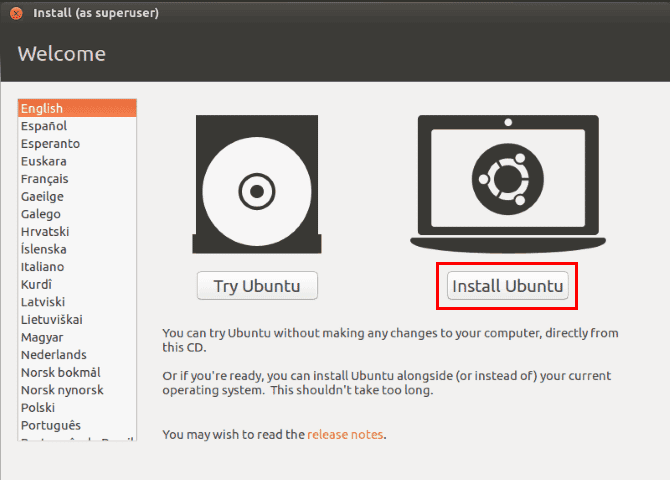
يُعد Linux جزءًا من مجتمع مفتوح المصدر ، مما يعني أن أي شخص يمكنه المساعدة في تطوير النظام والمساهمة في تحسين التعليمات البرمجية. لاستكمال ذلك ، تتوفر أنظمة تشغيل Linux مثل Ubuntu مجانًا.
هذا يعني أنه يُمكنك الحصول على نسخة من Ubuntu لاستخدامها على أي جهاز كمبيوتر مكتبي أو محمول أو خادم ، مجانًا من موقع Ubuntu الإلكتروني مباشرةً. أمامك العديد من الخيارات ، ولكن للاستخدام المنزلي ، سترغب في تنزيل Ubuntu Desktop.
هناك خيارات للاختيار من بينها هنا أيضًا. هناك إصداران من Ubuntu Desktop؛ أحدث إصدار ونسخة دعم طويل الأمد (LTS).
يتم إصدار نسخ جديدة من Ubuntu كل ستة أشهر ويتم دعمها لمدة تسعة أشهر. يتم إصدار نُسخ LTS من التوزيعة كل عامين ويتم دعمها لمدة خمس سنوات.
تُعد نسخ LTS أكثر ملاءمة للبيئات المهنية أو بيئات الخوادم ، حيث يكون خطر التغيير بشكل مُتكرر أعلى. للاستخدام المنزلي ، يمكنك التمسك بإصدار Ubuntu القياسي.
سيؤدي النقر على الإصدار الذي اخترته إلى تنزيل ملف ISO يحتوي على توزيعة Ubuntu.
تنزيل: Ubuntu (مجانًا)
2. تثبيت balenaEtcher
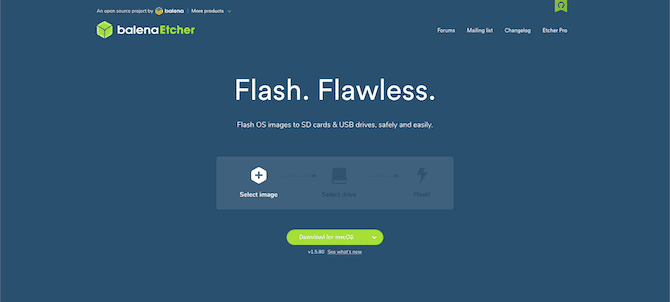
هناك العديد من التطبيقات لنظام التشغيل Windows 10 و macOS و Ubuntu لإنشاء محركات أقراص USB قابلة للتمهيد. تحتوي Ubuntu أيضًا على خيار مُضمن ، Startup Disk Creator. ومع ذلك ، فإن أحد أسهل الخيارات هو استخدام التطبيقات مُتعددة الأنظمة الأساسية مثل balenaEtcher.
التطبيق مُتاح لأنظمة macOS و Windows و Linux وهو مفتوح المصدر ومجاني للتنزيل والاستخدام. يتطلب إصدار macOS التثبيت. ومع ذلك ، تُقدم balena نُسخة محمولة لنظام التشغيل Windows. يتوفر تطبيق Linux كصورة AppImage ، والتي لا تحتاج أيضًا إلى التثبيت.
على عكس العديد من خيارات الجهات الخارجية المتاحة ، فإن balenaEtcher سهل الاستخدام ولديه واجهة مستخدم بسيطة. هذا أمر بالغ الأهمية ، حيث تجعل بعض التطبيقات من السهل جدًا محو محرك الأقراص الثابتة بالكامل عن طريق الخطأ.
تنزيل: balenaEtcher (مجانًا)
3. إنشاء وسائط التثبيت
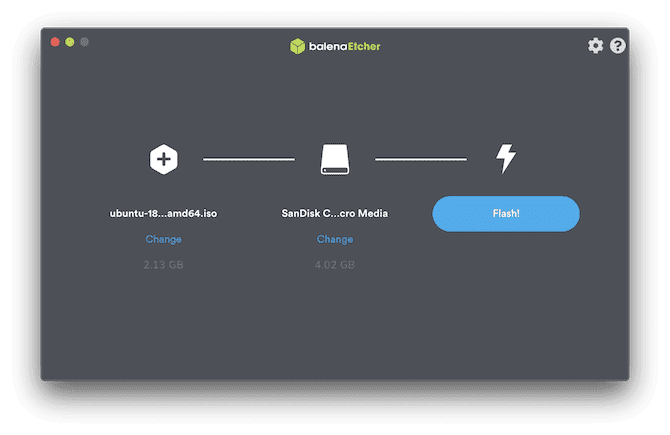
بمجرد تثبيت balenaEtcher ، ستحتاج إلى إنشاء ملفات التثبيت على محرك أقراص USB محمول. للقيام بذلك ، ستحتاج إلى محرك أقراص USB يحتوي على 4 غيغابايت على الأقل من مساحة التخزين لتثبيت Ubuntu.
أدخل محرك الأقراص المحمول الذي اخترته في جهاز الكمبيوتر الخاص بك ، وافتح balenaEtcher. ستقوم عملية الإنشاء بتهيئة محرك أقراص USB الخاص بك ، لذا تأكد من عمل نسخة احتياطية أو نسخ أي بيانات عليه قبل المتابعة.
قم بتشغيل balenaEtcher على جهاز الكمبيوتر الخاص بك وستفتح شاشة حوار ، تظهر العملية من ثلاثة أجزاء. الخطوة الأولى هي النقر على تحديد صورة والانتقال إلى المكان الذي حفظت فيه ملف Ubuntu ISO وتحديده. المرحلة التالية هي اختيار الهدف. من القائمة المنسدلة ، حدد محرك أقراص USB الذي اخترته.
بعد اتخاذ هذين الخيارين ، ستصبح المرحلة الثالثة مُتاحة. حدد Flash واتبع المطالبات التي تظهر على الشاشة لبدء العملية.
بشكل عام ، تكون العملية هي نفسها سواء كنت تستخدم Windows أو macOS أو Linux PC. ومع ذلك ، إذا قمت بإنشاء وسائط التثبيت على جهاز macOS ، فستحتاج إلى تهيئة محرك أقراص USB باستخدام Disk Utility من Apple أولاً.
قبل فتح Etcher ، انتقل إلى Applications -> Utilities -> Disk Utility. أدخل محرك أقراص USB وحدده في Disk Utility. من شريط الأدوات ، اختر محو.
سيؤدي هذا إلى فتح مربع حوار حيث تحتاج إلى تعيين التنسيق إلى MS-DOS (FAT) والمخطط إلى GUID Partition Map. بمجرد التحديد ، انقر فوق محو. يُمكنك بعد ذلك فتح Etcher ومتابعة عملية التثبيت المُفَصلة مسبقًا.
4. إعادة التمهيد إلى وسائط التثبيت
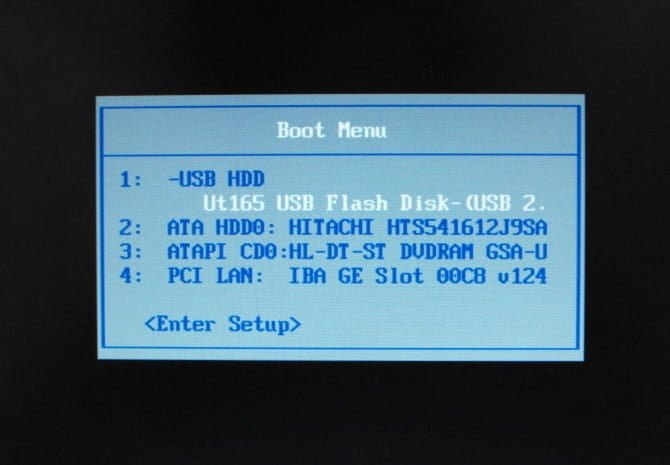
بمجرد انتهاء balenaEtcher من عملية الفلاش ، حان الوقت للانتقال إلى تثبيت Ubuntu من محرك أقراص USB الخاص بك. للقيام بذلك ، ستحتاج إلى إعادة تمهيد جهاز الكمبيوتر الخاص بك إلى وسائط التثبيت التي تم إنشاؤها حديثًا.
عبر جميع الأنظمة الأساسية ، هذا يعني أنك ستحتاج إلى استخدام مُحمل التمهيد لجهاز الكمبيوتر أو BIOS لتحديد الأولوية للتمهيد من محرك أقراص Ubuntu USB أثناء التشغيل.
أبسط خيار لمستخدمي Windows هو استخدام شاشة BIOS للكمبيوتر للتمهيد من محرك أقراص USB. للقيام بذلك ، ستحتاج إلى تغيير ترتيب التمهيد على جهاز الكمبيوتر الخاص بك. إذا كان Ubuntu هو نظام التشغيل الحالي ، فيمكنك استخدام مُحمل التمهيد GRUB لتحديد محرك أقراص USB بدلاً من ذلك.
تختلف العملية قليلاً إذا كنت تستخدم جهاز macOS. للقيام بذلك ، أعد تشغيل Mac مع إدخال محرك أقراص USB. أثناء تشغيل الكمبيوتر ، اضغط مع الاستمرار على مفتاح Option / Alt للوصول إلى Apple Startup Manager. من هذه الشاشة ، حدد محرك أقراص USB لـ Ubuntu.
بمجرد أن يقوم جهاز الكمبيوتر الخاص بك بالتمهيد من محرك أقراص USB ، يمكنك البدء في تثبيت Ubuntu.
5. اتبع إعداد Ubuntu
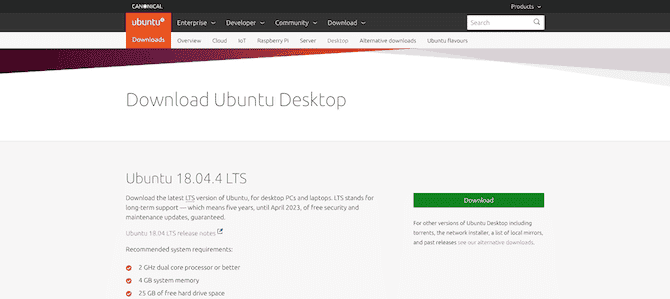
بعد تمهيد وسائط تثبيت Ubuntu ، يمكنك الاختيار. سيؤدي النقر فوق Install Ubuntu إلى بدء التثبيت. ومع ذلك ، يمكنك أيضًا تحديد Try Ubuntu للتمهيد إلى إصدار مُباشر من نظام التشغيل.
يتيح لك هذا تجربة توزيعة Linux الشائعة بدون تثبيتها. ومع ذلك ، إذا قمت بإيقاف تشغيل الكمبيوتر ، فلن يتم حفظ البيانات في هذا الوضع ، لذلك فهو فقط لاختبار Ubuntu قبل التثبيت.
بمجرد تحديد تثبيت Ubuntu ، يجب عليك اتباع المطالبات التي تظهر على الشاشة من وسائط التثبيت. ستُرشدك النافذة خلال نوع التثبيت الذي تُريده (القياسي أو الأدنى) ، ومكان تثبيت التوزيعة ، وما إذا كان سيتم تنزيل التحديثات.
بعد التثبيت ، ستحصل على خيار ما إذا كنت ستقوم بتهيئة محرك الأقراص الثابتة أو تثبيت Ubuntu إلى جانب نظام تشغيل آخر. إذا اخترت الخيار الأخير ، فستحتاج أيضًا إلى تحديد مقدار المساحة التي ترغب في منحها لتثبيت توزيعة Linux الجديدة ، وما إذا كنت تريد إنشاء قسم جديد.
بعد الانتهاء من نسخ الملفات من محرك أقراص USB ، سيرشدك التثبيت خلال عملية إنشاء الحساب ، بما في ذلك تسمية جهاز الكمبيوتر الخاص بك وتعيين كلمة مرور. عند اكتمال التثبيت ، سيُطلب منك إعادة تشغيل الكمبيوتر.
من هناك ، قم بالتمهيد إلى تثبيت Ubuntu الجديد واستمتع بتجربة Linux.
تثبيت Linux من محرك أقراص USB
في السنوات الماضية ، تطلب تثبيت Ubuntu خبرة فنية ومعرفة بـ Terminal على Linux. ومع ذلك ، فإن عملية التثبيت الآن غير مؤلمة بشكل معقول ، لذلك يمكنك تثبيت Linux وتشغيله دون تأخير.
لا يمكن دائمًا تثبيت نظام التشغيل على جهازك ، خاصةً إذا كنت تستخدم أجهزة مملوكة للشركة. في هذه الحالة ، قد ترغب في التفكير في استخدام أحد أفضل توزيعات Linux لتثبيتها على محرك أقراص USB وتشغيلها على أي جهاز كمبيوتر.







