روابط سريعة
يجب أن يكون متصفح الويب الذي تستخدمه آمنًا ومجانيًا ويُوفر عددًا لا بأس به من الخيارات والميزات. لهذا السبب يُفضل الكثير من المُستخدمين مُتصفح Firefox ، وهو متصفح ويب غير ربحي ومُستقل ومجاني من Mozilla. ومع ذلك ، فإنَّ مجرد استخدام Firefox لا يكفي لحماية خصوصيتك وتحسين أمانك. تحتاج إلى ضبط بعض إعدادات Firefox للبقاء محمي بشكل صحيح.
إليك ما يُمكنك فعله لجعل استخدام Firefox أكثر أمانًا. تحقق من أفضل الطرق المفيدة لإدارة علامات التبويب المُتعددة في Firefox.

كيفية تعطيل ملفات تعريف الارتباط للجهات الخارجية على Firefox
يجب أن تكون ملفات تعريف الارتباط للجهات الخارجية هي أول ما تُفكر فيه عندما يتعلق الأمر بضبط هذه الإعدادات. قد تستخدم شبكات الإعلانات ملفات تعريف الارتباط الخاصة بجهة خارجية كمُعرِّفات مُخصصة لمراقبة نشاطك عبر الإنترنت. يُمكنك منع استخدام ملفات تعريف ارتباط هذه عن طريق تعديل إعدادات Firefox.
- أولاً ، اضغط فوق علامة التبويب “الإعدادات” من خلال النقر على زر المزيد أعلى يمين متصفح Firefox.
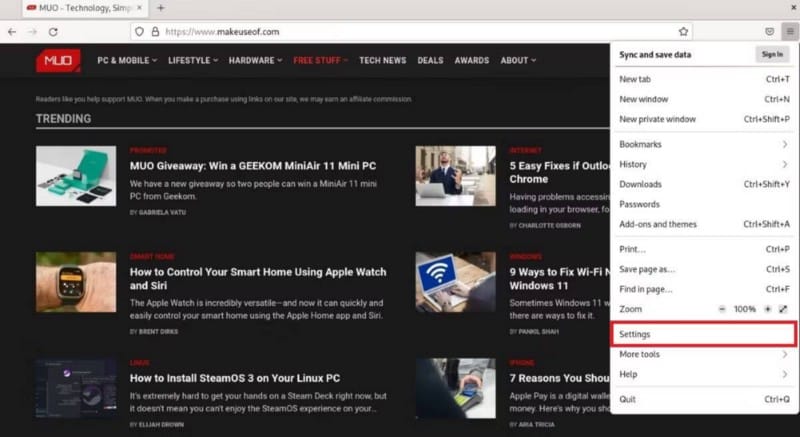
- انقر فوق خيار الخصوصية والأمان على يسار صفحة الإعدادات التي يتم فتحها في علامة تبويب جديدة.
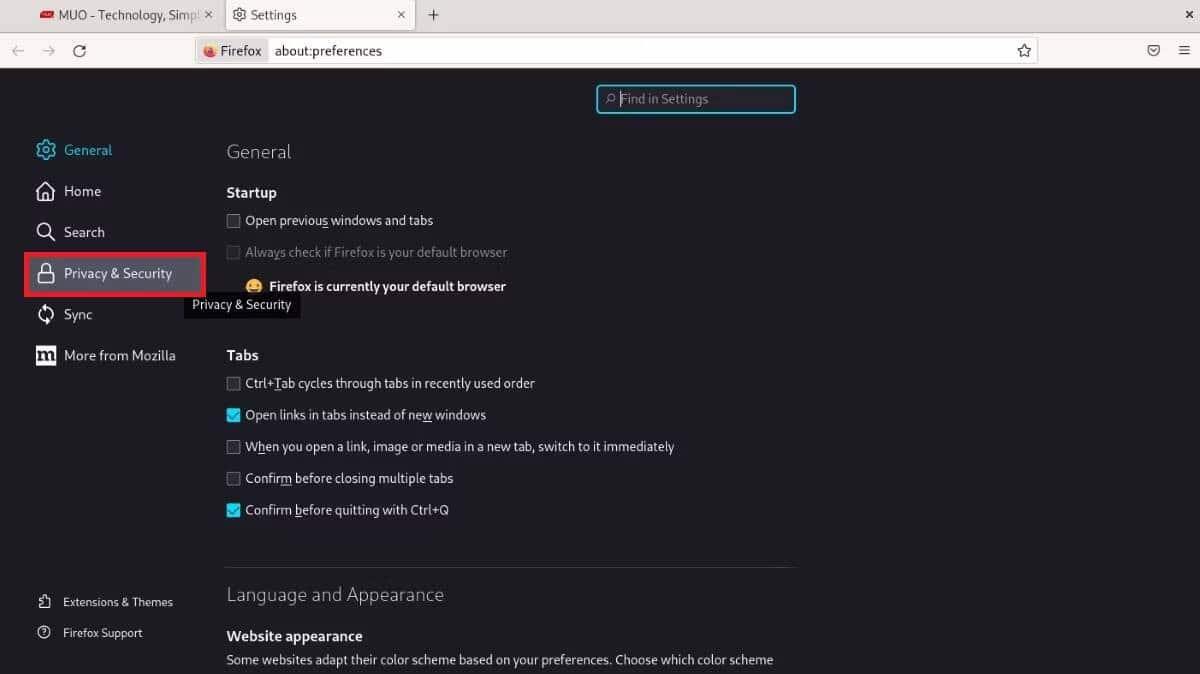
- في الصفحة التالية ، ضمن قسم الحماية المُحسّنة من التتبع ، سترى أنَّ الخيار القياسي مُحدد بشكل افتراضي. قم بتغييره من خلال تحديد الخيار مُخصص. للحصول على أعلى مستوى من الأمان ، حدد ملفات تعريف الارتباط ومحتوى التتبع وتعدين العملات المُشفرة وخوارزمية البصمات.
- حدد جميع ملفات تعريف الارتباط للجهات الخارجية من القائمة بجوار ملفات تعريف الارتباط. حدد الخيار في جميع النوافذ في القائمة أدناه.
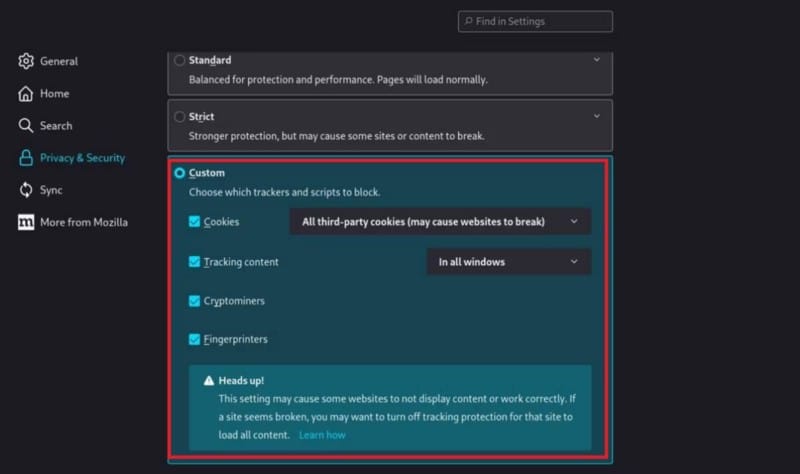
- حدد مربع الإختيار بجوار دائمًا ضمن القسم الخاص بإشارة عدم التتبع التي ستراها عند التمرير لأسفل.
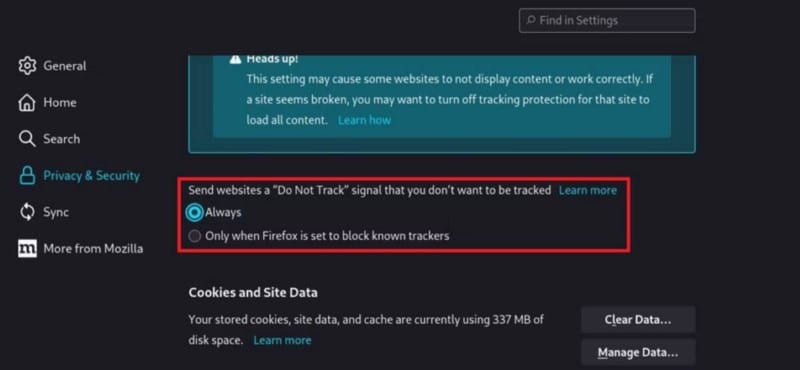
- ابحث عن العبارة حذف ملفات تعريف الارتباط وبيانات موقع الويب عند إغلاق Firefox عن طريق التمرير لأسفل الصفحة.
- في قسم “تسجيل الدخول وكلمات المرور” ، قم بإلغاء تحديد المربع بجوار حفظ معلومات تسجيل الدخول وكلمات المرور. قد يكون تخزين كلمات المرور ومعلومات الحساب الخاصة بك هنا خطوة محفوفة بالمخاطر.
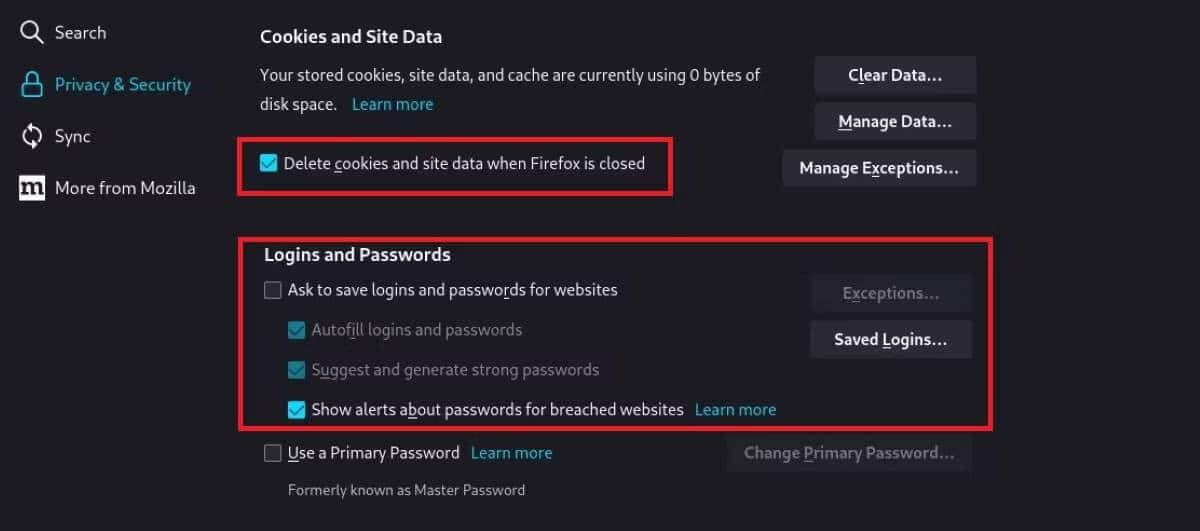
- للتأكد من محو سجل التصفح ، حدد استخدام الإعدادات المُخصصة لسجل التصفح من قائمة “سجل التصفح”. من المربعات أدناه ، حدد محو السجل عند إغلاق Firefox.
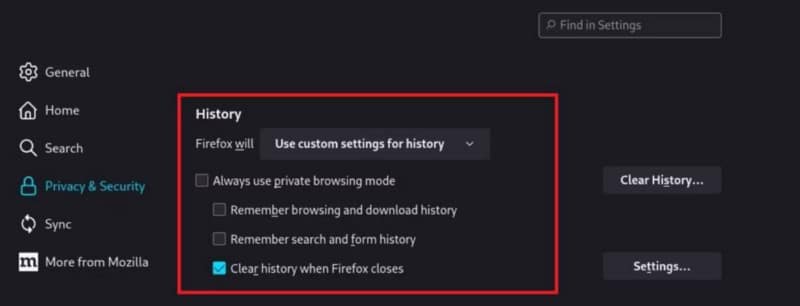
- ضمن قسم “الأذونات” ، تأكد من تحديد خيارات “حظر النوافذ المنبثقة” و”تحذيرك عندما تُحاول مواقع الويب تثبيت الإضافات”.
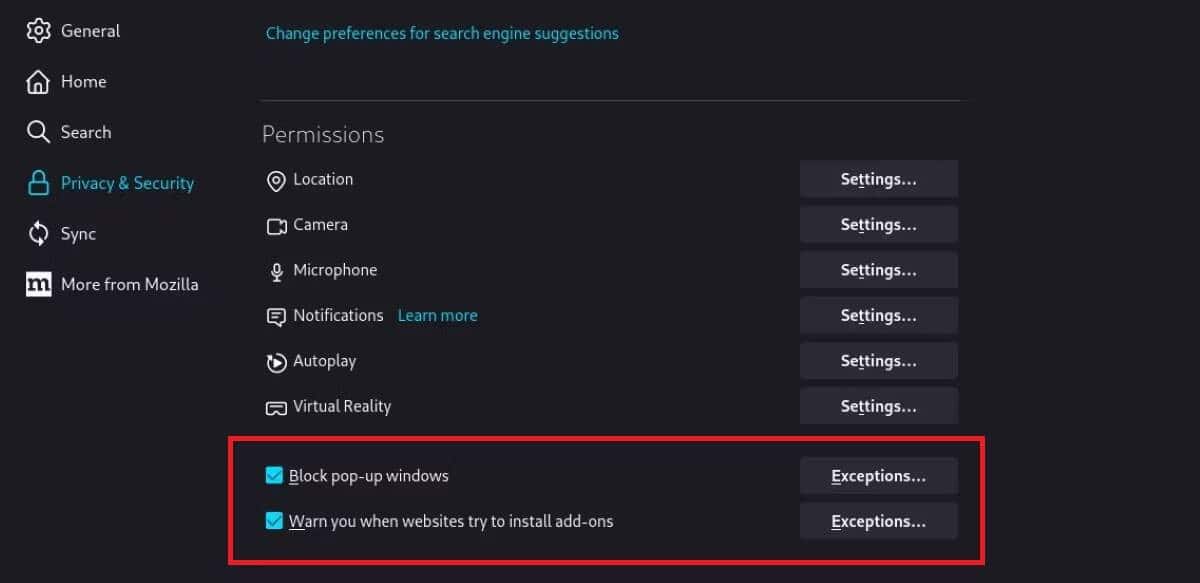
- لا تقم بتحديد أي مربعات تحت عنوان “جمع واستخدام بيانات Firefox”.
- حدد جميع المربعات الموجودة أسفل العنوان “المحتوى المخادع وحماية البرامج الخطيرة”.
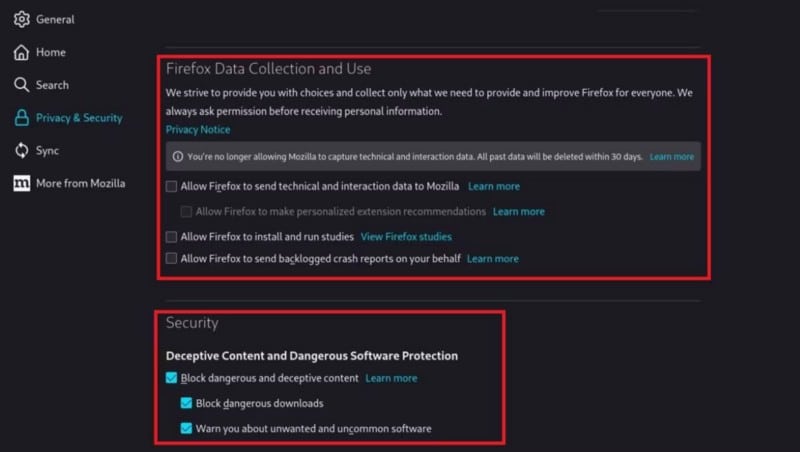
تحقق من مقارنة بين Microsoft Edge و Firefox: أي مُتصفح سيفوز؟
كيفية تغيير محرك البحث الافتراضي على Firefox
تُحاول العديد من محركات البحث جمع سجل البحث — أي أي شيء تبحث عنه. ومع ذلك ، يُمكنك تغيير محرك البحث الذي تستخدمه إلى خيار أكثر خصوصية لتجنب ذلك.
يُمكن استخدام الخطوات المذكورة أدناه لتغيير محرك البحث الافتراضي.
- أولاً ، افتح خيار الإعدادات من خلال النقر على زر المزيد وانقر فوق قسم البحث على يسار الصفحة التي يتم عرضها.
- هنا سترى قسمًا أين يُمكنك اختيار محرك البحث الافتراضي الخاص بك. من هنا ، يُمكنك تحديد خيار DuckDuckGo. يُعد DuckDuckGo أكثر أمانًا من محركات البحث الأخرى عندما يتعلق الأمر بمراقبة حركة بياناتك.
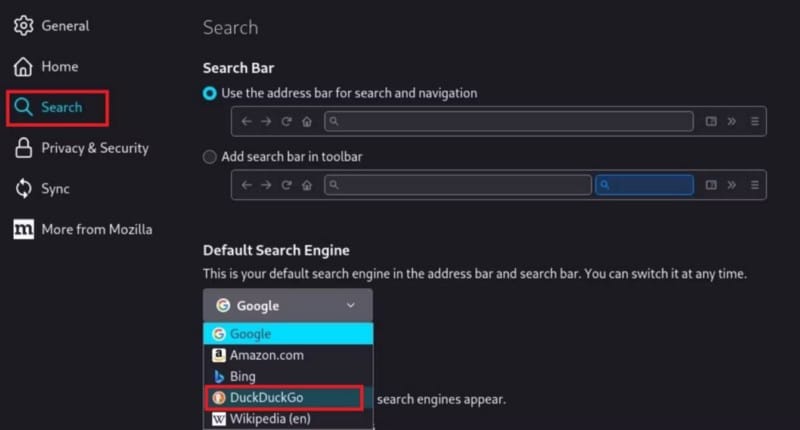
الإضافات الموصى بها لمتصفح Firefox
باستخدام الإضافات المُخصصة ، يُتيح لك متصفح الويب Firefox تبسيط عملك وأنشطتك عبر الإنترنت. سيكون من الخطأ الادعاء بأنَّ جميع الإضافات آمنة ؛ ومع ذلك ، هناك عدد قليل قد نوصي به:
- uBlock Origin تحظر معظم شبكات التتبع. تقوم جميع المتصفحات بتسريب عنوان IP الحقيقي الخاص بك أثناء مؤتمرات الصوت والفيديو. إذا كنت تجري مكالمات صوتية أو فيديو باستخدام VPN أو Tor ، فيجب عليك تنشيط إعداد منع تسرب عنوان IP WebRTC في إعدادات uBlock.
- HTTPS Everywhere تقوم بتحويل الرابط تلقائيًا إلى اتصالات TLS الآمنة على مواقع الويب المدعومة ، وتُساعد على حماية محتوى التصفح الخاص بك من المراقبة. لا تُخفي مواقع الويب التي تزورها.
- تقوم Privacy Badger باكتشاف ومنع أدوات التتبع التي من المحتمل أن تتبعك بشكل ديناميكي.
أيضًا ، إذا كنت تستخدم uBlock في الوضع المتقدم ، فلن تحتاج إلى تشغيل Privacy Badger. تحقق من دليل المستخدم النهائي المميز لإضافة uBlock Origin لمنع محتويات الموقع.
كيفية استخدام الإضافات المُتقدمة لـ Firefox
هذه الإضافات مُخصصة للمستخدمين المتقدمين حيث يصعب استخدامها أو يمكن أن تتسبب في تعطيل موقع الويب الذي تُحاول زيارته. ومع ذلك ، تتغلب هذه الإضافات على عيوب الخصوصية الأساسية التي تنشأ عن طريقة عمل متصفحات الويب. تشمل هذه العيوب:
- HTTP Referrer: عند النقر فوق ارتباط ، يقوم متصفح الويب بنقل رابط موقع الويب الحالي إلى موقع الويب الجديد. قد يحتوي عنوان URL الذي ينقله على معلومات حساسة. لهذا السبب من المهم تعطيل هذه الميزة.
- HTTP User-Agent: يرسل متصفحك معلومات “وكيل مستخدم” فريدة إلى كل موقع ويب تزوره. تتضمن هذه المعلومات بيانات فريدة تُحدد نشاطك عبر الإنترنت.
- HTML5 Canvas: تستخدم العديد من مواقع الويب HTML5 Canvas لأخذ بصمة فريدة لمتصفحك وتتبعك. يُمكنك استخدام بعض الإضافات لتعطيل هذه الميزة.
- JavaScript: مع تمكين JavaScript ، يُصبح من السهل جدًا على مواقع الويب إنشاء بصمة متصفحك وتتبعك. والعديد من ثغرات أمان المتصفح ناتجة بالفعل عن جافا سكريبت.
بالنظر إلى كل هذا ، هناك نوعان من الإضافات لمتصفح Firefox يُمكنك التفكير فيهما:
- µMatrix تُساعدك على حظر JavaScript والمكونات الإضافية الانتقائية الأخرى ، والتحكم في موارد الجهات الخارجية.
- تُتيح لك Canvas Blocker تعطيل دعم HTML5 canvas لبعض مواقع الويب.
كيفية تقوية إعدادات أمان Firefox
لسوء الحظ ، لا يأتي Firefox بإعدادات تحمي أمان المستخدم وخصوصيته. لتحسين الأمان ، ستحتاج إلى تغيير إعدادات الخصوصية الافتراضية لمتصفح Firefox. لهذا ، يُمكنك إجراء العمليات التالية بالترتيب.
ابدأ تشغيل Firefox واكتب السطر التالي في شريط العناوين ، وقم بتسجيل الدخول:
about:config
فيما يلي وصف لبعض الإعدادات التي قد ترغب في استخدامها. من هذه الإعدادات ، يُمكنك كتابة ما تُريد تعديله في شريط البحث وإجراء التغييرات.
- WebRTC هي تقنية تستخدمها برمجيات تعمل على العديد من المتصفحات اليوم. ومع ذلك ، حسب التصميم ، يُمكن أن تتسبب أيضًا في تسريب متصفحك لعنوان IP الحقيقي لجهازك. كما ذكرنا سابقًا ، من المهم تعطيل WebRTC ، خاصةً أثناء استخدام VPN و Tor. لكن كن حذرًا: قد لا تعمل بعض تطبيقات الويب بشكل صحيح نتيجة لذلك. يُمكنك كتابة السطر التالي في شريط “اسم تفضيل البحث” لهذا الإعداد:
media.peerconnection.enabled
بعد ذلك ، سيتم فتح خط. لتعيين القيمة الحقيقية هنا على False ، ما عليك سوى النقر نقرًا مزدوجًا عليها.
- بصمة التصفح هي طريقة مستخدمة لتتبع المستخدمين من معلومات التكوين الخاصة بالجهاز. تم تعيين Firefox على حظر هذا افتراضيًا. لكن تأكد من صحة الإعداد التالي:
Privacy.resistFingerprinting
- من أجل خصوصيتك ، يُمكنك اختيار عدم جعل Firefox يتذكر ويحفظ محتوى النماذج التي تملأها. وبالمثل ، قد تشكل هذه المعلومات خطرًا عليك لأنها ستبقى على جهازك. لإيقاف تشغيل هذه الميزة ، اضبط الإعداد التالي على “false”:
browser.formfill.enable
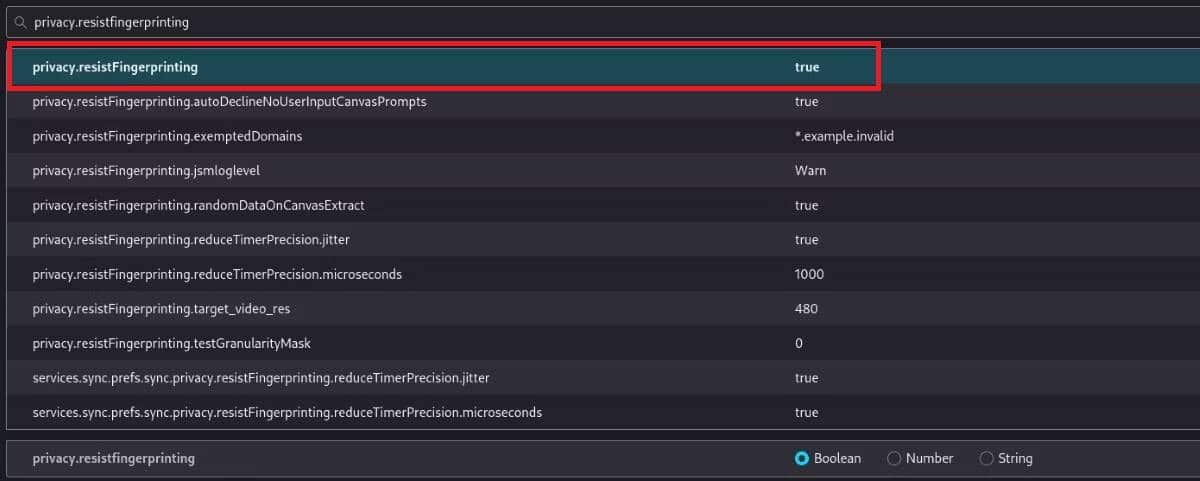
- قد يشكل ذلك خطرًا على الخصوصية بالنسبة لك إذا وصلت صفحات الويب إلى موقع جهازك. لكي يقوم Firefox بإتلاف هذه الطلبات تلقائيًا ، قم بتعيين الإعداد التالي على “false”:
geo.enabled
- يُمكن أن يتسبب التتبع عن بُعد في أن يقوم متصفحك بالإبلاغ عن إجراءات مُعينة. والذي قد يسمح لمواقع الويب التي تزورها بجمع معلومات عنك ومتابعتك. لإيقاف هذه المحاولات عن بُعد ، يُمكنك العثور على الأسطر أدناه وتكوينها على “false”.
toolkit.telemetry.archive.enabled toolkit.telemetry.bhrping.enabled toolkit.telemetry.firstshutdownping.enabled toolkit.telemetry.newprofileping.enabled toolkit.telemetry.unified toolkit.telemetry.updateping.enabled toolkit.telemetry.shutdownpingsender.enabled toolkit.telemetry.shutdownpingsender.enabledFirstSession toolkit.telemetry.pioneer-new-studies-available
- لتحسين تجربة التصفح لديك ، قد يحاول Firefox تحميل المحتوى حتى إذا لم تطلبه صراحةً ، أو قد ينقل سجل تصفحك إلى مواقع الويب التي تدخلها. من خلال تغيير هذه الإعدادات ، يُمكنك جعل Firefox يصل إلى المحتوى الذي تطلبه فقط.
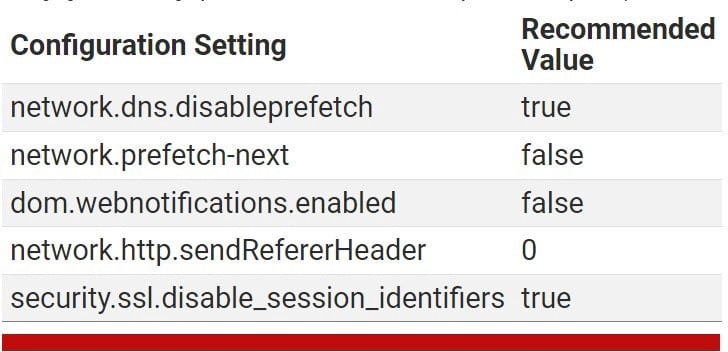
- لا تزال TLS ، وهي تقنية التشفير الأساسية للويب ، تستخدم العديد من معايير الاتصال القديمة التي لم تعد آمنة. تهدف هذه الممارسة إلى دعم الأنظمة القديمة ، ولكنها قد تُشكل تهديدًا لخصوصيتك وأمنك. عند تغيير هذه الإعدادات ، قد لا تعمل مواقع العديد من الشركات الكبيرة وبعض المؤسسات الحكومية. قد تحتاج إلى إزالة هذه الإعدادات مؤقتًا للوصول إلى مواقع الويب التي لا تُنشئ اتصالاً آمنًا.
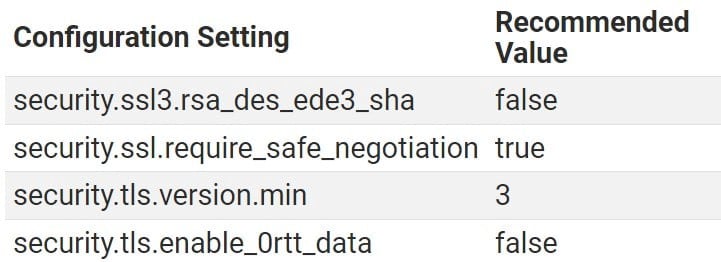
- WebGL هي تقنية تسمح لتطبيق الويب بالوصول إلى معالج الرسومات بجهازك. يُمكن أن يؤدي تعيين هذا إلى “true” إلى زيادة أمنك.
webgl.disabled
- أخيرًا ، يُمكنك منع متصفحك من إرسال حالة بطارية الكمبيوتر الخاص بك إلى مواقع الويب التي تزورها عن طريق تعيين الإعداد التالي على “false”.
dom.battery.enabled
لن يحميك Firefox تمامًا
بغض النظر عن كيفية إعادة تكوين الإعدادات الخاصة بك ، فمن غير المُمكن مواكبة جميع موجهات الهجوم الجديدة وتحديثات الأمن السيبراني التي تتطور يومًا بعد يوم. أنت بحاجة إلى اتخاذ تدابير إضافية للأمان والخصوصية: من المودم الخاص بك إلى متصفحك ، ومن جهازك إلى نظام التشغيل الذي تستخدمه.
بالإضافة إلى كل ذلك ، هناك أيضًا متصفحات ويب جيدة جدًا تهتم بالخصوصية. قم ببحثك قبل الاستقرار على متصفح واحد فقط. يُمكنك الإطلاع الآن على 5 من أفضل المتصفحات التي تركز على الخصوصية لأجهزة Android.







