Yuzu Emulator هو مُحاكي مجاني ومفتوح المصدر لـ Nintendo Switch ، تم تطويره بالإستناد على C++ . حيث يُساعد على تشغيل العديد من ألعاب Nintendo Switch على العديد من أنظمة التشغيل المُختلفة.
ولكن هل تجد أنَّ Yuzu Emulator يتأخر بشكل كبير عند لعب ألعاب Nintendo Switch؟ هل تشعر بالإحباط بسبب انخفاض معدل الإطارات وتكره عندما تتعثر ألعابك أثناء ذروة التحديات؟ لا يُمكن لأي محاكي أن يمنحك نفس تجربة لعب اللعبة التي تحصل عليها على الجهاز الأصلي ، ولكن يُمكنك ضبط بعض الإعدادات لجعل تجربتك أقرب ما تكون إلى الكمال قدر الإمكان.
لذلك ، إذا كان الأداء السيئ لـ Yuzu Emulator يُفسد تجربة اللعب التي تتوق إليها ، فسوف نوضح لك كيفية تسريعه وتشغيل الألعاب بمعدل إطار لائق. تحقق من Yuzu Switch Emulator : كيف تلعب ألعاب Nintendo Switch على الكمبيوتر.

1. أولاً ، تحسين أداء نظام التشغيل
ما لم يتم تحسين نظام التشغيل لديك لتشغيل الألعاب ، فلن يُقدم أي محاكي أو تطبيق أفضل أداء يُمكن الحصول عليه. وبالتالي ، للحصول على أداء سلس على Yuzu Emulator ، راجع دليلنا الذي يغطي الخطوات المختلفة لتحسين نظام Windows 10 للألعاب. تنطبق نفس الخطوات على تحسين Windows 11 إذا كنت قد قمت بالترقية بالفعل.
2. تحسين إعدادات بطاقة الرسومات
يُعد تحسين إعدادات وحدة معالجة الرسومات بنفس أهمية تحسين نظام التشغيل للألعاب. وبالتالي ، تأكد من تحسين إعدادات الرسومات على البطاقة التي تستخدمها لتقديم أفضل أداء.
يمكن أن يساعدك استخدام الوثائق الرسمية المُقدمة من الشركة المُصنِّعة لـ GPU في تحسين الإعدادات لتحقيق أقصى أداء. بمجرد القيام بذلك ، لا تنس تحديث برنامج تشغيل بطاقة الرسومات قبل تطبيق الإصلاحات الأخرى.
3. تغيير تفضيلات الرسومات لـ Yuzu Emulator في تطبيق “الإعدادات”
يسمح Windows للمُستخدمين بتحديد تفضيلات الرسومات للتطبيقات الفردية إذا كانوا يُريدون أفضل تجربة. وبالتالي ، لزيادة معدل الإطارات ، يجب عليك ضبط أداء الرسومات لـ Yuzu Emulator على مستوى عالٍ. إليك كيفية تغيير تفضيلات الرسومات في إعدادات Windows:
- انقر بزر الماوس الأيمن على زر “قائمة ابدأ” في Windows وافتح تطبيق “الإعدادات”.
- في الشريط الجانبي الأيسر ، انقر على النظام.
- في الجزء الأيسر ، انتقل إلى إعدادات العرض.
- انقر فوق الرسومات ضمن الإعدادات ذات الصلة.
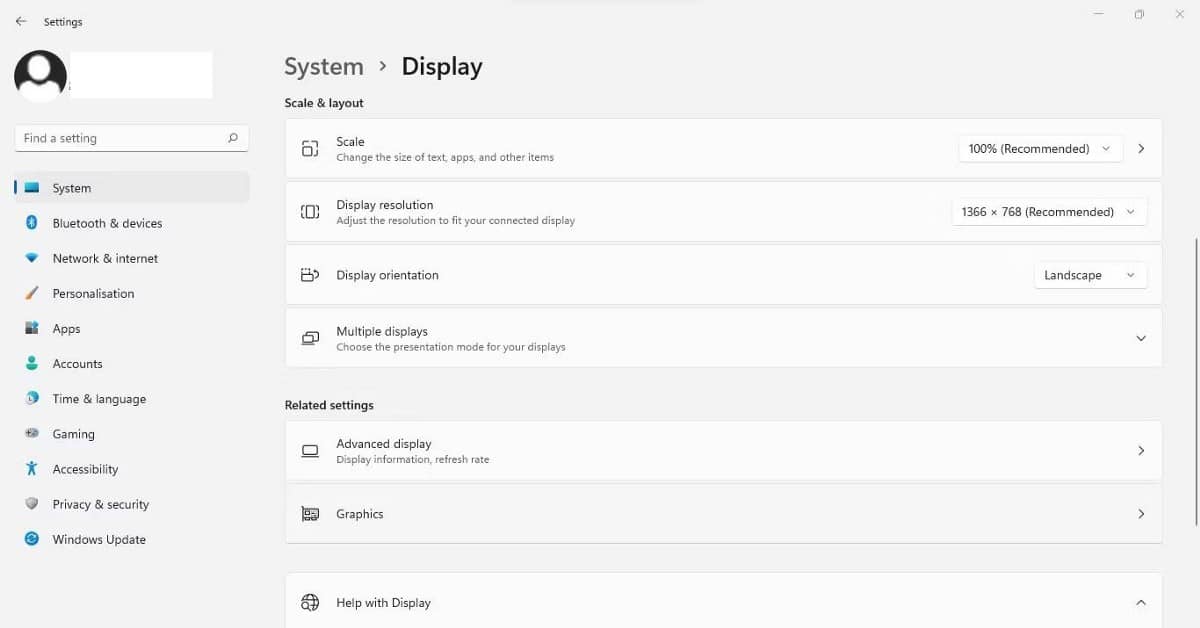
- اختر تطبيق سطح المكتب من القائمة المنسدلة “إضافة تطبيق” وانقر فوق الزر “تصفح”.
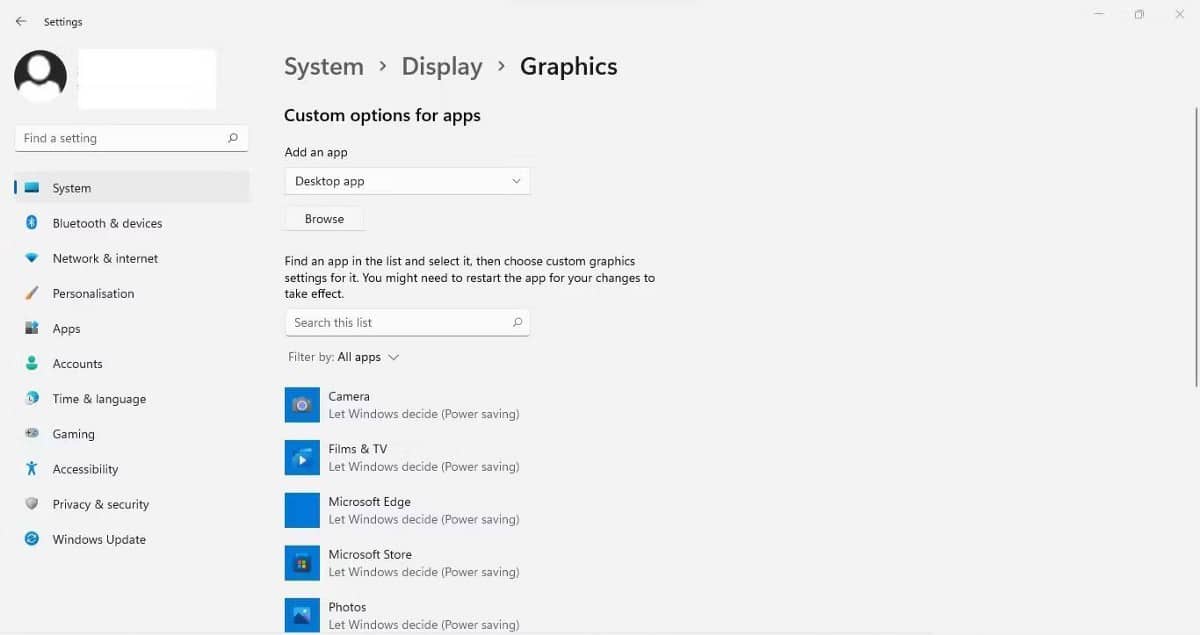
- انتقل إلى المكان الذي يوجد فيه الملف القابل للتنفيذ لـ Yuzu Emulator ، والذي يكون عادةً على النحو التالي:
C:/Users/<your username>/AppData/Roaming/Microsoft/Windows/Start Menu/Programs
- بمجرد تحديده ، سترى الملف القابل للتنفيذ للمحاكي يظهر في قائمة التطبيقات المُثبتة.
- انقر فوق Yuzu Emulator في قائمة التطبيقات المثبتة ، ثم انقر فوق خيارات.
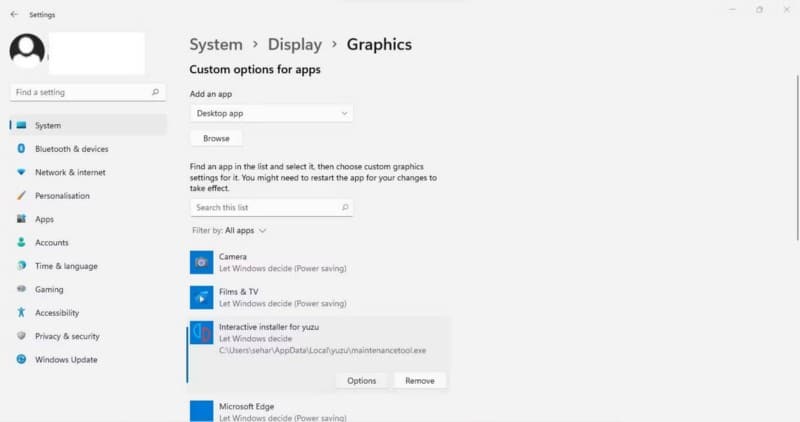
- اضغط على حفظ بعد تبديل تفضيل الرسومات إلى الأداء العالي.
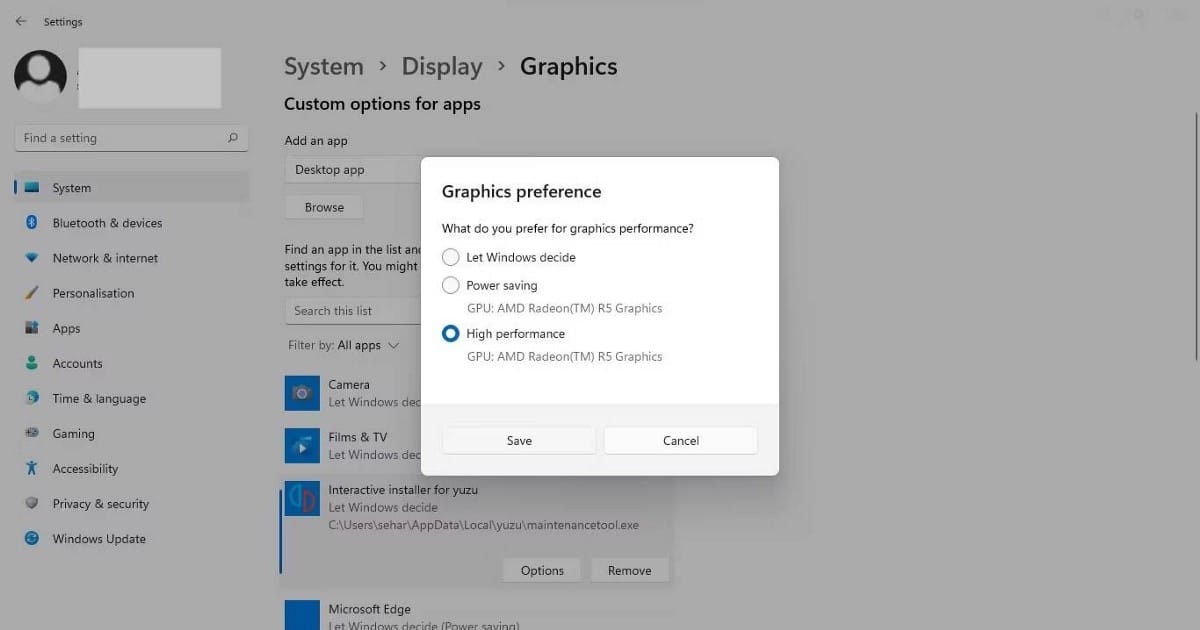
4. إعادة تعيين إعدادات المحاكي إلى الإعدادات الافتراضية
هل قمت مؤخرًا بتغيير إعدادات المحاكي ولاحظت أداءً بطيئًا؟ إذا قمت بذلك ، فيجب عليك إعادة تعيين إعدادات Yuzu Emulator إلى الوضع الإفتراضي. إليك الطريقة:
- قم بتشغيل Yuzu Emulator.
- انتقل إلى علامة تبويب المحاكاة وحدد تكوين.
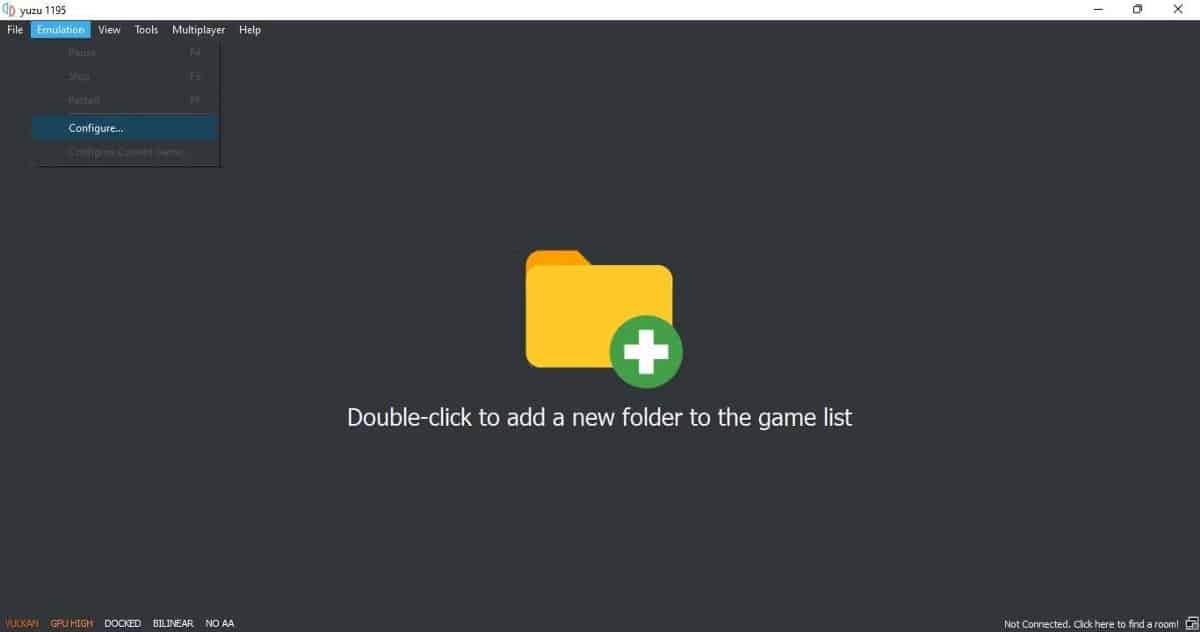
- انتقل إلى علامة التبويب عام على اليسار.
- في الجزء الأيسر ، انقر فوق إعادة تعيين كافة الإعدادات.
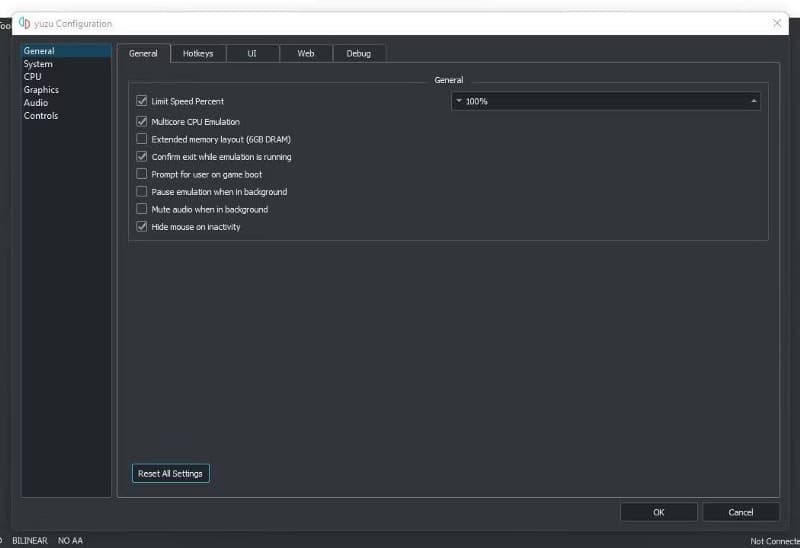
ملاحظة: إذا كنت قد قمت بالفعل بتخصيص إعدادات المُحاكي لألعابك ، فيمكنك اتباع النصائح التالية دون إعادة ضبط الإعدادات. ومع ذلك ، إذا أمكن ، افعل ذلك قبل المتابعة.
5. تعطيل VSync
من خلال منع الشاشة من التمزق ، تعمل تقنية VSync على تحسين عرض الرسومات. ومع ذلك ، فإنها تأتي على حساب أداء اللعبة البطيء. بالإضافة إلى ذلك ، تواجه بعض بطاقات الرسومات صعوبة في تقديم أداء جيد عند تمكين هذا الخيار. لذلك ، يجب عليك تعطيله في إعدادات المحاكي. للقيام بذلك ، اتبع الخطوات التالية:
- قم بتشغيل Yuzu Emulator.
- انتقل إلى علامة تبويب المحاكاة وحدد تكوين.
- في الشريط الجانبي الأيسر ، انقر فوق علامة التبويب الرسومات.
- حدد علامة التبويب خيارات متقدمة في الجزء العلوي من النافذة.
- قم بإلغاء تحديد مربع الإختيار بجوار استخدام VSync.
- انقر فوق موافق.
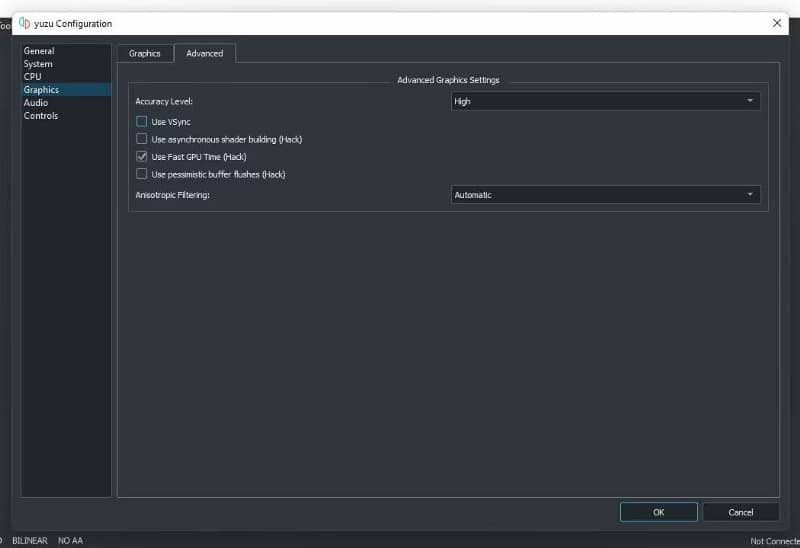
تحذير: إذا أدى تعطيل VSync إلى مزيد من بطء أداء اللعبة ، فقم بتمكينه مرة أخرى. تحقق من شرح إعدادات الرسومات في ألعاب الفيديو للحصول على أفضل أداء وأجمل صورة.
6. تبديل المنطقة الجغرافية
يعمل المحاكي أيضًا بشكل أفضل عند تحديد المنطقة الأقرب إليك في إعدادات المحاكي. اتبع هذه الخطوات لتبديل المنطقة في إعدادات المحاكي:
- قم بتشغيل Yuzu Emulator.
- انتقل إلى علامة تبويب المحاكاة وحدد تكوين.
- في الشريط الجانبي الأيسر ، انقر على علامة تبويب النظام.
- في القائمة المنسدلة المنطقة ، اختر المنطقة الأقرب لك.
- ثم انقر فوق “موافق”.
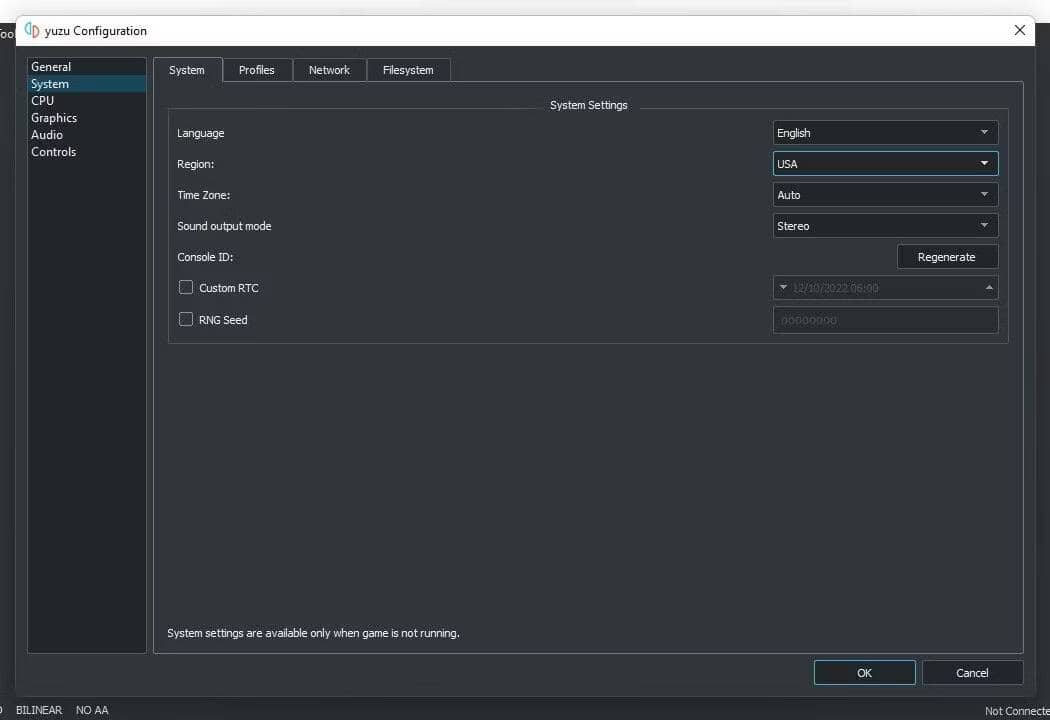
إذا حددت أقرب منطقة ، فانتقل إلى منطقة أخرى وشاهد كيف تُؤثر على أداء اللعبة. اختر الخيار الذي يوفر لك أفضل أداء.
7. تغيير إعدادات الحد الأقصى للسرعة
يسمح Yuzu Emulator للمُستخدمين بتحديد السرعة في حالة تشغيل لعبة معينة بسرعة كبيرة. إذا قمت بتعديل إعدادات نسبة حد السرعة قبل أن تلعب لعبة بأداء بطيء ، فارجع إلى إعداداتك. للقيام بذلك ، اتبع الخطوات التالية:
- قم بتشغيل Yuzu Emulator.
- انتقل إلى علامة تبويب المحاكاة وحدد تكوين.
- في الشريط الجانبي الأيسر ، انتقل إلى علامة التبويب “عام”.
- اضبط قيمة نسبة الحد الأقصى للسرعة على 100٪ ، وهي القيمة الافتراضية. بالإضافة إلى ذلك ، يُمكنك زيادتها بشكل أكبر لمعرفة كيفية تأثيرها على أداء اللعبة أو إلغاء تحديد الخيار تمامًا.
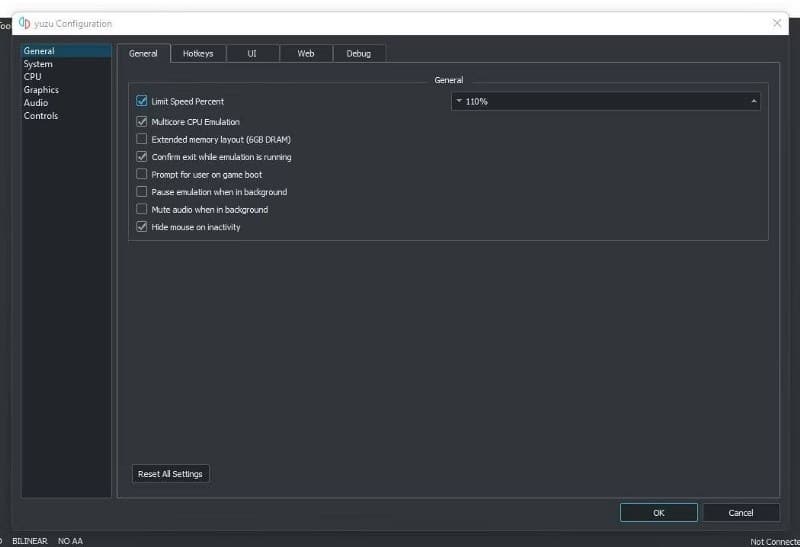
8. تغيير مستوى الدقة
يُمكن أن يساعدك مستوى الدقة العالي في الحصول على أجمل ما في أي لعبة ، ولكن على الجانب السلبي ، يُمكن أن يبطئ المحاكي الخاص بك ، خاصة إذا كان لديك كمبيوتر مُنخفض المواصفات. لذلك ، فإن ممارسة لعبة بأعلى دقة سيكون لها نتائج عكسية بينما تستمر في التأخر والتلعثم. وبالتالي ، تحتاج إلى موازنة خياراتك المُتاحة.
إذا لم ينجح أي من الإصلاحات ، فاتبع هذه الخطوات لتغيير مستوى الدقة في إعدادات المحاكي:
- قم بتشغيل Yuzu Emulator.
- انتقل إلى علامة تبويب المحاكاة وحدد تكوين.
- في الشريط الجانبي الأيسر ، انتقل إلى علامة التبويب “الرسومات”.
- حدد علامة التبويب خيارات متقدمة.
- من القائمة المنسدلة “مستوى الدقة” ، اختر عادي.
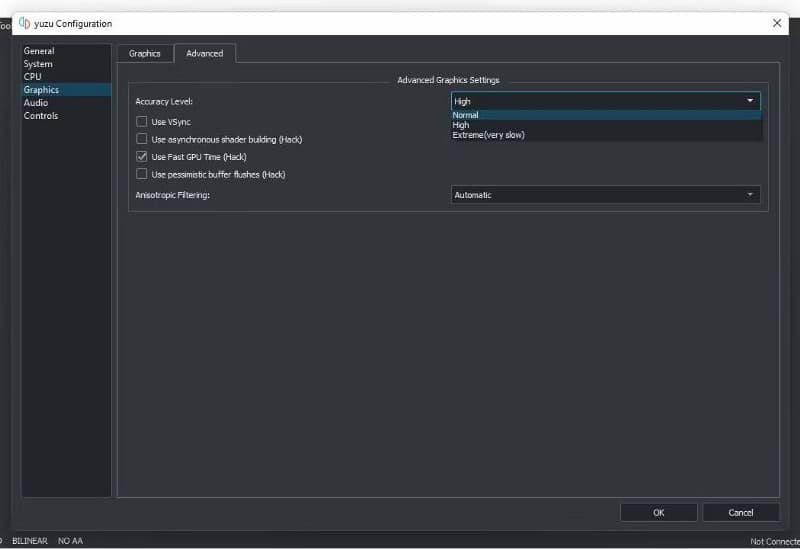
9. تغيير إعدادات واجهة برمجة تطبيق الرسومات
هناك نوعان من إعدادات API المُتاحة في Yuzu ؛ OpenGL و Vulkan. بينما تؤدي معظم الألعاب أداءً جيدًا بشكل استثنائي مع تحديد Vulkan في إعدادات API وتعيين بطاقة الرسومات المُخصصة على أنها الجهاز ، فإنَّ بعضها يعمل بشكل أفضل مع OpenGL. ومن ثم ، قم بتبديل API لمعرفة ما إذا كانت تعمل على تحسين الأداء.
للقيام بذلك ، اتبع الخطوات التالية:
- قم بتشغيل Yuzu Emulator.
- انتقل إلى علامة تبويب المحاكاة وحدد تكوين.
- في الشريط الجانبي الأيسر ، انتقل إلى علامة التبويب “الرسومات”.
- حدد واجهة برمجة التطبيقات التي تُريدها من القائمة المنسدلة.
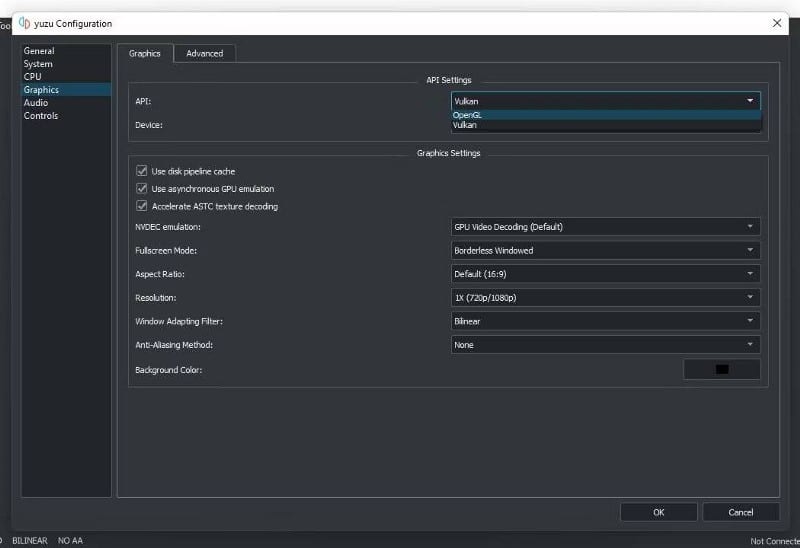
10. تعطيل الصوت
يُمكنك أيضًا تحسين أداء المحاكي بشكل طفيف عن طريق تعطيل الصوت في Yuzu Emulator. إذا لم تُؤثر ممارسة الألعاب بدون صوت سلبًا على تجربة اللعب لديك ، فاتبع هذه الخطوات لإيقاف تشغيلها:
- قم بتشغيل Yuzu Emulator.
- انتقل إلى علامة تبويب المحاكاة وحدد تكوين.
- في الشريط الجانبي الأيسر ، انقر فوق علامة التبويب الصوت.
- حدد لا شيء في القوائم المنسدلة لمحرك الإخراج وجهاز الإدخال وجهاز الإخراج.
- علاوة على ذلك ، اسحب منزلق حجم الصوت إلى أقصى اليسار إلى 0٪.
تحقق من مقارنة بين البيئة الافتراضية والمحاكاة: ما الفرق؟
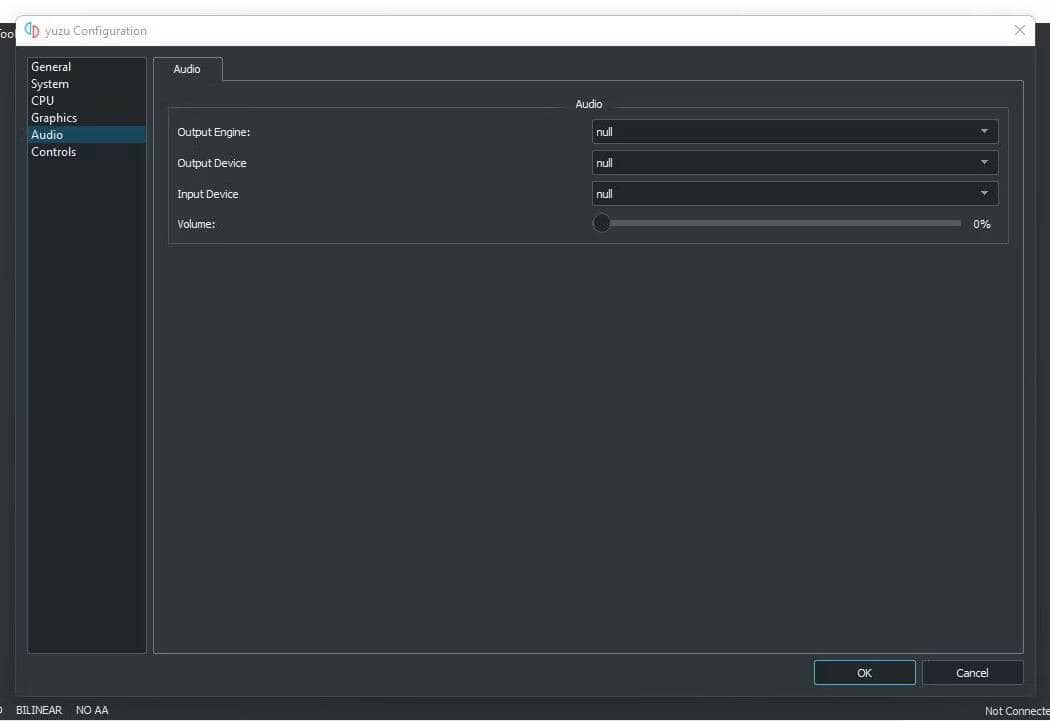
تسريع Yuzu Emulator على Windows
المحاكيات البطيئة تُدمر تجربة اللعب عند محاولة الإستمتاع بأوقات فراغنا. نأمل ، من خلال إجراء التغييرات المذكورة في المقالة ، يجب أن تكون قادرًا على تسريع Yuzu Emulator. إذا استمر المحاكي في التأخير ، فانتقل إلى محاكي Nintendo Switch آخر. كبدائل ، Ryujinx و Cemu هما من أفضل الخيارات. يُمكنك الإطلاع الآن على المشروعات الرائعة التي تتيح لك تشغيل Android على جهاز الكمبيوتر.







