جعل Google Drive الحياة أسهل على الكثير من الأشخاص ، ولكنه يفتقر إلى ميزة مهمة – وهي القدرة على نسخ الملفات والمجلدات بين المجلدات المختلفة. وهذا أمر منطقي ، نظرًا لأن Google لا تريدك أن تهدر المساحة الثمينة على السحاب. ولكن هناك أوقات تريد فيها نسخ الملفات لتشكيل حساب Google مشترك إلى حسابك الشخصي أو إجراء بعض التغييرات في الملفات الحالية.
لحسن الحظ ، هناك خيار النسخ ، ولكنه مخفي تحت الإعدادات. كل ما عليك فعله هو إنشاء نسخة في نفس المجلد ثم نقلها يدويًا إلى مجلد آخر. دعونا نرى طرقا مختلفة للذهاب حول هذا الموضوع.
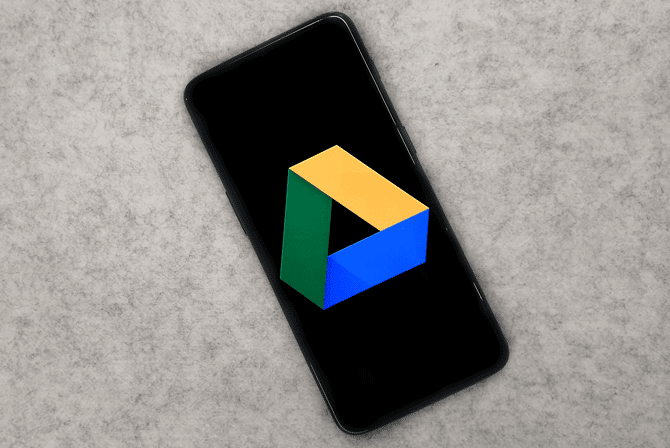
1. نسخ الملفات من مجلد واحد إلى آخر في Google Drive
لنسخ الملفات من مجلد واحد إلى مجلد آخر في Google Drive ، افتح Google Drive على متصفح الويب لسطح المكتب. للأسف ، يتيح لك تطبيق Google Drive لنظامي التشغيل Android و iOS نقل الملفات فقط. لا يوجد خيار لنسخ الملفات. الحل الوحيد هو فتح drive.google.com من متصفح الجوال والتبديل إلى “عرض سطح المكتب”. من الآن فصاعدًا ، تتشابه العملية تمامًا مع الجوّال وسطح المكتب.
على Google Drive ، حدد الملفات التي تريد نسخها ، ثم انقر بزر الماوس الأيمن لفتح قائمة الخيارات. حدد “إنشاء نسخة” لإنشاء نسخة ملف بجوار النسخ الأصلية مباشرةً. إذا كنت تستخدم متصفح الجوال ، فانقر على النقاط الرأسية الثلاثة في أعلى اليمين ، للحصول على خيار “إنشاء نسخة”.
لا يسمح لك Google Drive بنسخ مجلد ، بل يمكنك فقط نسخ الملف (الملفات) داخل مجلد. لنسخ مجلد ، تحتاج إلى فتحه ، وتحديد كل محتوياته ونسخها إلى دليل مختلف بدلاً من ذلك.
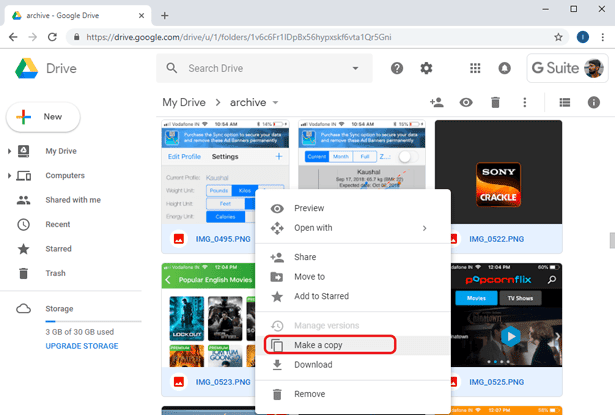
يمكنك الآن نسخ هذه الملفات إلى مجلد آخر في Drive. حدد النسخة المنسوخة من الملفات وانقر بزر الماوس الأيمن وحدد “نقل إلى”.
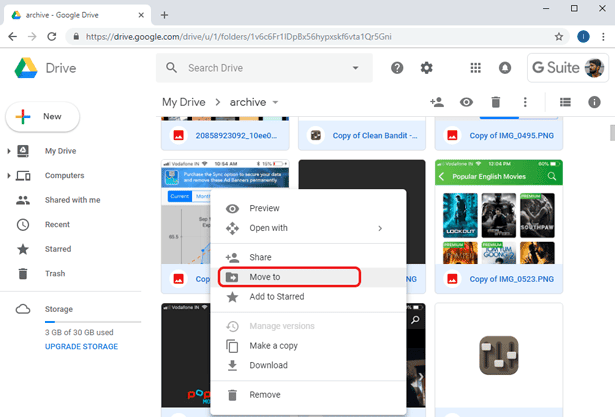
سيظهر لك مربع حوار يمكنك من خلاله البحث والعثور على المجلد المحدد الذي تريد نقل الملفات المنسوخة إليه. حدد المجلد وانقر فوق الزر “نقل” لنقل الملفات.
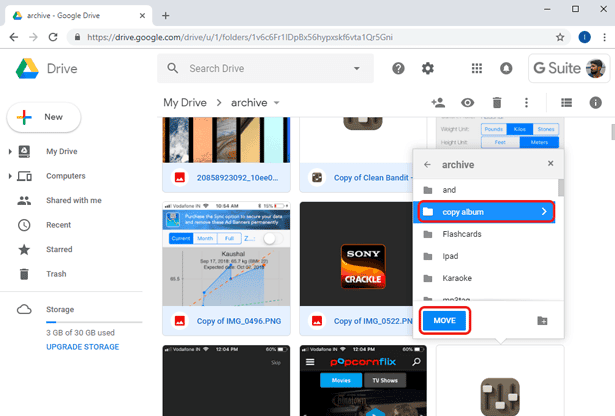
بعد نقل الملفات ، سترى هذه الرسالة في الجزء السفلي الأيسر من الشاشة.
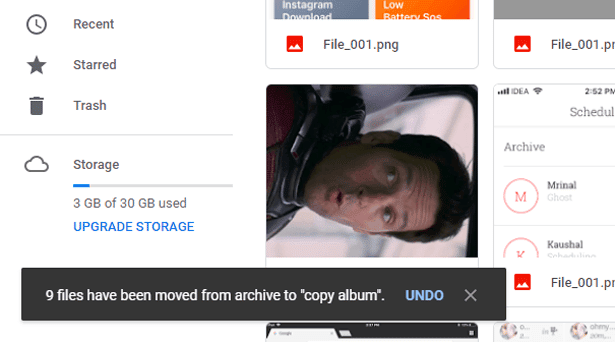
2. استخدم Google Script لنسخ المجلدات في Google Drive
هل تذكر ، هل أخبرتك أنه لا يمكنك نسخ المجلدات في Google Drive؟ حسنًا ، تبين أنه يمكنك تجاوز هذه القيود باستخدام تطبيقات تابعة لجهات خارجية ونصوص برمجية من Google. لقد عثرت على تطبيق ويب “Copy Folder” تم إنشاؤه بواسطة Eric ، وهي طريقة غير رسمية لنسخ المجلدات من دليل إلى آخر. يتم تشغيل هذه الطريقة على خوادم Google وتحتاج إلى بعض الأذونات.
للبدء ، انقر فوق رابط “Copy Folder” هذا ، انقر فوق “مراجعة الأذونات” للبدء.
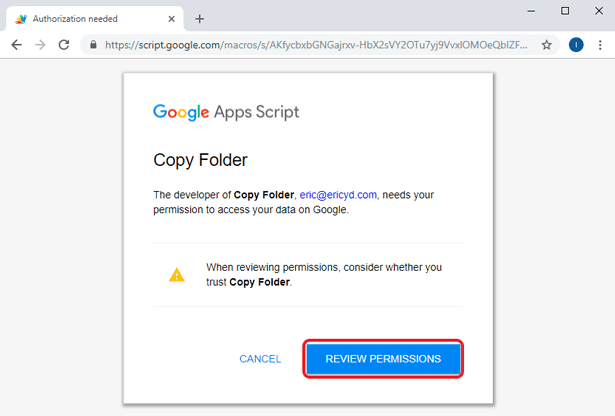
يتطلب البرنامج النصي الوصول إلى Drive بالكامل ولتحرير بياناتك وحذفها. انقر على “السماح” لمنح جميع الأذونات ، ويمكنك الآن البدء في نسخ المجلدات في Drive.
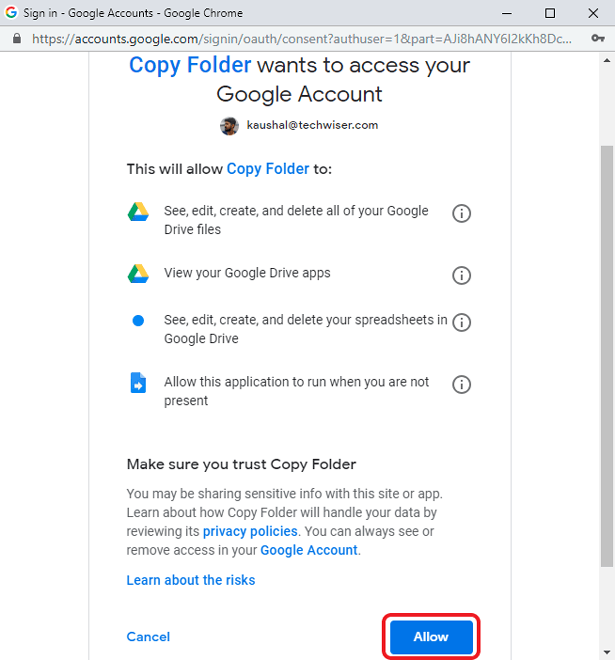
الخطوة الأولى هي اختيار المجلد الذي ترغب في نسخه. يمكنك القيام بذلك إما عن طريق إدخال عنوان URL الخاص بالمجلد أو تحديد المجلد من خلال البحث في Drive.
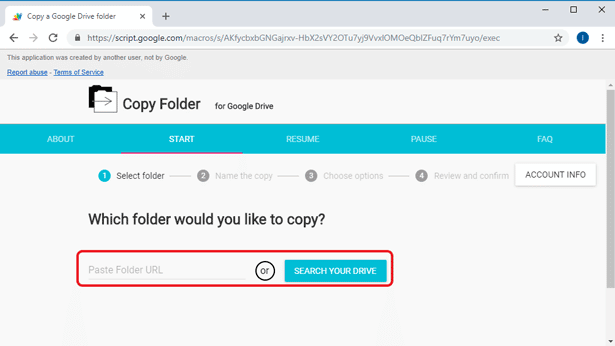
بعد تحديد المجلد ، انقر فوق “التالي للانتقال إلى الخطوة التالية. الآن ، الخطوة التالية هي إعادة التسمية. يمكنك إعادة تسمية المجلد هنا والنقر فوق “التالي”.
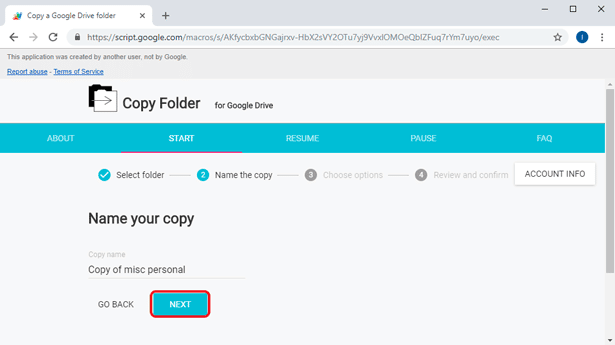
يمكنك اختيار منح الأذونات أو إبطالها للمجلد المنسوخ. إذا كنت تريد أن يظل المجلد المنسوخ قابلاً للدخول إليه من الحسابات المشتركة ، فاضبط على المربع لنسخ الأذونات. حدد عنوان الوجهة للمجلد وانقر فوق “التالي”.
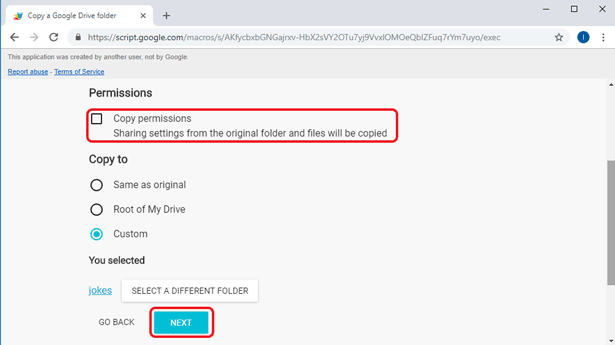
قبل أن يبدأ التطبيق في العملية ، يمكنك مضاعفة التحقق من جميع المعلمات. بعد التحقق من جميع الأذونات والمجلدات والوجهات انقر فوق “نسخ المجلد” لبدء البرنامج النصي.
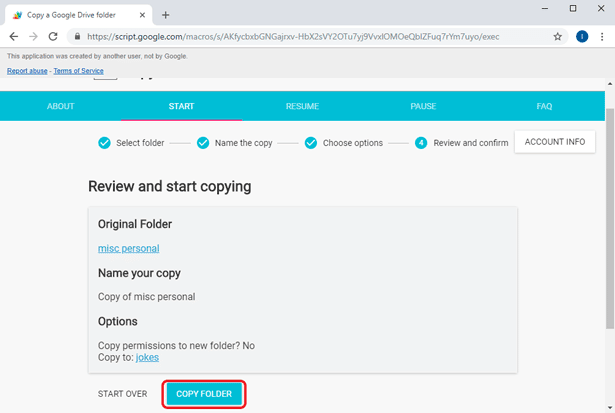
استنادًا إلى عدد الملفات والحجم ، قد يستغرق الأمر بضع دقائق لنسخ المحتويات إلى المجلد الوجهة. يتم تشغيل العملية في الخلفية ولن تخطرك عند انتهاء عملية النسخ. فهو ينشئ ملف سجل في Google Sheets يمكنك فتحه لمشاهدة سجل كل ملف تم نسخه.

ملف السجل مفيد للغاية ويعرض جميع المعلومات الضرورية مثل رابط الملف ، رابط المجلد الرئيسي ، وقت الانتهاء ، وعدد الملفات الإجمالي المنسوخة.
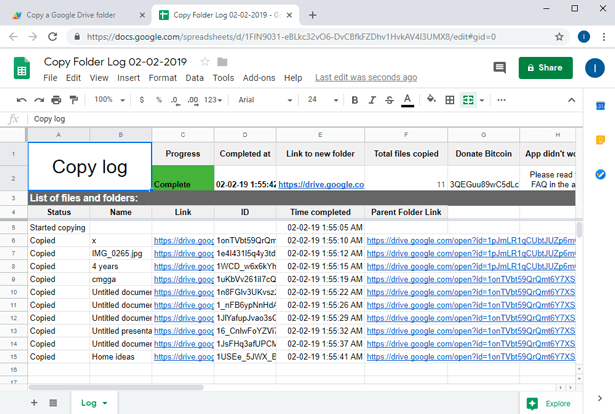
يمكنك الوصول إلى المجلد في الوجهة الجديدة الآن. تعمل هذه الطريقة بشكل رائع إذا كنت تريد نسخ المجلدات في Drive باستخدام متصفح الويب. ينسخ هذا البرنامج النصي المجلدات ليس فقط داخل Drive ولكن أيضًا إلى مجلدات Drive المشتركة أيضًا. الشيء الوحيد الذي يحد من استخدام هذا البرنامج النصي هو السرعة. إنها طريقة بطيئة إذا كنت ستقوم بنسخ الملفات الكبيرة.
3. استخدم تطبيق لنسخ الملفات / المجلدات إلى مجلد آخر
Google Drive Backup and Sync هو تطبيق سطح مكتب لنظام التشغيل Windows و MacOS يتيح لك تحميل المحتويات مباشرة من تطبيق سطح المكتب. أفضل جزء هو أنه يمكنك استخدام Ctrl + C (Windows CMD + C لـ macOS) و Ctrl + V (CMD + V لـ macOS) لنسخ الملفات عبر المجلد.
في حالة عدم تثبيت Google Drive للنسخ الاحتياطي والمزامنة على نظامك ، يمكنك تنزيله من موقع الويب. وهو متوفر لنظام التشغيل Windows و MacOS وسيجعل تنظيم الملفات أسهل بكثير.
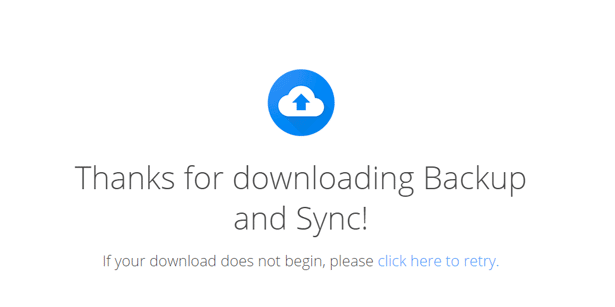
بعد اكتمال التنزيل ، قم بتثبيت التطبيق على نظامك. قد يستغرق الأمر بعض الوقت للإعداد. بعد العمليات الأساسية لتثبيت وإعداد الأذونات الأساسية واستثناءات الجدار الناري ، سنبدأ الإعداد النهائي.
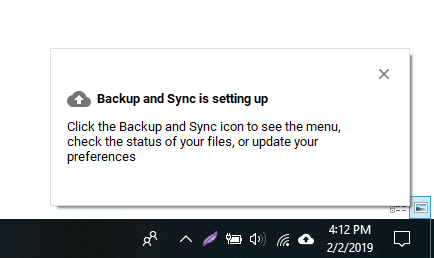
انقر على “البدء” للبدء. الخطوة الأولى هي تسجيل الدخول من خلال بيانات الاعتماد الخاصة بك على التطبيق. أدخل اسم المستخدم وكلمة المرور الخاصة بك للانتقال إلى الخطوة التالية.
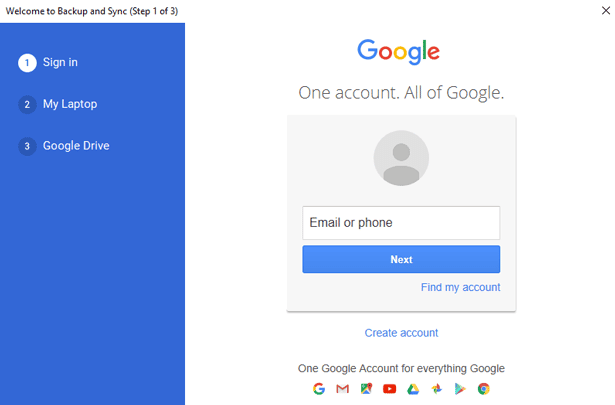
باستخدام تطبيق سطح المكتب ، يمكنك تحديد مجلد على جهاز الكمبيوتر لتحميل جميع الملفات مباشرة إلى Google Drive. تأتي هذه الميزة سهلة الاستخدام حيث لا يلزمك تحميل الملفات يدويًا من Drive في كل مرة.
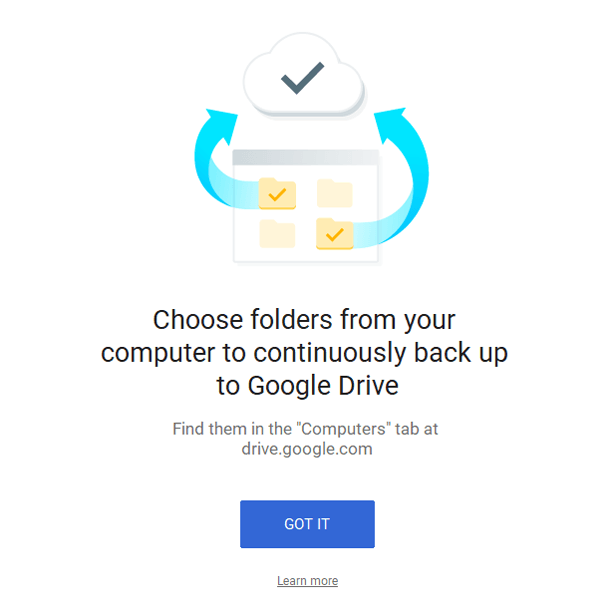
حدد جميع المجلدات من نظامك الذي تريد الاحتفاظ بنسخة احتياطية منها على Google Drive. تأكد من التحقق من حجم المجلدات قبل مزامنتها إلى Google Drive نظرًا لأنك قد تنفد سعة التخزين بسرعة. يمكنك أيضًا تحديد جودة الصور لتوفير مساحة أكبر.
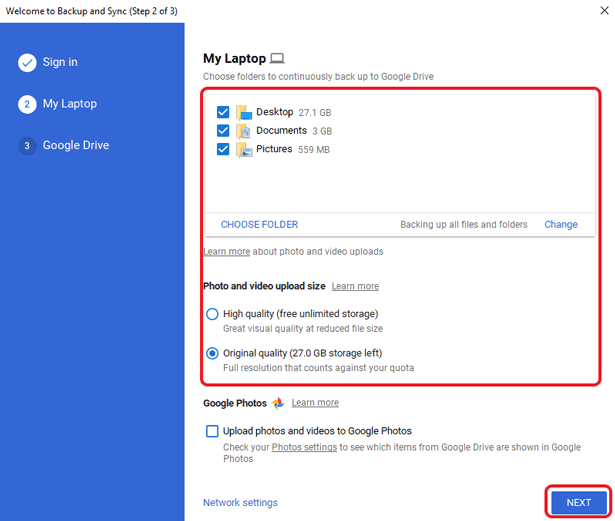
ستعمل هذه الخطوة التالية على إنشاء مجلد سطح مكتب يتم فيه تخزين جميع البيانات من حسابك على Drive. يمكنك إفلات الملفات في المجلد لتحميل الملفات إلى السحابة دون فتح الحساب.
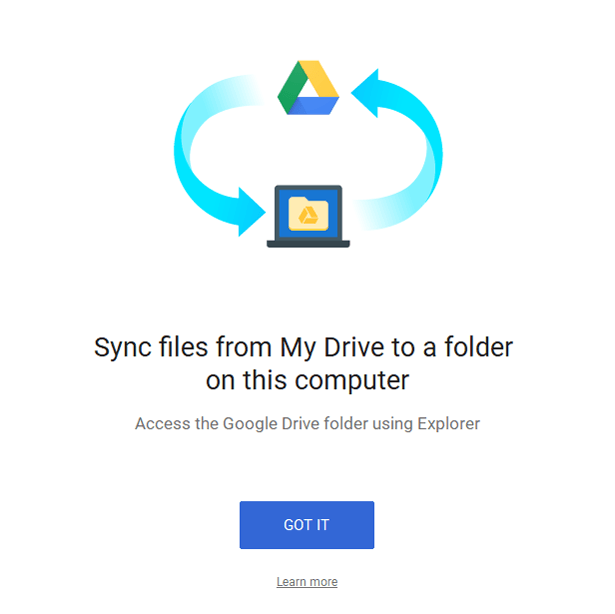
يمكنك اختيار الملفات والمجلدات لإجراء نسخ احتياطي على الكمبيوتر المحلي. حدد مكان مجلد Google Drive وحدد الملفات والمجلدات للمزامنة مع سطح المكتب. انقر فوق “ابدأ”.
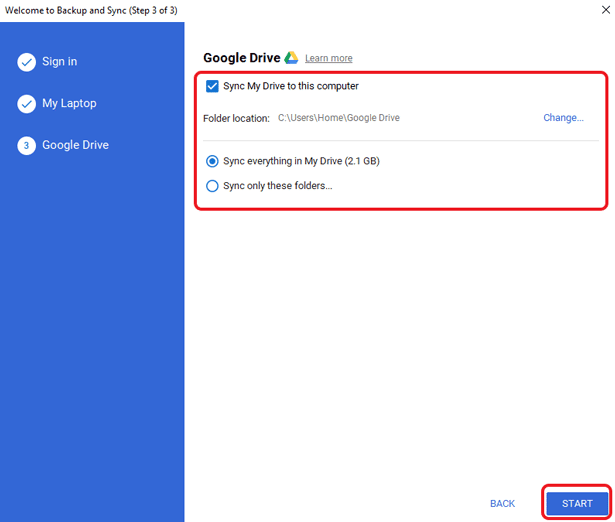
الآن ، يمكنك رؤية مجلد Google Drive على سطح المكتب. يبدو هذا مثل أي مجلد آخر إلا أنه يحتوي على شعار Drive عليه.
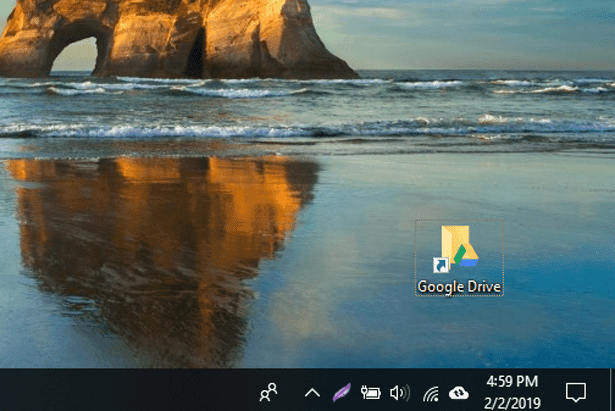
الآن أصبح Google Drive يعمل على جهازك المحلي. يمكنك ببساطة لصق الملفات في المجلد وتتم مزامنتها مرة أخرى إلى السحابة. يمكنك الوصول إلى محرك الأقراص بأكمله ، لذلك ، يمكنك نقل المجلدات ونسخها كما تفعل في نظام ملفات Windows.
لنقل أو نسخ الملفات داخل Drive. افتح مجلد Google Drive وحدد الملفات. انقر بزر الماوس الأيمن واختر “Couper”.
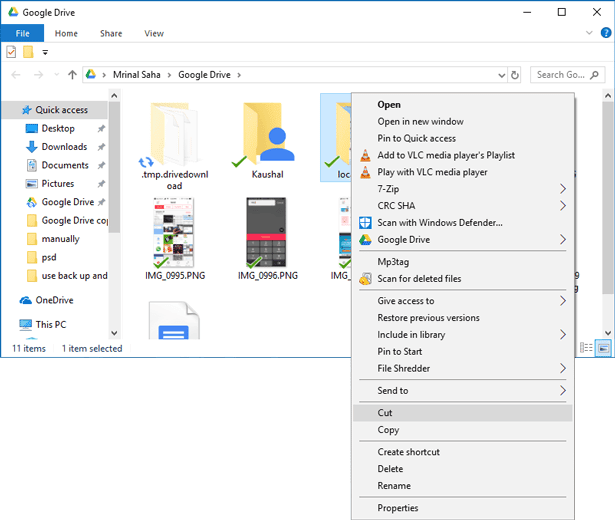
انتقل إلى موقع الوجهة في مجلد Google Drive وانقر على “لصق”. سيؤدي ذلك إلى نقل الملفات في Google Drive بعد مزامنة تطبيق سطح المكتب مع البيانات مرة أخرى إلى السحابة.
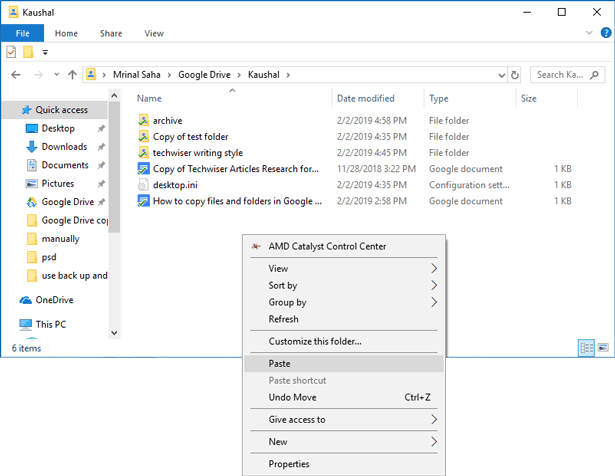
استخدام هذه الطريقة سلس ويعمل بشكل جيد باستخدام أوامر النظام. يمكنك دمج التخزين السحابي مع النظام المحلي الخاص بك مع النسخ الاحتياطي والمزامنة واستخدامه تمامًا مثل محرك أقراص عادي.
أفضل طريقة لنسخ الملفات والمجلدات في Google Drive
يمكن استخدام هذه الطرق الثلاثة لنسخ الملفات والمجلدات في Google Drive. نسخ الملفات يدويًا هي الطرق المقصودة والأكثر موثوقية. على الرغم من أن نسخ المجلدات في Google Drive ليس خيارًا ، يمكنك استخدام “Copy Folder” في Google Script. يعمل هذا البرنامج النصي بشكل استثنائي في نسخ المجلدات من موقع إلى آخر. تتمثل المشكلة الوحيدة في هذا البرنامج النصي في أنه الطرف الثالث ويحتاج إلى الوصول إلى Drive بأكمله. إذا كنت تريد استخدام النص البرمجي ، فتأكد من ثقتك في مطوّر البرنامج النصي.
الأسلوب الأخير هو الأكثر ملاءمة بالنسبة لي لأنه يدمج محرك الأقراص إلى النظام المحلي الخاص بي ويمكنني فقط سحب وإسقاط ونسخ الملفات مباشرة إلى المجلد وتتم مزامنة الملفات تلقائيًا مع السحابة. أخبرنا بالطريقة التي تفضلها لنسخ الملفات والمجلدات في Google Drive. من خلال التعليق أدناه.






