نظرًا لأنَّ الأقراص المضغوطة وأقراص DVD أصبحت قديمة نوعًا ما ولا يتم استخدامها بشكل كبير ، أصبحت محركات أقراص USB الآن الأداة الأساسية لتثبيت أنظمة تشغيل جديدة. للقيام بذلك ، تحتاج أولاً إلى إنشاء USB قابل للتمهيد به ملفات التثبيت.
على أجهزة الكمبيوتر التقليدية التي تعمل بنظام Windows أو Linux أو macOS ، يُمكنك إنشاء USB قابل للتمهيد باستخدام تطبيق مُخصص مثل Rufus أو Etcher. يُمكنك حتى القيام بذلك من خلال موجه الأوامر أو Terminal. تحقق من أفضل البرامج المجانية لإنشاء محرك أقراص USB قابل للتمهيد لـ Windows.
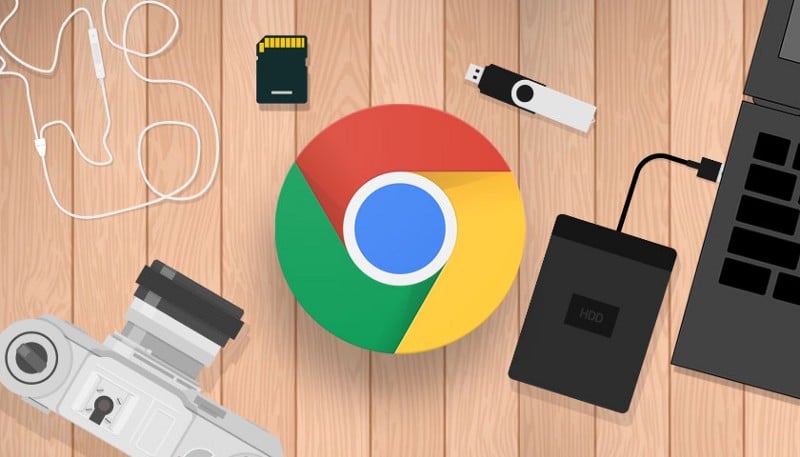
إذا كنت تستخدم جهاز Chromebook ، فإنَّ الطريقة مُختلفة قليلاً. إليك كيفية إنشاء USB قابل للتمهيد على جهاز Chromebook.
إنشاء USB قابل للتمهيد باستخدام أداة استرداد Chromebook
التطبيق الذي سنستخدمه لإنشاء وسائط التثبيت هو أداة استرداد Chromebook. لذا ، امض قدمًا وقم بتثبيته عن طريق تثبيت الإضافة إلى Chrome. إنها مجانية تمامًا.
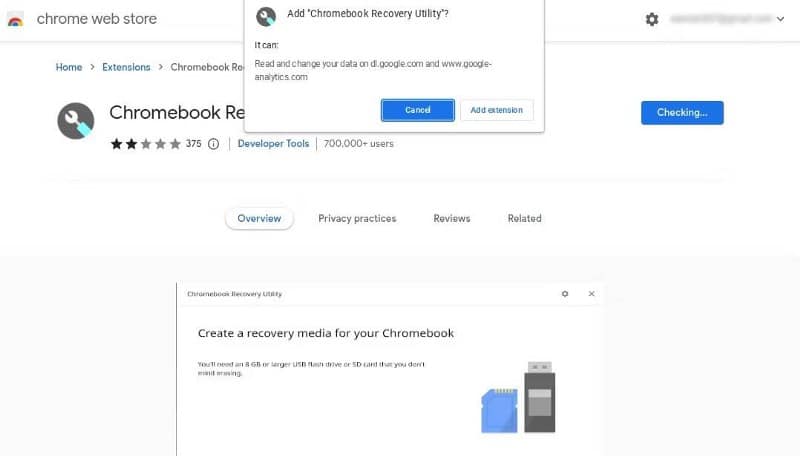
الشيء التالي الذي تحتاجه هو صورة نظام التشغيل الذي تُريد تثبيته. بالنسبة لهذا الدليل نستخدم Puppy Linux ، أحد أكثر توزيعات Linux خفيفة الحجم الموجودة.
بمجرد تنزيل صورة نظام التشغيل ، تحقق من تنسيق الملف الخاص بها. إذا كان ISO ، فقم بتغييره إلى BIN. إذا لم تكن متأكدًا من كيفية تغيير امتداد الملف ، فراجع هذا الدليل حول إخفاء الملفات والمجلدات على Chromebook ، والذي يحتوي على بعض المعلومات حول إعادة تسمية الملفات.
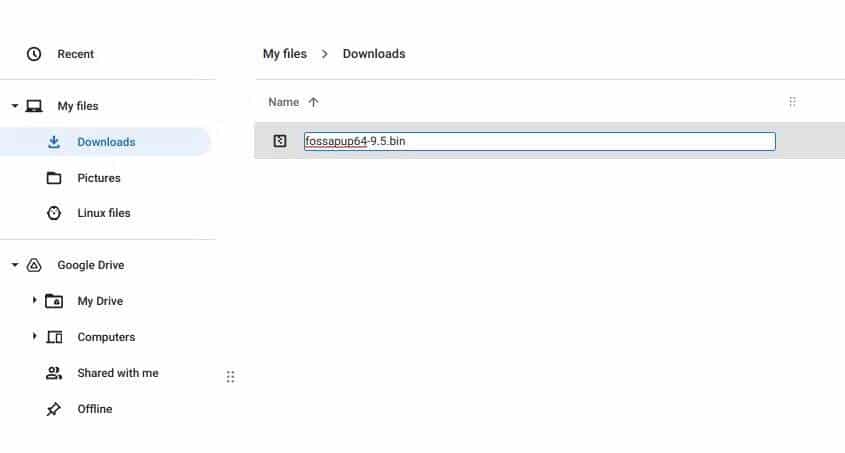
الآن بعد تثبيت أداة استرداد Chromebook وتنزيل الصورة ، فإنَّ الشيء التالي الذي تحتاجه هو محرك أقراص USB. يوصى بأن يكون حجم محرك أقراص USB الذي تستخدمه 8 جيجابايت على الأقل.
بعد ذلك ، اتبع الخطوات أدناه لإنشاء وسائط التثبيت الخاصة بك:
- افتح “أداة استرداد Chromebook” من الإضافات (رمز اللغز) بجوار الإعدادات (ثلاث نقاط) وانقر على البدء.
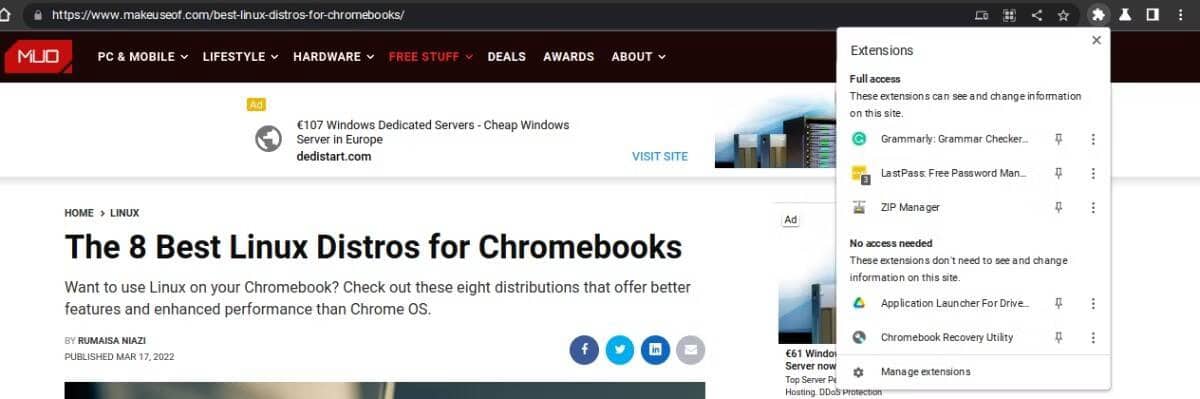
- في الصفحة التالية ، سيطلب منك تحديد جهاز Chromebook الخاص بك. لست بحاجة إلى ذلك ، فتابع وانقر على الإعدادات (رمز الترس) في الزاوية العلوية اليمنى من شاشتك واختر استخدام الصورة المحلية. حدد مكان ملف BIN وحدده في مربع الحوار التالي.
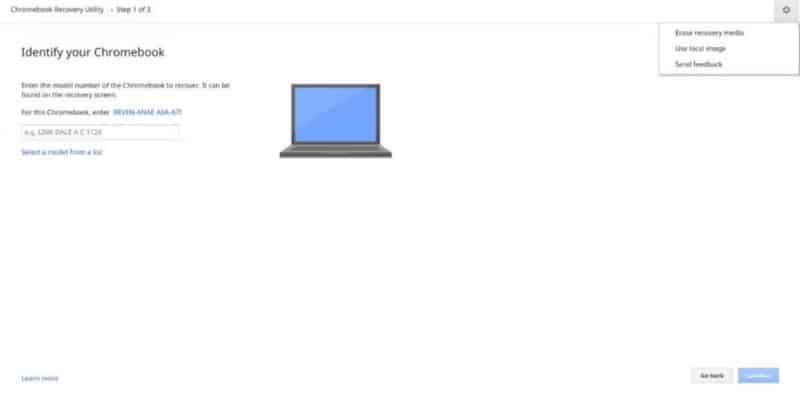
- تأكد من إدخال محرك أقراص USB في هذه المرحلة. حدده من القائمة المنسدلة في الصفحة التالية وانقر فوق متابعة.
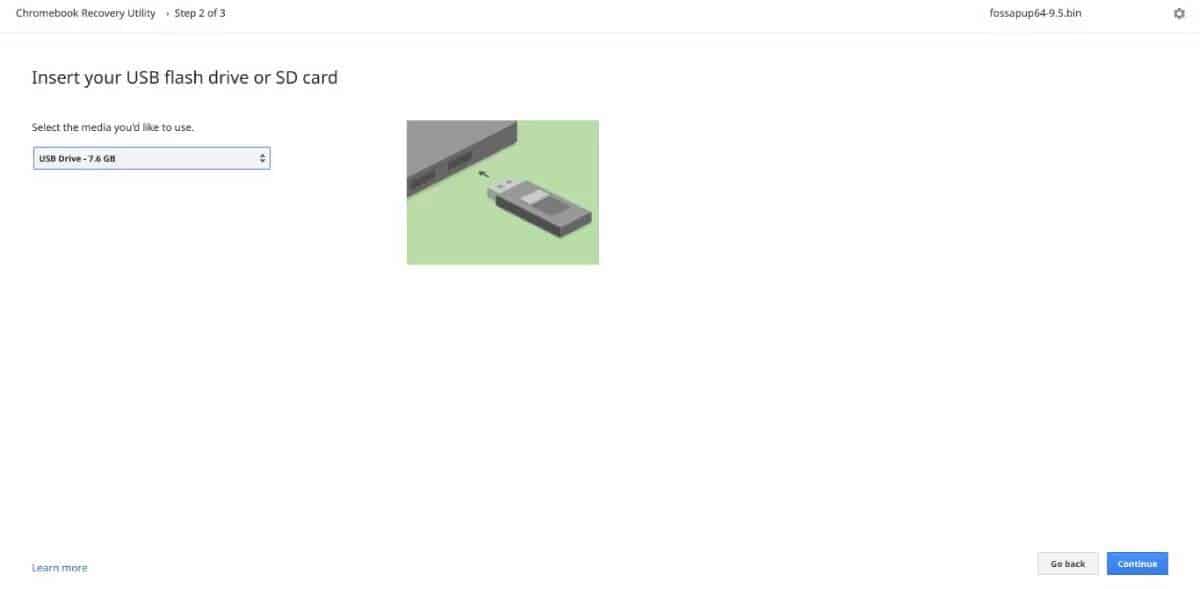
- إذا سارت الأمور على ما يرام ، يُمكنك النقر فوق إنشاء الآن في الصفحة التالية لبدء عملية إنشاء USB قابل للتمهيد.
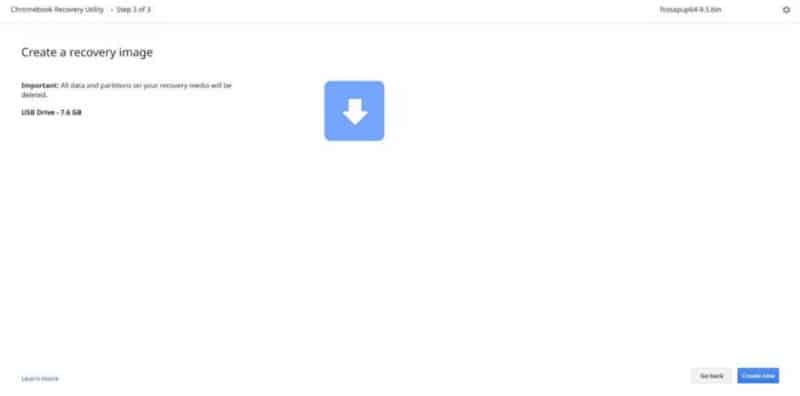
انتظر حتى يتم كتابة الصورة ، وهذا كل شيء. يجب أن يكون USB الخاص بك الآن قابلاً للتمهيد مع ملفات التثبيت عليه. يمكنك استخدامه لتثبيت نظام التشغيل الذي تختاره على جهازك. تحقق من كيفية تثبيت Linux على جهاز Chromebook بعدة طرق.
إنشاء أجهزة USB قابلة للتمهيد على جهاز Chromebook
يُمكنك استخدام USB القابل للتمهيد الذي أنشأته للتو على جهاز Chromebook أو أي جهاز كمبيوتر آخر. يجب أن يعمل بشكل جيد طالما أن نظام التشغيل مُتوافق.
فيما يلي قائمة ببعض أفضل توزيعات Linux التي يُمكنك تثبيتها على جهاز Chromebook.







