روابط سريعة
حسنًا ، إذن نسيت كلمة المرور لتسجيل الدخول إلى Windows. إنتظر أنت لم تفقد كل شيء. لا يزال بإمكانك تسجيل الدخول إلى Windows – حتى إذا لم يكن هناك حساب إداري آخر على الكمبيوتر.
من وجهة نظر أمنية ، هذه أخبار مخيفة بالفعل. ولكن هناك أسباب مشروعة لاستخدام الحيل أدناه ، ولن يسمح أي منها بتسجيل الدخول من طرف إجرامي دون علمك (يتم تغيير كلمة المرور ، وليس الكشف عنها) أو الوصول إلى البيانات المشفرة.
إذا فقدت كلمة المرور لحساب مسؤول Windows ، فلا تخف. هناك عدة طرق يمكنك استخدامها لاسترداد الحساب. يمكن أن تنقذك هذه من موقف سيء قد تكون في غنًا عنه ، لكن لا تنس أن بإمكان مدير كلمات المرور منعك من الوصول إلى هذا المشكل تمامًا.
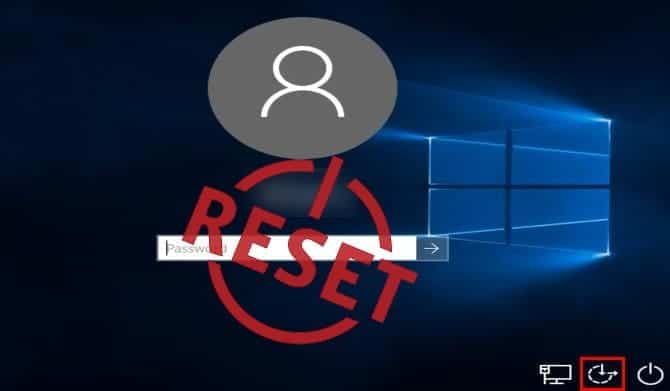
1. استخدام الحل البديل لقفل الشاشة
على افتراض أنك لا تستخدم حساب Microsoft لتسجيل الدخول إلى Windows ، فسيتعين عليك إعادة تعيين كلمة المرور المحلية. إذا كان الحساب المقفل هو حساب المسؤول الوحيد على جهاز الكمبيوتر ، فستحتاج أولاً إلى تمكين حساب المسؤول المخفي من خلال استخدام هذا الحل البديل.
لقد قمنا بتغطية هذه الطريقة بالتفصيل في دليلنا الكامل لإعادة تعيين كلمات مرور Windows 10. سنقوم بتلخيصها هنا ، ولكن يرجى الاطلاع على هذا المقال لمزيد من التفاصيل.
التمهيد من وسائط التثبيت
إذا لم يكن لديك واحد بالفعل ، فقم بإنشاء وسائط تثبيت Windows 10 على محرك أقراص محمول USB باستخدام جهاز آخر إذا لزم الأمر. أدخل محرك أقراص USB هذا في جهازك ، وإنتبه إلى المطالبة بالضغط على المفتاح F12 ، أو Del ، أو مفتاح آخر لاختيار جهاز التمهيد الخاص بك. قم بالتمهيد من محرك الأقراص المحمول USB ، وانتظر حتى ترى شاشة إعداد Windows 10 الأولى. اضغط على Shift + F10 هنا وستفتح موجه الأوامر.
من المحتمل أن يكون قد تم تثبيت Windows على محرك الأقراص C: لذا ، إذا جربت الأمر أدناه ولم يعمل ، اكتب D: أو محرك أقراص آخر إذا كان إسم محرك الأقراص مختلفًا. اكتب هذا الأمر لاستعراض المجلد System32:
cd Windows\System32
إضافة موجه الأوامر إلى قفل شاشة Windows
الآن ، يمكنك استخدام خدعة لتغيير أحد العناصر على شاشة قفل Windows. تجمع قائمة Ease of Access خيارات إمكانية الوصول مثل لوحة المفاتيح الإفتراضية على الشاشة والإملاء للمستخدمين ذوي الإعاقة. باستخدام الأوامر النصية ، يمكنك استبدال هذا الرمز باختصار إلى موجه الأوامر. أدخل هذين السطرين واحدًا تلو الآخر لعمل نسخة احتياطية من الاختصار واستبداله:
ren utilman.exe utilman.exe.bak
ren cmd.exe utilman.exe
هذا هو الآن ، لذلك اكتب هذا الأمر لإعادة التشغيل كالمعتاد:
wpeutil reboot
مرة أخرى في شاشة تسجيل الدخول العادية ، انقر فوق اختصار Ease of Access في أسفل اليمين لفتح موجه الأوامر.
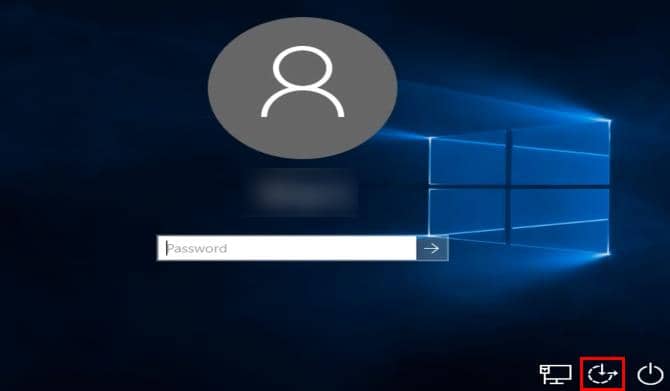
اكتب هذا الأمر لتمكين حساب المسؤول:
net user Administrator /active:yes
الآن تحتاج إلى إعادة تشغيل الكمبيوتر مرة أخرى. استخدم هذا الأمر:
shutdown -t 0 -r
إعادة تعيين كلمة المرور
بعد إعادة التشغيل ، انقر فوق اسم حساب المسؤول في أسفل اليسار. لا توجد كلمة مرور هنا ، لذلك ستنتقل مباشرةً إلى سطح المكتب. تحتاج إلى فتح موجه الأوامر مرة أخرى لإعادة تعيين كلمة المرور. انقر بزر الماوس الأيمن فوق الزر “ابدأ” وانقر فوق “موجه الأوامر” (مع صلاحيات المسؤول) ، ثم اكتب هذا الأمر لرؤية جميع المستخدمين على جهاز الكمبيوتر الخاص بك:
net userl
يجب أن يكون اسم المستخدم الخاص بك واضحًا. الآن ، استبدل USERNAME في هذا الأمر باسمك ، وسيتيح لك Windows تعيين كلمة مرور جديدة:
net user USERNAME *
قم بتعيين كلمة المرور ، وعليك تسجيل الخروج ، ويمكن الوصول إلى حسابك الآن. بمجرد التأكد من أنه يمكنك تسجيل الدخول ، أعد تشغيل قرص تثبيت Windows 10 مرة أخرى. افتح موجه الأوامر باستخدام Shift + F10 مرة أخرى وتصفح إلى C:\Windows\System32 ، ثم اكتب هذين الأمرين للتخلص من الاختصار الذي قمت بتغييره:
ren utilman.exe cmd.exe
ren utilman.exe.bak utilman.exe
حساب المسؤول الإفتراضي غير آمن ، لذلك يجب عليك تعطيله حتى تحتاج إليه لاحقًا باستخدام هذا الأمر:
net user Administrator /active:no
2. التمهيد من Linux USB وإعادة تعيين كلمة المرور
يعد الاحتفاظ بـ Linux على محرك أقراص USB قابل للتمهيد فكرة رائعة. حيث يتيح لك هذا استرداد الملفات عندما لا يتم التمهيد إلى Windows ، ولكنه مفيد لإعادة ضبط كلمات المرور أيضًا. إذا لم تتمكن من الدخول إلى أي حساب على جهاز الكمبيوتر الخاص بك ، يمكنك إنشاء محرك Linux على جهاز آخر واستخدامه لإعادة تعيين كلمة المرور الخاصة بك.
التمهيد إلى Linux
أولاً ، يجب عليك إنشاء محرك Linux USB قابل للتمهيد ؛ لا يهم أي توزيعة Linux ستستخدمها. جرب العملية في مقالة استرداد الملفات أعلاه لتثبيت Mint ، أو اتبع دليلنا لتثبيت Ubuntu على محرك أقراص محمول USB.
بمجرد الانتهاء من ذلك ، أعد تشغيل الكمبيوتر وابحث عن المطالبة بالضغط على F12 أو ESC أو Delete أو ما شابه ذلك لاختيار جهاز التمهيد. اختر محرك الأقراص المحمول USB وعليك منح Linux وقتًا لبدء التشغيل.
أكمل أي مهام إعداد مثل ضبط المنطقة الزمنية ، ثم عليك فتح مستكشف الملفات.
تحميل محرك Windows الخاص بك
على Ubuntu ، عليك الضغط على أيقونة المجلد على الشريط الجانبي الأيسر. إذا كنت تستخدم Mint ، فستكون في الركن السفلي الأيسر مثل Windows. اضغط CTRL + L لتعديل موقع المسار ، واكتب هذا الأمر لمشاهدة جميع محركات الأقراص:
computer:///
ابحث عن محرك الأقراص الذي قمت بتثبيت Windows عليه. إذا كان لديك محرك أقراص ثابت واحد فقط في جهاز الكمبيوتر الخاص بك ، فمن الواضح أنه الذي يتم عرضه. انقر بزر الماوس الأيمن فوق محرك الأقراص هذا وانقر فوق Mount حتى يتمكن Linux من الوصول إليه.
إعادة ضبط كلمة المرور
من هنا ، ستعمل من خلال Linux Terminal. لا تقلق – هذا ليس مخيفًا! الاختصار لفتحه في Mint و Ubuntu هو CTRL + ALT + T. أولاً ، تحتاج إلى تثبيت أداة مساعدة لإعادة تعيين كلمة المرور تسمى chntpw. اكتب هذا الأمر لتثبيتها:
sudo apt-get install chntpw
قم بتغيير دليل العمل (يشير الأمر cd إلى تغيير الدليل) إلى مجلد Windows الخاص بك باستخدام هذا السطر:
cd /mnt/Windows/System32/config
بعد ذلك ، احصل على قائمة بمستخدمي Windows عن طريق إدخال هذا الأمر:
sudo chntpw -l SAM
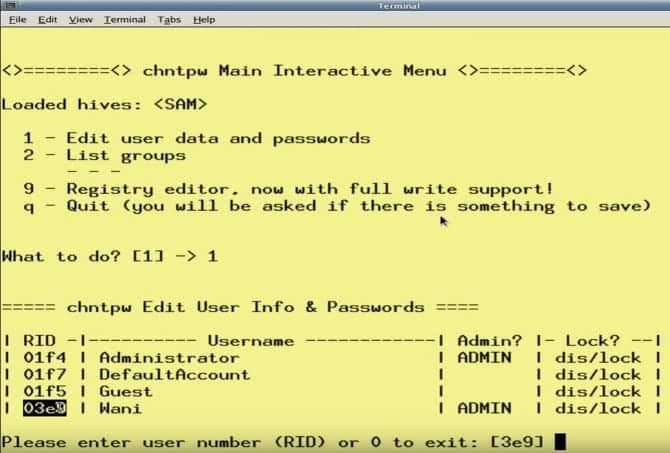
يجب أن تشاهد المستخدم الذي يحتاج إلى إعادة تعيين كلمة المرور الخاصة به في هذه القائمة. لضمان إجراء تعديلات على هذا المستخدم فقط ، اكتب الأمر التالي. استبدل USERNAME بالمستخدم الذي تحتاج إلى تعديله. إذا كان اسم مستخدم يتكون من كلمة واحدة مثل “Mike” ، فلن تحتاج إلى أي علامات اقتباس. بالنسبة لأسماء المستخدمين متعددة الكلمات مثل “Mike Jones” ، ضع علامات اقتباس حول الكلمات أو أن الأمر لن يعمل.
sudo chntpw -u "USER NAME" SAM
الآن ، اكتب 2 للدخول في وضع التحرير. اكتب كلمة مرور جديدة للمستخدم ، واضغط على Enter لإرسالها. عند المطالبة ، أدخل y للتأكيد. إذا كنت ترغب في ذلك ، فيمكنك تعيين كلمة المرور فارغة بدلاً من تعيين كلمة مرور جديدة. للقيام بذلك ، اكتب 1 بدلاً من 2 بعد إدخال أمر اسم المستخدم وأدخل y عندما يُطلب منك حفظ لعملية.
أعد التمهيد إلى Windows واستخدم كلمة المرور الجديدة لتسجيل الدخول! إذا قمت بتعيين كلمة مرور فارغة ، افتح الإعدادات ، وتصفح إلى حسابات -> خيارات تسجيل الدخول ، انظر أسفل قسم كلمة المرور للحصول على زر لتغيير كلمة المرور الخاصة بك.
3. جرِّب محرر السجل و Offline Windows Password
يوجد الكثير من تطبيقات Windows لمساعدتك في إعادة تعيين كلمات المرور. أحد الخيارات هو نفس الأداة التي قمنا بتفصيلها في طريقة Linux أعلاه. حيث يتم إنجاز المهمة بسرعة ، لذلك دعونا نناقش كيفية استخدامها بدون Linux. بالطبع ، إذا لم تتمكن من الدخول إلى جهاز الكمبيوتر الخاص بك ، فسيتعين عليك تنزيل التطبيق على جهاز كمبيوتر آخر.
التمهيد إلى Offline Password Editor
توجه إلى صفحة التنزيل وابحث عن قسم التنزيلات. تحته ، سترى ملفًا به صورة CD قابلة للتمهيد بجواره – تسمى cd140201.zip وقت كتابة هذا التقرير. قم بتنزيل ZIP على سطح المكتب أو أي موقع مناسب آخر واستخدم أداة استخراج الملفات للوصول إلى ISO بالداخل.
ستحتاج إلى نسخ ملف ISO هذا على محرك أقراص USB (أو قرص مضغوط إذا كنت تريد) باستخدام برنامج مجاني مثل Rufus. بعد الانتهاء من ذلك ، أدخل محرك الأقراص USB في جهاز الكمبيوتر الخاص بك وقم بإعادة التشغيل. ابحث عن المفتاح لاختيار جهاز التمهيد (مثل F12) إذا لم يتم تمهيده إلى USB تلقائيًا. بمجرد تحميل الأداة ، سترى التمهيد: سطر في الجزء السفلي من إخراج Terminal. اضغط على Enter للبدء.
سيتم التمرير مع الكثير من النص بينما تستعد الأداة. في النهاية ، سيطالبك باختيار القسم الذي يعمل عليه Windows. إذا كان لديك محرك أقراص ثابت واحد فقط على جهاز الكمبيوتر الخاص بك ، فربما ترى خيارين هنا – لا تختار القرص الذي يبلغ حجمه حوالي 100 ميغابايت ويطلق عليه اسم BOOT. اكتب الرقم المطابق للخيار الأكبر ثم Enter.
بعد ذلك ، يجب عليك تأكيد صحة المسار الافتراضي إلى السجل (Windows/System32/config). هناك احتمال بنسبة 99٪ في هذه الحالة ، لذا اضغط على Enter لقبول ذلك. سترى قائمة بالخيارات التالية. اكتب الرقم الخاص بخيار إعادة تعيين كلمة المرور (عادةً 1) واضغط على Enter مرة أخرى.
إعادة ضبط كلمة المرور
من هنا فصاعدًا ، تشبه الإرشادات العملية على Linux. اضغط على الرقم 1 لتحديد تحرير بيانات المستخدم وكلمات المرور وأدخل للتأكيد. سترى قائمة بأسماء المستخدمين. سيكون لها حساب محدد بشكل افتراضي ؛ اكتب اسم المستخدم الخاص بك بدلاً من ذلك واضغط على Enter.
الآن ستختار ما تريد القيام به بكلمة مرور هذا المستخدم. يمكنك كتابة 2 لتعيين كلمة مرور جديدة ، أو استخدام 1 لجعلها فارغة. اضغط على Enter للتأكيد ، وسترى رسالة Password cleared! إذا قمت بإعادة تعيينها. اكتب ! واضغط على Enter لترك شاشة تعديل المستخدم.
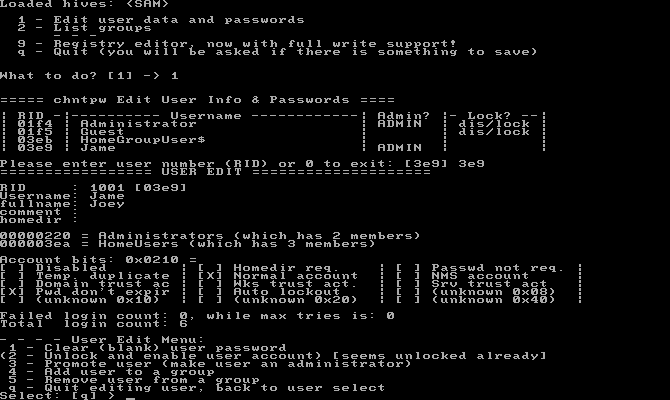
أنت على وشك الإنتهاء! اكتب q ثم أدخل Enter لإنهاء الأداة. قبل أن يتم إغلاقها ، ستقوم الشاشة بتفصيل تغييراتك وتسأل عما إذا كنت تريد حفظها. اكتب y واضغط على Enter حتى تدخل هذه التغييرات حيز التنفيذ. سترى تحرير رسالة كاملة للتأكيد. اضغط على Enter مرة أخرى للتعبير عن “لا” عند سؤالك عما إذا كنت تريد إعادة تشغيل الأداة لأنك انتهيت من هنا.
الآن أنهيت! قم بإزالة القرص أو محرك أقراص USB وأعد تشغيل الكمبيوتر. قم بالتمهيد إلى Windows كالمعتاد وانقر فوق اسم المستخدم الخاص بك. إذا كتبت كلمة مرور جديدة ، فأدخلها لاستعادة الوصول إلى حسابك. إذا قمت بتعيينها فارغة ، فسوف تسجل الدخول مباشرةً. تأكد من إضافة كلمة مرور جديدة حتى يكون حسابك آمنًا! انتقل إلى الإعدادات ، ثم الحسابات -> خيارات تسجيل الدخول. تحت قسم كلمة المرور ، يوجد زر لإضافة كلمة مرور جديدة.
حسابات Microsoft ، والتخطيط المستقبلي
لاحظ أن الطرق الموضحة أعلاه تعمل إذا كنت تستخدم حسابًا محليًا على جهاز الكمبيوتر الخاص بك. إذا كنت تستخدم حساب Microsoft لتسجيل الدخول إلى Windows 8.1 أو Windows 10 ، فمن الأسهل بكثير إعادة تعيين كلمة المرور الخاصة بك. تفضل بزيارة صفحة إعادة تعيين كلمة مرور حساب Microsoft لإنشاء كلمة مرور جديدة بسرعة عبر بريدك الإلكتروني.
على الرغم من أنه يمكنك إكمال أي من هذه المهام في وقت قصير ، إلا أن هناك طرقًا أفضل لتجنب الخروج من حساباتك. فكر في استخدام حساب Microsoft لتسجيل الدخول إذا نسيت كلمة مرورك. إذا كان من السهل عليك تذكر الأرقام ، فيمكنك استخدام رمز PIN لتسجيل الدخول حتى إذا كنت تستخدم حسابًا محليًا. نوصي أيضًا باستخدام مدير كلمات المرور حتى لا يكون إدخال كلمات المرور أطول من سوى بضع نقرات.
أخيرًا ، يتيح لك Windows إنشاء قرص إعادة تعيين كلمة المرور حتى تتمكن من تجنب هذه الطرق الطويلة في المستقبل. قم بتوصيل محرك أقراص محمول USB وتشغيل الأداة عن طريق كتابة password reset disk في قائمة ابدأ. إذا تم إغلاق حسابك في المستقبل ، فيمكنك توصيل محرك الأقراص USB لاستعادة الوصول.
لقد تم منحك الوصول
إن نسيان كلمة مرورك ليس أمرًا ممتعًا ، ومن المؤلم إعادة التعيين. لكن على الأقل هذا ممكن. يمكن لأي شخص استخدام هذه الطرق حتى لو لم يكن ذكي في التعامل مع الأمور التقنية ، وهي أفضل بكثير من إعادة تثبيت Windows لأنه مقفل. مع قليل من التفكير إلى الأمام ، يمكنك منع الاضطرار للقيام بذلك في المستقبل.
هل تحتاج إلى إبقاء الآخرين خارج جهاز الكمبيوتر الخاص بك بمجرد استعادته؟ تحقق من أفضل الطرق لقفل Windows.
ما هي أسوأ قصة قفل للكمبيوتر الخاص بك تعرضت لها؟ هل تُفضل أداة أو طريقة أخرى لإعادة تعيين كلمات المرور؟ يرجى مشاركتنا في التعليقات!







