جعلت Microsoft من الممكن استخدام Cortana على شاشة التأمين بحيث يمكنك القيام بمجموعة متنوعة من الأشياء مثل الحصول على تحديثات الطقس ، والتذكير ، وأحداث التقويم ، وبيانات حركة المرور ، وتشغيل الأغاني ، وما إلى ذلك ، دون إلغاء قفل جهاز الكمبيوتر أولاً. بالنسبة للمهام الحساسة مثل تشغيل التطبيقات أو الوصول إلى البيانات الحساسة ، يُطلب منك إلغاء قفل جهاز الكمبيوتر أولاً.
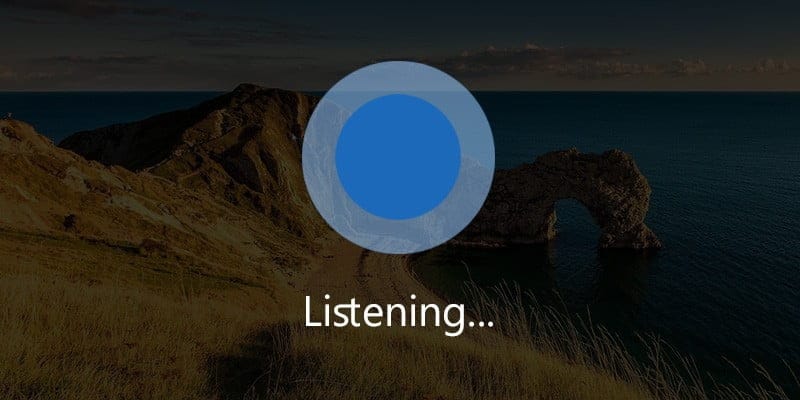
كما هو الحال تمامًا ، إذا كنت لا تستخدم أو ببساطة لا تحب Cortana على شاشة التأمين ، فيمكنك بسهولة تعطيلها حسب الحاجة. إليك الطريقة.
تعطيل Cortana على قفل الشاشة من إعدادات التطبيق
يحتوي Windows 10 على قسم مخصص في تطبيق الإعدادات الذي يسمح لك بالتحكم في أذونات وسلوك Cortana. على هذا النحو ، يمكنك بسهولة تعطيل أو تمكين Cortana على شاشة القفل عن طريق تبديل مفتاح واحد. أفضل ما في هذا النهج هو أنه محدد للمستخدم ، أي أن التغييرات التي تجريها لا تؤثر على المستخدمين الآخرين على نظامك. لا يزال بإمكانهم تمكين Cortana على شاشة القفل الخاصة بهم.
1. أولاً ، افتح تطبيق الإعدادات بالضغط على اختصار لوحة المفاتيح Win + I. يمكنك أيضًا فتحه بالبحث عنه في قائمة ابدأ. في تطبيق الإعدادات ، انتقل إلى “Cortana” ، ثم “تحدث إلى Cortana”.
2. في اللوحة اليمنى ، قم بالتمرير لأسفل حتى ترى قسم “قفل الشاشة”. بدّل المفتاح تحت “استخدام Cortana حتى عند قفل الجهاز” إلى “إيقاف”.
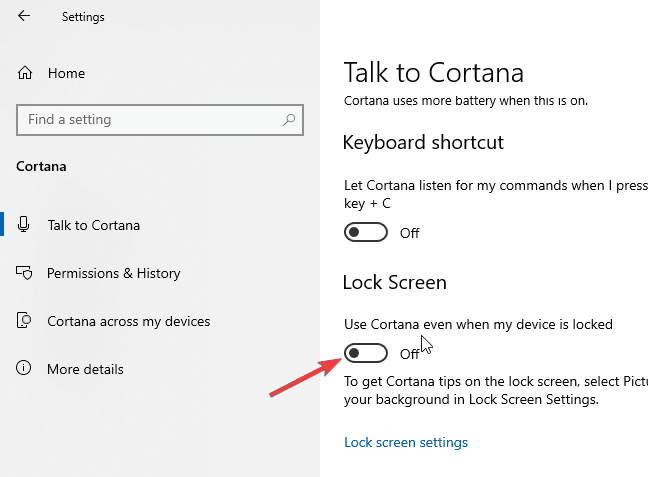
لقد عطلت الآن Cortana على شاشة التأمين لحساب المستخدم الخاص بك. إذا كنت ترغب في تمكين Cortana على شاشة القفل مرة أخرى ، فكل ما عليك فعله هو تبديل المفتاح إلى “تشغيل”.
من محرر السجل
إذا كان لديك عدة مستخدمين على نظامك وتريد تعطيل Cortana على شاشة التأمين لجميعهم ، فعليك استخدام محرر السجل. قبل تحرير السجل ، قم بعمل نسخة احتياطية منه ليكون آمنًا.
1. اضغط على Win + R ، اكتب regedit واضغط على Enter. الآن ، انتقل إلى المفتاح التالي في محرر السجل.
HKEY_LOCAL_MACHINE\SOFTWARE\Policies\Microsoft\Windows
2. تحت مفتاح “Windows” ، تحقق مما إذا كان لديك مفتاح يسمى “Windows Search”. إذا كان لديك المفتاح ، فانتقل إلى الخطوة التالية. بخلاف ذلك ، انقر بزر الماوس الأيمن على مفتاح “Windows” ، وحدد “جديد -> مفتاح” واسم المفتاح “Windows Search”.
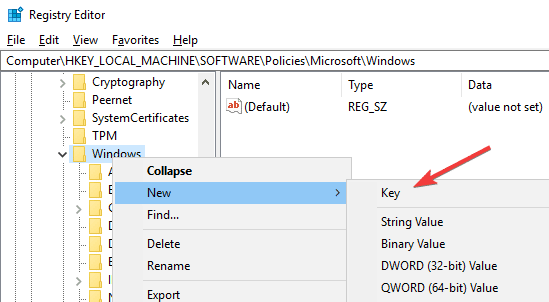
3. حدد مفتاح “Windows Search” ، انقر بزر الماوس الأيمن على اللوحة اليمنى وحدد “جديد -> قيمة DWORD (32 بت).” سم القيمة الجديدة باسم “AllowCortanaAboveLock” ، واضغط على Enter للتأكيد.
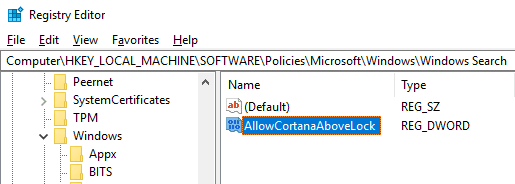
4. انقر نقرًا مزدوجًا فوق القيمة التي تم إنشاؤها حديثًا ، وقم بتعيين بيانات القيمة على “0”. انقر فوق الزر “موافق” لحفظ التغييرات.
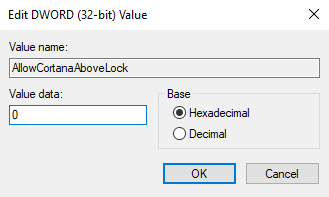
هذا هو. من خلال تعيين بيانات القيمة على “0” ، لقد عطلت Cortana على شاشة التأمين لجميع المستخدمين على نظامك. في المستقبل ، إذا كنت تريد تمكين Cortana على شاشة القفل ، فقط قم بحذف القيمة “AllowCortanaAboveLock” ، أو قم بتعيين بيانات القيمة إلى “1.”
من محرر سياسة المجموعة
يمكن لمستخدمي Windows 10 Pro استخدام محرر نهج المجموعة لتعطيل Cortana على شاشة التأمين لكافة مستخدمي Windows 10.
1. اضغط على Win + R ، اكتب gpedit.msc واضغط على Enter. في “محرر نهج المجموعة” ، انتقل إلى “Computer Configuration -> Administrative Templates -> Windows Components -> Search.”
2. ابحث عن سياسة “Allow Cortana above the lock screen” وانقر عليها نقرًا مزدوجًا.
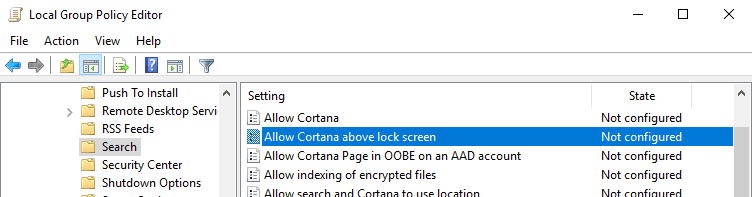
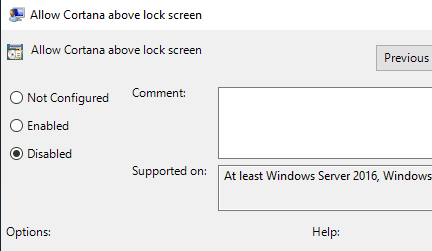
إذا كنت تريد تمكين Cortana مرة أخرى ، فاختر “غير ممكن” أو “ممكّن”.
التعليق أدناه لمشاركة أفكارك وتجاربك فيما يتعلق باستخدام الأساليب المذكورة أعلاه لتعطيل أو تمكين Cortana على شاشة القفل في Windows 10.







