يُمكن أن تتراكم العديد من الملفات والتطبيقات غير الضرورية وخدمات بدء التشغيل خلال الاستخدام اليومي، مما يُؤدي إلى بطء في تشغيل النظام وحدوث مشاكل في الأداء. فهل تُعاني من بطئ الأداء والتأخر في تنفيذ المهام على كمبيوتر يعمل بنظام Windows 11؟ أو ربما لم تتمكن من تشغيل تطبيق كان يعمل منذ لحظات ، أو حتى عندما يتم تشغيله ، يتم إغلاقه في غضون ثوان قليلة؟
باستخدام التمهيد النظيف على Windows ، يُمكنك بسهولة تصفية المشكلة والتعرف على الأخطاء ، ونتيجة لذلك ، يُمكنك العودة إلى سير عملك في أسرع وقت. على هذا النحو ، دعنا نتعرف على كيفية بدء التمهيد النظيف على Windows 11. تحقق من طرق إصلاح Windows 11 عندما لا يُمكنك إعادة تسمية المجلدات.
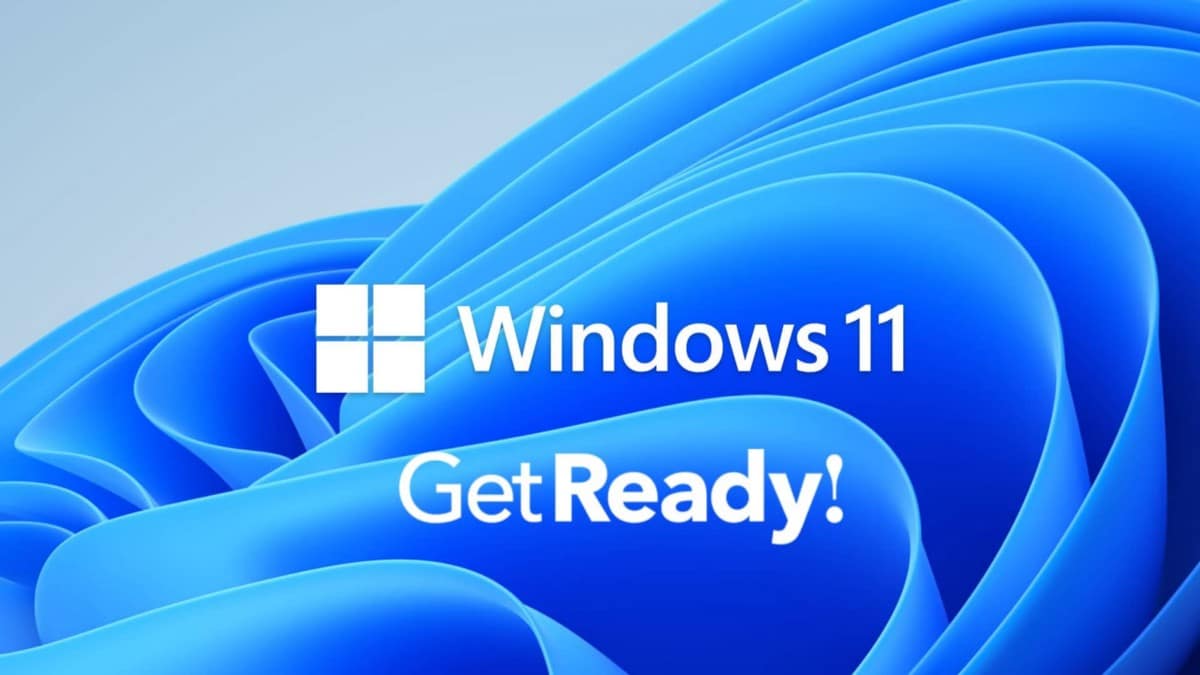
إجراء التمهيد النظيف على Windows 11
التمهيد النظيف هو تقنية لاستكشاف الأخطاء وإصلاحها أين يتم تشغيل Windows مع الحد الأدنى من التطبيقات التي يتم اختيارها وبرامج التشغيل. بحيث يُساعدك في معرفة ما إذا كان أحد التطبيقات الإضافية التي ربما تم تثبيته مؤخرًا هو سبب هذه المشكلة ، أو ما إذا كان ذلك بسبب بعض المشكلات في ملفات النظام.
لبدء هذا الإجراء ، اتبع الخطوات التالية:
- انتقل إلى شريط البحث في “قائمة ابدأ” ، واكتب “msconfig” وحدد تكوين النظام من النتائج.
- قم بالتبديل إلى علامة التبويب الخدمات ، وحدد “إخفاء جميع خدمات Microsoft” وانقر فوق تعطيل الكل.
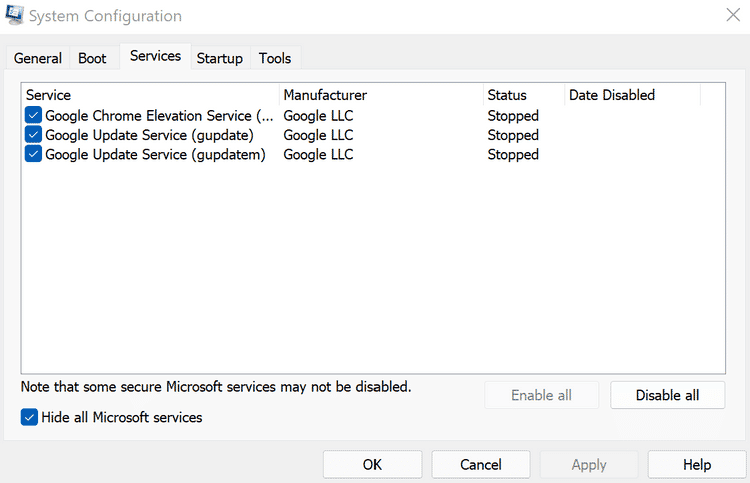
- انتقل إلى علامة التبويب “بدء التشغيل” وحدد فتح مدير المهام.
- في مدير المهام ، قُم بتعطيل جميع التطبيقات التي تُريد التحقق منها.
- ارجع إلى علامة التبويب بدء التشغيل في تكوين النظام وحدد موافق.
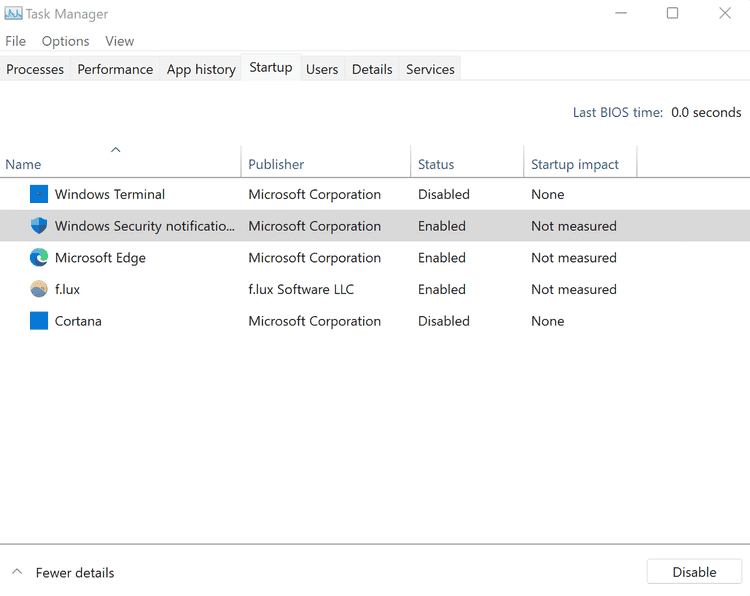
- عند إعادة التشغيل التالية ، سيتم تشغيل Windows في بيئة التمهيد النظيف.
إذا استمرت المشكلة ، فالخطأ يتعلق بشيء آخر. على هذا النحو ، قد تُضطر إلى تجربة طرق مختلفة لإصلاحها. تحقق من أكثر أخطاء Windows شيوعًا وكيفية إصلاحها.
ومع ذلك ، إذا كان الكمبيوتر يعمل بشكل جيد بعد التمهيد النظيف ، فيجب الإنتقال إلى الخطوة التالية. من هنا ، سيتعين عليك تمكين جميع التطبيقات واحدًا تلو الأخرى بالإضافة إلى الخدمات ؛ سيُساعدك هذا في اكتشاف التطبيق الذي يُعد السبب وراء خطأ Windows الذي تُواجهه. إليك الطريقة:
- افتح تكوين النظام.
- انتقل إلى علامة التبويب الخدمات ، وحدد التطبيقات في النصف العلوي من القائمة ، وانقر فوق تمكين. إذا ظهرت المشكلات مرة أخرى ، فسيؤدي ذلك إلى استثناء النصف السفلي من التطبيقات.
- انقر فوق موافق وحدد إعادة التشغيل.
كرر الإجراء حتى تنتهي من التطبيق الذي يسبب المشكلة على الكمبيوتر الخاص بك.
كيفية إيقاف التمهيد النظيف على Windows 11
سواء ساعدك التمهيد النظيف على إصلاح مُختلف الأخطاء التي تُواجهها على Windows 11 أم لا، فسيتعين عليك الخروج منه في النهاية. للقيام بذلك، اتبع الخطوات التالية:
- توجه إلى شريط البحث في “قائمة ابدأ”، واكتب “msconfig”، ثم حدد “تكوين النظام”.
- انقر فوق علامة التبويب “الخدمات”، وحدد خانة الاختيار “إخفاء كافة خدمات Microsoft”، ثم انقر فوق الزر “تمكين الكل”.
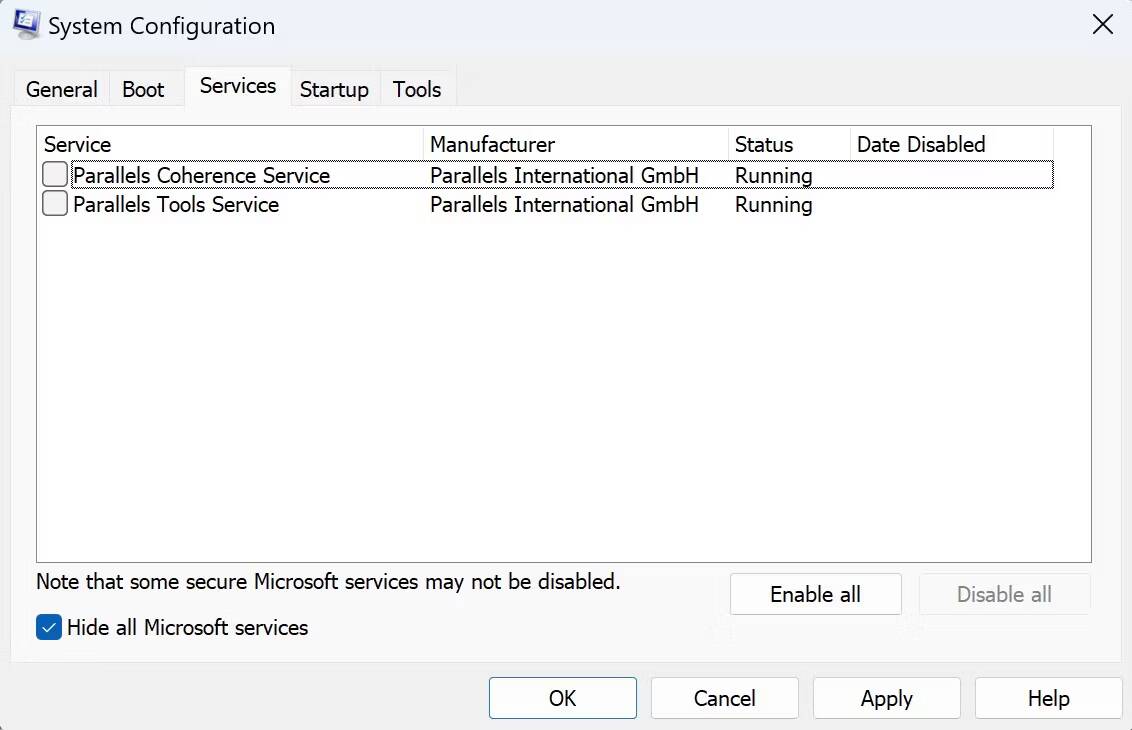
الآن، اتبع الخطوات أدناه:
- انقر الآن على بدء التشغيل -> فتح مدير المهام.
- حدد كل تطبيق مُعطل واحدًا تلو الآخر وانقر فوق “تمكين”.
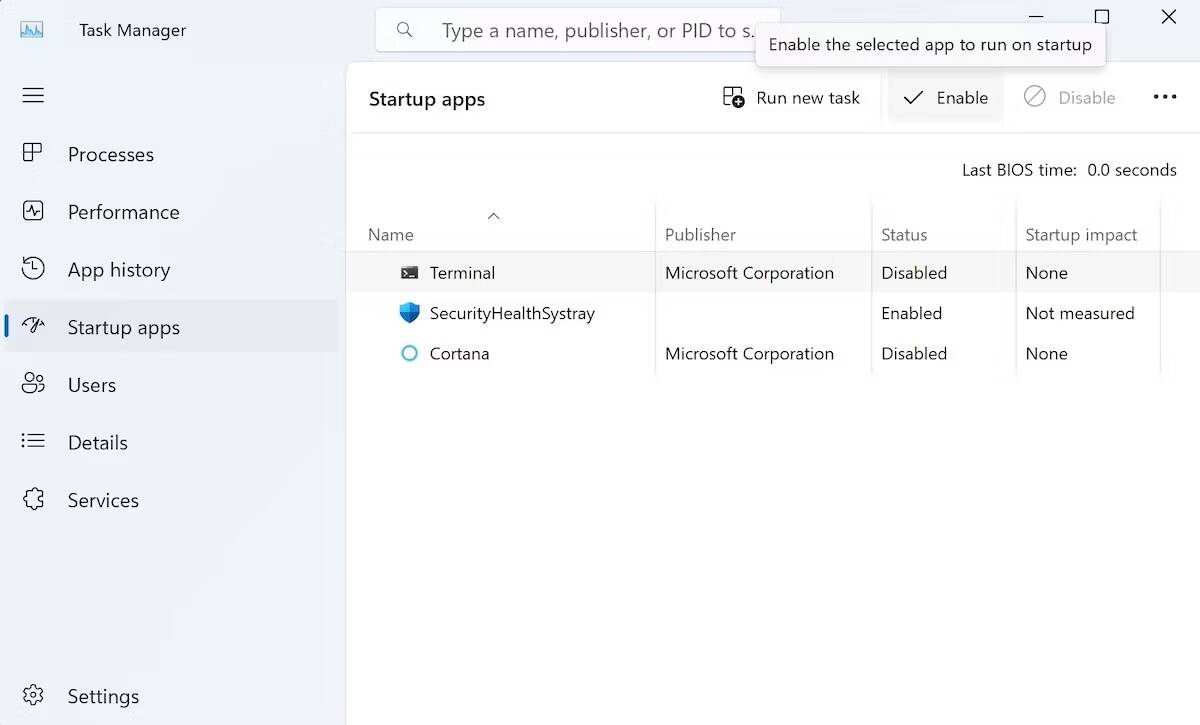
هذا كل شيء. الآن، قم بإعادة التشغيل السريع، وسيقوم Windows 11 الخاص بك بالتمهيد بشكل طبيعي من الآن فصاعدًا. تحقق من كيفية تمكين واستخدام التمهيد في وضع الآمن في Windows 11.
الحصول على بداية جديدة مع التمهيد النظيف لـ Windows 11
التمهيد النظيف يُوفر طريقة أنيقة لاكتشاف المشكلات التي تُواجه Windows 11. على الرغم من أنَّ المستخدم غالبًا ما يخلطه مع الوضع الآمن لـ Windows ، إلا أن التمهيد النظيف يختلف عنه ، حيث يقوم فقط بتعطيل مُختلف تطبيقات الجهات الخارجية التي تم تثبيتها والتي من المُمكن أن تُسبب بعض الأخطاء والتعارضات. تحقق الآن من شريط مهام Windows 11 لا يعمل لدى بعض المُستخدمين: إليك كيفية إصلاحه.







