قد لا تفكر فوراً في “تشغيل الألعاب” عندما تفكر في جهاز “Mac” ، ولكن هناك الكثير من الألعاب لنظام MacOS هذه الأيام ، وبعض ألعاب الكمبيوتر الأكثر شيوعًا متاحة أيضًا لنظام التشغيل MacOS. دعنا نلقي نظرة على بعض الطرق لجعل تلك الألعاب تعمل بسلاسة قدر الإمكان.
بفضل Steam ، Humble Bundles ، والمطورين الذين هم أكثر انفتاحاً على إطلاق ألعابهم على منصات متعددة ، فإن امتلاك جهاز Mac لا يعني أنك قد استسلمت لمشاهدة أصدقاء Windows الذين يواصلون اللعب. بالإضافة إلى ذلك ، إذا كنت مثلي وكنت تستخدم جهاز كمبيوتر شخصي يعمل بنظام Windows كجهاز الألعاب الرئيسي لكنك تسافر باستخدام Macbook Pro ، فأنت لا تريد بالضرورة ترك ألعاب الفيديو الخاصة بك في المنزل لمجرد أنك خارج المدينة. إليك طريقة تعديل Mac الخاص بك لتحقيق أقصى استفادة من ألعابك.

حيث قد يؤدي تغيير بعض الإعدادات وإجراء ترقية للجهاز إلى تحسين جودة تجربة الألعاب بشكل كبير. أجهزة Mac ليست مرنة مثل كمبيوتر سطح المكتب ، ولكن لا تزال هناك درجة معينة من التغيير والتبديل متاحة لعشاق الألعاب.
فعندما تشتري لعبة والمواصفات الخاصة بها لا تتوافق مع المتطلبات الدقيقة التي تتوفر عليها. لا يبدو من الإنصاف أن تعاني من التجميد أو انخفاض FPS أو انخفاض الأداء.
إذا كنت ترغب في ممارسة الألعاب على جهاز macOS دون إحباط ، فإن الأمر يتطلب القليل من الوقت والمعرفة. فيما يلي بعض النصائح والحيل لتسريع أداء نظام التشغيل MacOS عند ممارسة الألعاب.
1. تعلم استخدام مراقب نشاط macOS
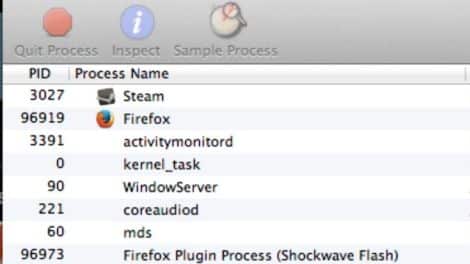
عندما تتعلم أولاً إدارة نظامك للألعاب ، سيساعدك ذلك على معرفة نظامك. تميل الألعاب إلى أن تكون أكثر ارتباطًا بوحدة المعالجة المركزية في الوقت الحاضر ، وقد يكون من المفيد تتبعها عن قرب والتحكم فيها. كنتيجة لذلك ، فإن Activity Monitor الخاص بـ macOS يعمل كإضافة مفيدة للغاية.
يوفر لك Activity Monitor إمكانية الوصول إلى وحدة المعالجة المركزية والذاكرة والطاقة والقرص واستخدام الشبكة. بالنسبة للألعاب ، يعد استخدام وحدة المعالجة المركزية والذاكرة بمثابة أهم الفئات الأساسية. تقدم الفئات الأخرى معلومات إضافية ، لكننا لن نناقشها هنا لأنها ليست مهمة. مع وضع هذه الملاحظة في الاعتبار ، دعونا نتحدث عن ما تحتاج إلى معرفته حقًا.
فتح Activity Monitor
للوصول إلى Activity Monitor ، سنناقش طريقتين مختلفتين. يمكنك فتح التطبيق من خلال الانتقال إلى القائمة “انتقال” في Finder واختيار الأدوات المساعدة. يمكنك أيضًا فتح الأدوات المساعدة من خلال مجموعة اختصارات Command + Shift + U. بمجرد ظهور قائمة الأدوات المساعدة ، انقر فوق Activity Monitor.
يمكن فتح Activity Monitor أيضًا من خلال Spotlight. انقر على العدسة المكبرة في الركن الأيمن العلوي من Finder لإظهار بحث Spotlight. اكتب “Activity Monitor” لإحضار التطبيق كنتيجة ثم افتحه.
بمجرد بدء تشغيل التطبيق من خلال أي من الطريقتين ، ستتمكن من رؤية الحالة الحالية لجهاز الكمبيوتر مباشرة.
فحص استخدام وحدة المعالجة المركزية
عند النظر في استخدام وحدة المعالجة المركزية ، يقوم مراقب النشاط بتقسيمها بنسب مئوية. عند السعي إلى تحسين سرعة جهاز الكمبيوتر الخاص بك ، فأنت تريد إغلاق أكبر مستهلكي الموارد. إذا رأيت أي عمليات غير ضرورية ، فأغلقها. ما عليك سوى تسليط الضوء على العملية والنقر على علامة x الصغيرة في الزاوية العلوية اليسرى من Activity Monitor.
إذا كنت قلقًا بشأن الإغلاق من قائمة العناصر النشطة، فدون المستخدم الموجود في أقصى يسار قائمة العمليات. إذا كان مستخدم العملية يشارك اسم المستخدم الخاص بك ، فسيكون من الآمن إغلاقها. باتباع هذه القاعدة الأساسية ، يمكنك إغلاق أي عمليات تأكل الكثير من وحدة المعالجة المركزية دون القلق بشأن زعزعة استقرار النظام أو تسجيل الخروج.
للحصول على مرجع سريع ، أسفل علامة تبويب CPU ستجد تحميل CPU بأكمله. إذا لم تكن هناك أي نسبة خمول ، ونسبة الإستخدام مرتفعة ، ففكر في إغلاق بعض العناصر.
إذا كنت ترغب في مراقبة استخدام CPU باستمرار من Dock ، يمكنك النقر بزر الماوس الأيمن فوق Activity Monitor وتحديد إظهار استخدام CPU عن طريق أي من الخيارين.
فحص استخدام الذاكرة
بعد النظر في وحدة المعالجة المركزية ، تأتي علامة تبويب الذاكرة بعد ذلك. تبدو متطابقة تقريبا إلى علامة التبويب CPU مع وظائف مماثلة. بدلاً من مقدار النسبة المئوية ، تستخدم الذاكرة ميغابايت. بمجرد تحديد أي إستخدام كبيرة للذاكرة ، أغلق العملية عن طريق الزر x نفسه في الركن الأيسر العلوي.
بالنسبة لجعل الأمر أكثر رؤية ، تستخدم الذاكرة أيضًا الترميز اللوني لإظهار صحة حالتها الحالية. إذا كنت في النطاق الأخضر أو الأصفر ، فلن يحتاج الكمبيوتر إلى أي ذاكرة إضافية. لأي شخص لديه نتيجة حمراء ، أغلق بعض التطبيقات أو فكر في إضافة المزيد من ذاكرة الوصول العشوائي على جهازك.
حفظ مراقبة النشاط في Dock يسمح بسهولة الوصول إلى هذه القيم. بمجرد أن يكون لديك فهم قوي لهذه القيم ، يمكن أن تحصل على التحسين مع مزيد من التعديلات.
2. تحرير مساحة أكبر على القرص الصلب
قضية أقل تذكرًا تتلخص في مساحة القرص الصلب. عادة ما تكون هناك فرضية بأن القرص الصلب الممتلئ ستجده فقط على الأجهزة الأقدم التي أمضت عمرًا في تجميع البيانات. ومع ذلك ، مع زيادة متطلبات بيانات اللعبة وأحجام الملفات ، يمكن أن يتحدث مشكلات نقص مساحة التخزين في وقت أقرب بكثير.

عندما يصبح القرص الصلب ممتلئًا جدًا ، يمكن أن يؤدي الضغط الإضافي ونقص المساحة التي يمكن الكتابة عليها إلى حدوث تباطؤ. لتسهيل حياة جهاز الكمبيوتر ، قم دائمًا بتخصيص مساحة إضافية. الحجم المطلوب يحتاج إلى تغييرات بناءً على المتطلبات المختلفة ، ولكن من الجيد الإبقاء على مساحة متوفرة قدر الإمكان.
إذا واجهت أي تباطؤ إضافي ، فحاول إزالة البيانات غير المهمة والبرامج غير الضرورية من جهاز الكمبيوتر الخاص بك. يمكنك استخدام تطبيقا تابع لجهة خارجية مثل CCleaner لتحليل وكشف جميع البيانات غير المهمة من التطبيقات والمتصفحات وملفات النظام قبل إزالتها. بالإضافة إلى ذلك ، قم بإلغاء تثبيت التطبيقات باستخدام CCleaner لتسريع عملية التنظيف.
تعلم المزيد في مقالتنا حول تسريع أداء نظام التشغيل MacOS Catalina.
3. تعطيل تطبيقات بدء التشغيل
إذا كنت قد حاولت في أي وقت القفز على الفور إلى اللعبة بعد بدء تشغيل النظام، فبإمكان هذا أن يجعل الأمور أسوأ بسهولة. يتكون النظام غير المستعد من تطبيقات متعددة تتنافس على الحصول الموارد. يمكن أن يؤدي تعطيل بعض برامج بدء التشغيل هذه باستخدام برنامج CCleaner إلى تخفيف العبء عنك.
ببساطة انتقل إلى الجزء “أدوات” من التطبيق وحدد بدء التشغيل. يمكنك بعد ذلك حذف أو تأخير أي عدد من البرامج والأدوات المساعدة في الخلفية. إذا كنت تفضل حذف البرامج بدون تطبيق ، فيمكنك أيضًا تعطيل أو حذف الأصناف غير المخفية عبر تفضيلات النظام.
4. تعطيل مركز إشعارات MacOS
كملاذ أخير ، يمكن أن يؤدي تعطيل الإشعارات إلى زيادة بسيطة في الأداء. لتعطيل مركز الإشعارات لهذا اليوم ، اتبع الخطوات التالية:
- أثناء الضغط باستمرار على مفتاح Option الخاص بك ، انقر فوق الرمز الموجود أعلى اليمين (يبدو أنه رمز قائمة نقطية).
- يجب أن يكون الرمز الآن رماديًا.
- انقر فوق الرمز لفتح مركز الإشعارات.
- قم بتشغيل “عدم الإزعاج” إذا لم يكن بالفعل قد تم تفعيله.
- يمكنك الآن النقر فوق “إيقاف” مركز الإشعارات.
تتمتع الآن بجهاز ماكنتوش الأمثل
من خلال مراقبة أجزاء الخلفية من جهاز Mac ، يمكنك إيقاف أي مشكلات مسبقًا والانتقال إلى طريقة لعب خالية من المشاكل. لأي شخص يتطلع إلى تحسين تجربة الألعاب الخاصة به بمجرد انتهاء نظام التشغيل ، فكر في هذه النصائح لتحسين تجربة الألعاب.







