يتم تخزين عالم إضافات البطارية مع الأساطير والخرافات. قلّل سطوع الشاشة قبل أن تعمل Sleep للجهاز ، واخرج من كل تطبيق لا تستخدمه ، وشغِّل وضع التطبيق الواحد – فالقائمة ما تزال غير فعالة. فيما يلي النصائح التي تعمل على زيادة طاقة بطارية MacBook Pro الخاصة بك إلى الحد الأقصى: بعضها قليلاً ، وبعضها كثير.

1. خفض سطوع الشاشة
على الرغم من كل التطورات التي طرأت على تقنية البطارية والعرض ، فإن الكائن المتوهج الكبير على الكمبيوتر المحمول لا يزال يمثل أعظم ما يقوم بسحب الطاقة. ربما لا يكون هذا مفاجئاً: مهمتها الرئيسية هي تحويل الكهرباء إلى ضوء مرئي ، ويستلزم الأمر قدرا كبيرا من الطاقة لتحقيق ذلك. قد يتغير ذلك عندما يتحول ProBook الخاص بـ MacBook إلى OLED في ألفين وأبداً ، ولكن في الوقت الحالي ، نحن ملتصقون بشاشات LCD القابلة للامتصاص.
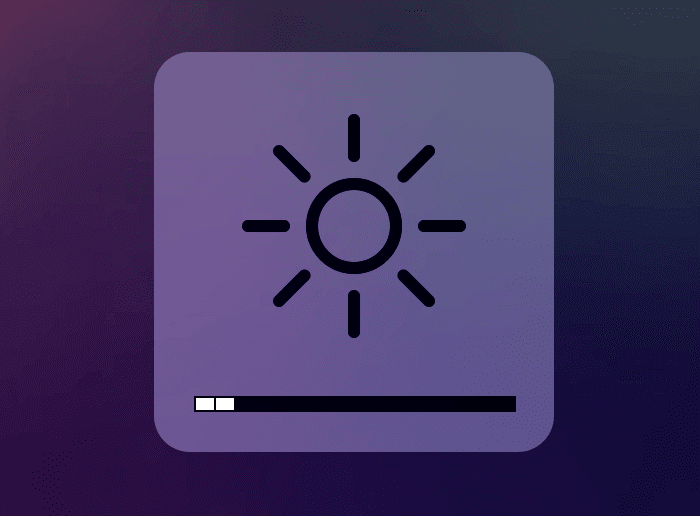
عليك إنزال سطوع الشاشة إلى أدنى مستوى ممكن. حتى لو بدا خافتا في البداية ، فإن عينيك ستعدلان ذلك بسرعة. متوسطة إلى منخفضة السطوع هي أيضا أفضل لتسليم لون دقيق لأن شاشات السطوع القصوى غالبا ما تزيد من التشبع الظاهر والضوء من لون معين.
2. التوجه نحو استخدام App Nap

إذا كان هناك تأثير همي في إطالة عمر البطارية ، فسيتم إيقاف التطبيقات. هل سبق لك أن شاهدت أي شخص يجبر على إيقاف حوالي ألف تطبيق يعمل على الخلفية على هاتفه الأيفون في محاولة لإنقاذ البطارية؟ لا يوجد فرق هناك لأن تطبيقات الخلفية على iOS لا يمكن أن تفعل الكثير. حيث تقوم فقط بالاستعلام بشكل دوري للحصول على التحديثات عن طريق خادم خاص، فهذا كل شيء.
تطبيقات ماك هي قصة مختلفة. نظرًا لأنك لا تستطيع رؤية التطبيق ، فهذا لا يعني أنه لا يتم تشغيله بشكل مرهق ، مما يؤدي إلى تمزيق البطارية أثناء انتقالها. لا تفعل التطبيقات المكتوبة جيدًا ذلك بوجه عام ، ولكن لم ينعم كل مطوري البرامج بتهديدات مكافحة ذاكرة المحتوى.
يعمل تطبيق Nap على إصلاح هذه المشكلة. إذا لم تتمكن من رؤية أحد التطبيقات ، ولم يحدث ضجيجًا أو لم يقم بالوصول إلى OpenGL ، فسيتم تشغيل التطبيق في وضع معلق باسم “تطبيق Nap”. في هذا الوضع ، لا يتخذ التطبيق أي إجراءات ، مما يضمن توقفه عن استنزاف عمر البطارية دون الإقلاع . إذا وعندما تعود إلى التطبيق ، فسوف يتكرر ذلك على الفور. إذا كنت ترغب في فرض تطبيق على وضع القيلولة ، فقم بتصغير أو إخفاء التطبيق. بالطبع ، يمكنك أيضًا إنهاء التطبيق. ولكن عندئذٍ سيكون لديك جانب سلبي لإعادة تشغيل التطبيق واستخدام المزيد من طاقة البطارية لفرزها في الذاكرة.
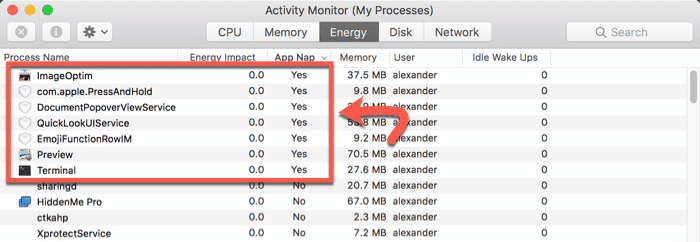
يمكنك عرض التطبيقات التي تستخدم تطبيق Nap من خلال أداة مراقبة النشاط. افتح مراقب النشاط من مجلد الأدوات المساعدة ، ثم انقر فوق علامة التبويب ‘الطاقة’. انقر على عنوان عمود “تطبيق Nap” للفرز حسب حالة القيلولة. إذا كان هذا العمود يقول “نعم” ، فسيتم حاليًا إغلاق التطبيق.
3. افصل أجهزة USB

حتى عندما لا تكون قيد الاستخدام ، يتم توصيل الأجهزة عبر طاقة استنزاف USB. يتضمن ذلك محركات USB ، والفأرة، ولوحات المفاتيح ، وسماعات الرأس ، وبطاقات SD ، وأي شيء آخر تقوم بتوصيله. كل هذه الأجهزة تستمد قدرًا معينًا من الطاقة ، وبعضها يمكن أن يستخلص الكثير. حتى في الوضع السلبي ، سيعمل محرك أقراص USB على سحب قدر كبير من الطاقة من بطارية MacBook الخاصة بك. حتى الأجهزة التي توفر مصدر الطاقة الخاص بها تتطلب الاتصال ، والذي يمكن أن يوجه قوة كبيرة. لذا افصل كل شيء من جهاز الكمبيوتر الخاص بك باستثناء كابل الطاقة. وينطبق نفس الشئ على أجهزة Thunderbolt و USB-C على أحدث إصدارات MacBook Pros.
4. اغلاق الواي فاي

تستمد أجهزة الراديو المدمجة في Macbook الطاقة حتى في حالة عدم الاتصال. يعتبر الواي فاي سيء السمعة خصوصا لهذا الغرض. إذا لم تكن متصلاً بنشاط بشبكة Wi-Fi ، فأوقف تشغيل راديو Wi-Fi. هذا يمنع فقدان البطارية بسبب “التحقق” المستمر لشبكة Wi-Fi المفضلة ومن تحديث قائمة SSID المتاحة حاليًا. عندما تكون على متن طائرة ، على سبيل المثال ، يمكنك تعطيل Wi-Fi بأمان لتحسين قدرة البطارية على التحمل.
5. استخدم Safari
تم تصميم Safari لتكون حساسة للقدرة. تستفيد Apple من تكاملها الشديد بين الأجهزة والبرامج لضمان استخدام Safari بأقل قدر ممكن من الطاقة. قد يكون الفرق كبيرًا ، خاصة إذا كنت حريصًا على الحفاظ على أرقام علامات التبويب قيد التدقيق.
يحتوي Firefox على مشكلة استخدام وحدة المعالجة المركزية هذه ، حتى إذا كنت قد فتحته ولم تقم بتشغيل أي شيء عليه. يحتوي Chrome أيضًا على مشكلة الذاكرة نفسها عند فتح عدة علامات تبويب. إذا كنت تبحث عن المتصفح الذي يتميز بأفضل أداء للبطارية وأقلها تكاملاً مع نظام التشغيل ، فإن Safari هو الذي تبحث عنه ، حتى إذا لم يكن يتوفر على أكثر ميزة غنية بالميزات.
6. تقليل حجم الذاكرة
تسعد بعض التطبيقات ، مثل Chrome و Firefox ، أن تستمد قدرًا كبيرًا من الذاكرة العشوائية قدر الإمكان. في حين أن معظم المتصفحات تحتاج إلى حوالي 1 غيغابايت من الذاكرة لمجرد تشغيلها في الصباح ، فإن علامات التبويب الإضافية تزيد بسرعة الذاكرة – وبالتالي البطارية – التي يشغلها التطبيق. أوقف علامات التبويب القديمة للحفاظ على بصماتك صغيرة.
7. إبقاء العين على التطبيقات التي تشتغل بعيدا
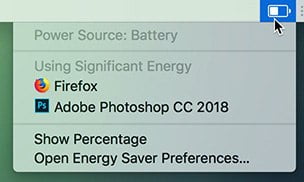
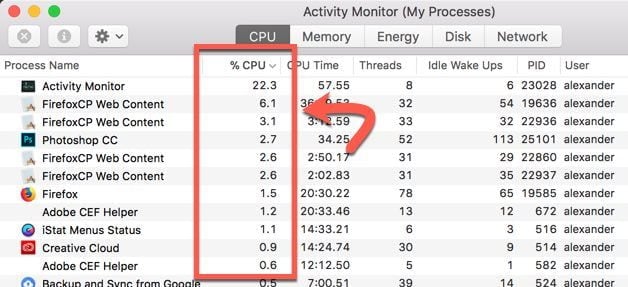
يمكنك أيضًا مراقبة التطبيقات التي تقوم باستهلاك الطاقة بشكل مفرط من علامة التبويب وحدة المعالجة المركزية في Activity Monitor. راقب استخدام النسبة المئوية للتطبيقات عالية الأداء للتأكد من عدم تشغيلها في الإمالة الكاملة لمدة طويلة.
الخلاصة : تدقيق اعدادات الطاقة الخاصة بك
كل هذا لا يعني الكثير إذا كانت إعدادات الطاقة تستهلك بشكل عشوائي. تحقق من جزء تفضيل “توفير الطاقة” في System Preferences ، وتأكد من أن إعداداتك على البطارية معقولة. تأكد من أن الكمبيوتر يتوجه الى وضع النوم بسرعة عندما لا يكون قيد الاستخدام ويقوم بإيقاف تشغيل محركات الأقراص الثابتة عندما يكون ذلك ممكنًا.







