تعمل تحديثات Windows عادة على إصلاح العديد من مشكلات نظام التشغيل. ومع ذلك ، فقد وجد بعض المستخدمين أيضًا أن تحديثات Anniversary و Creators قد خفضت معدل إطارات FPS (عدد الإطارات في الثانية) لأجهزة الكمبيوتر المحمولة أو المكتبية الخاصة بهم. وقد تسبب هذا في انخفاض معدلات الإطار إلى 10-20 FPS لبعض الألعاب التي تعمل في Windows 10.
قام Windows 10 Creators Update بتقديم شريط ألعاب مُحسّن لـ Game Mode الجديد. يمكّنك شريط اللعبة من بث الألعاب وفتح تطبيق Xbox بسرعة وتسجيل مقاطع قصيرة والتقاط لقطات شاشة للألعاب. قد يبدو هذا رائعًا ، لكن انخفاض FPS يرجع إلى حد كبير إلى شريط اللعبة المحسن.
حيث يتمتع جزء من ألعاب الكمبيوتر الشخصي بأفضل الرسومات التي تقدمها هذه الصناعة. ولكن عندما تعاني من معدل إطارات منخفض ، فمن الصعب الاستمتاع بلعبة على الإطلاق.

سواء كانت التي إشتريتها مؤخرًا لا تعمل بسلاسة على جهاز الكمبيوتر الخاص بك ، أو إذا وجدت فجأة ألعاباً تكافح من أجل أدائها ، فنحن هنا للمساعدة. إليك كيفية إصلاح مشكلات انخفاض FPS في Windows والعودة إلى تشغيل الألعاب بجودة عالية.
كيفية إصلاح معدل الإطار المنخفض: الأساسيات
أولاً ، دعونا نلقي نظرة على بعض الإصلاحات الأساسية التي يجب عليك تنفيذها. في كثير من الحالات ، عندما تتساءل عن سبب انخفاض مستوى FPS لديك ، ستؤدي هذه التعديلات إلى تحسين كبير.
1. تحديث برامج التشغيل لبطاقة الرسومات
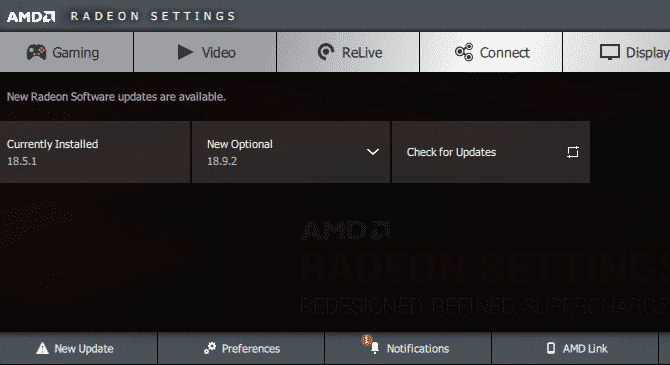
برامج التشغيل عبارة عن برامج خاصة تتعامل مع الواجهة بين البرنامج والأجهزة. لا يحتاج مستخدمو أجهزة الكمبيوتر العاديين في كثير من الأحيان إلى القلق بشأن التحديث ولكن تشغيل التعريفات القديمة يمكن أن يعوق أداء الألعاب.
اتبع دليلنا لإيجاد واستبدال التعريفات القديمة للتأكد من أن كل شيء على نظامك محدث. على وجه الخصوص ، يجب عليك التأكد من تحديث برامج تشغيل الشرائح والرسومات.
لتحديث برنامج تشغيل GPU الخاص بك ، قم بزيارة صفحة التعريفات Nvidia أو صفحة التعريفات AMD ، بناءً على بطاقة الرسومات التي لديك. إذا كنت تلعب على رسومات مدمجة ، فقم بتشغيل أداة تحديث تعريفات Intel (على الرغم من تذكر أن الرسومات المدمجة ستقيد بشدة أداء الألعاب).
بدلاً من التنزيل يدويًا ، يقدم كل من Nvidia و Intel أدوات مساعدة لتسهل تنزيل أحدث التعريفات. يمكنك تنزيلها على صفحات برنامج التشغيل أعلاه ، والتي نوصي بها. بالإضافة إلى إخبارك عند توفر تحديث جديد ، فإن هذا يتيح لك الوصول إلى المزيد من التعديلات والميزات.
2. إغلاق البرامج الخلفية غير الضرورية
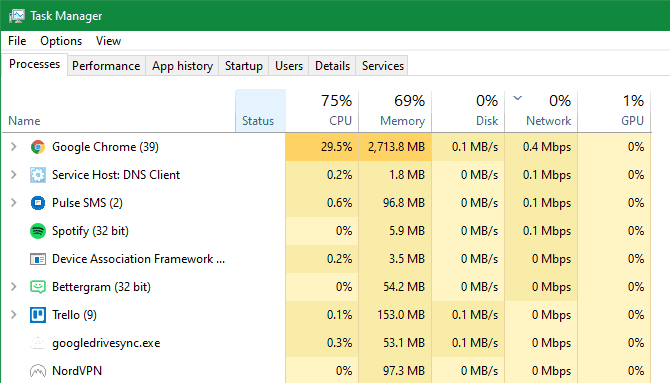
عندما تلعب لعبة ، خاصةً العناوين الحديثة ، من الجيد إغلاق العمليات الأخرى التي لا تحتاج إليها. يعمل هذا على تحرير الموارد التي يمكن للكمبيوتر تخصيصها للعبة.
يمكنك القيام بذلك بسرعة عن طريق إغلاق أي شيء مفتوح على شريط المهام. يجدر فحص علبة النظام في الجانب الأيمن من شريط المهام للعمليات الخلفية أيضًا.
للغوص بشكل أعمق ورؤية ما الخدمات التي تستخدم الموارد ، اضغط على Ctrl + Shift + Esc لفتح “إدارة المهام”. انقر فوق مزيد من التفاصيل إذا لزم الأمر لتوسيعه ، ثم يمكنك معرفة ما الذي يستخدم الموارد في علامة التبويب “العمليات”. أي شيء يعمل باستخدام كمية كبيرة من وحدة المعالجة المركزية أو الذاكرة أو GPU الخاص بك من المرجح أن يضر أداء اللعبة. أغلق هذه العمليات قبل بدء لعبتك.
3. تجزئة الأقراص الصلبة الخاصة بك
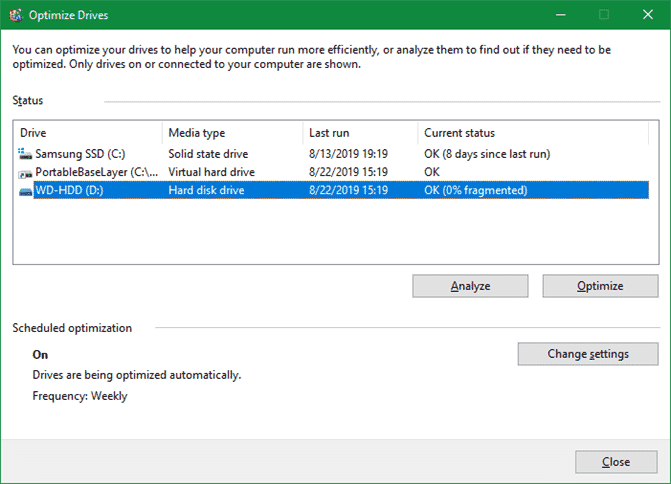
من المحتمل أنه تم ترقية معظم حواسيب الألعاب إلى محرك أقراص الحالة الصلبة (SSD) حتى الآن. ولكن في حالة استمرار استخدام HDD ، يجب عليك التأكد من إلغاء تجزئة القرص. إذا كنت تستخدم SSD ، فلا ينبغي لك إلغاء تجزئة ، لأن القيام بذلك يمكن أن يقصر من عمر محرك الأقراص.
للقيام بذلك ، اكتب defrag في قائمة “ابدأ” وانقر فوق Defragment and Optimize Drives. إذا كان هناك بعض الوقت منذ آخر مرة تم فيها إلغاء تجزئة لمحرك الأقراص ، فيجب عليك القيام بذلك.
يقوم نظام التشغيل Windows 10 بهذا تلقائيًا ، لذلك لن تحتاج إلى إلغاء التجزئة يدويًا. يمكنك ضبط الجدول إذا أردت ، رغم ذلك.
كيفية إصلاح FPS مع خيارات Windows
الآن بعد أن قمت بإجراء الأساسيات ، دعنا نلقي نظرة على بعض إعدادات Windows التي يمكنك ضبطها لتحسين أداء الألعاب.
4. ضبط خيارات الطاقة
تتيح لك خيارات الطاقة في Windows تغيير الإعدادات المتعلقة باستهلاك الطاقة مع جهازك. في الخطة الافتراضية ، يحاول Windows موازنة استهلاك الطاقة مع الأداء. في بعض الأحيان ، خاصة على أجهزة الكمبيوتر المحمولة ، قد يؤدي ذلك إلى انخفاض الأداء في الألعاب.
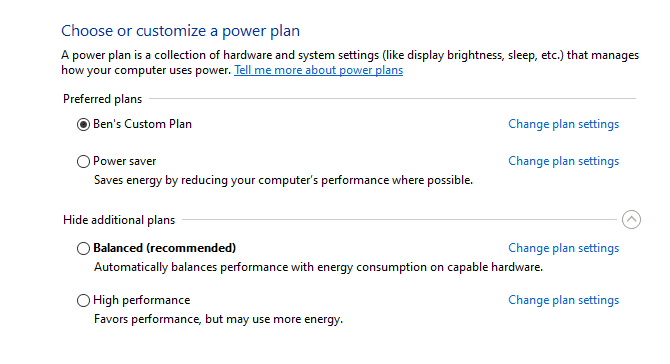
إنها فكرة جيدة أن تنتقل إلى خطة الأداء العالي. للقيام بذلك ، انتقل إلى الإعدادات -> النظام -> الطاقة وانقر فوق إعدادات الطاقة الإضافية على الجانب الأيمن. سيقودك ذلك إلى قسم خيارات الطاقة في لوحة التحكم. اختر إظهار خطط إضافية إذا لزم الأمر ، ثم حدد خيار الأداء العالي.
لاحظ أن هذا سيزيد من استهلاك الطاقة لجهاز الكمبيوتر الخاص بك. على سطح المكتب ، هذه ليست مشكلة حقًا إلى جانب فاتورة طاقة أعلى قليلاً. لكن بالنسبة لأجهزة الكمبيوتر المحمولة فسوف ترى حياة أسوأ للبطارية.
5. إيقاف تشغيل تأثيرات Windows المرئية
بشكل افتراضي ، يستخدم Windows الكثير من المؤثرات البصرية الهائلة حول نظام التشغيل. هذه تجعل القوائم والعناصر المشتركة الأخرى تبدو أكثر نعومة ولكن تستهلك القليل من الموارد.
نظرًا لأن القليل من الأداء يساعد ، يمكنك تعطيل هذه التأثيرات. من المحتمل ألا ترى فائدة كبيرة من هذا إلا إذا كنت تستخدم جهاز كمبيوتر متواضعًا ، لكن الأمر لا يزال يستحق التجربة.
لتعطيل التأثيرات المرئية في Windows ، اكتب performance في قائمة “ابدأ” وحدد ضبط مظهر وأداء Windows. في علامة التبويب “التأثيرات المرئية” في القائمة الناتجة ، سترى قائمة بالميزات الرسومية التي يمكنك تمكينها أو تعطيلها.
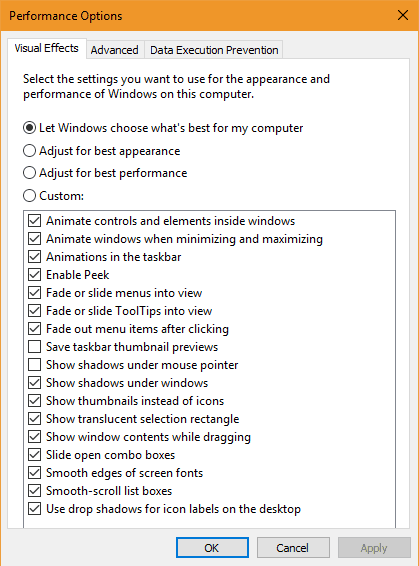
انقر فوق الزر “ضبط للحصول على أفضل أداء” لتعطيل كل هذه التأثيرات ، متبوعةً بـ “موافق”. سيستغرق الأمر بعض الوقت لأن Windows يقوم بتعطيلها. عند الانتهاء من ذلك ، لن تظهر الواجهة على أنها لامعة، لكنك لن تلاحظ ذلك عندما تلعب لعبة على أي حال.
6. تعطيل شريط اللعبة والتسجيل في الخلفية
يتضمن Windows 10 ميزة “شريط اللعبة” التي تتيح لك تسجيل مقاطع اللعبة ، والتقاط لقطات الشاشة ، وحتى بث اللعبة. في حين أنه مفيد في بعض المواقف ، إلا أنه يمكن أن يؤثر سلبًا على أداء اللعبة.
ما لم ترغب في استخدامه على وجه التحديد لشيء ما ، يجب عليك تعطيله لتجنب أي تداخل محتمل. توجه إلى الإعدادات -> ألعاب -> شريط اللعبة وعليك تعطيل شريط التمرير في الأعلى لمنع شريط اللعبة من التشغيل.
بعد ذلك ، يجب عليك التبديل إلى علامة التبويب Capture والتأكد من إيقاف تشغيل التسجيل في الخلفية أثناء لعب إحدى الألعاب. هذه ميزة أخرى للعب على Windows 10 تسهل التقاط اللحظات الكبيرة ولكنها تستهلك موارد النظام.
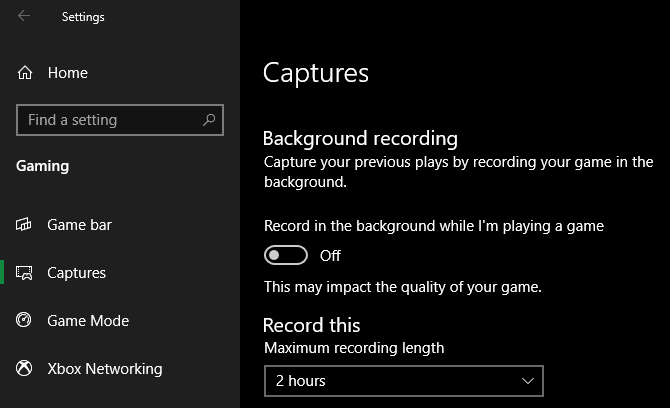
أخيرًا ، قم بالتبديل إلى علامة تبويب وضع اللعب وتأكد من تشغيله. يوضح التفسير المبهم من Microsoft حول هذا أنه بينما في “وضع اللعب” ، فإن Windows “يعطي الأولوية لتجربة أفضل للألعاب الخاصة بك” لأنها “تساعد على تحقيق معدل إطار أكثر استقرارًا اعتمادًا على اللعبة والنظام المعينين.” كما يمنع Windows Update من إزعاجك أثناء اللعب.
إصلاح FPS مع خيارات اللعبة
بعد ذلك ، ننتقل إلى الإعدادات التي يمكنك تغييرها في معظم الألعاب التي يمكنها حل مشكلتك في إنخفاض FPS.
7. قم بتغيير الإعدادات الرسومية للعبة
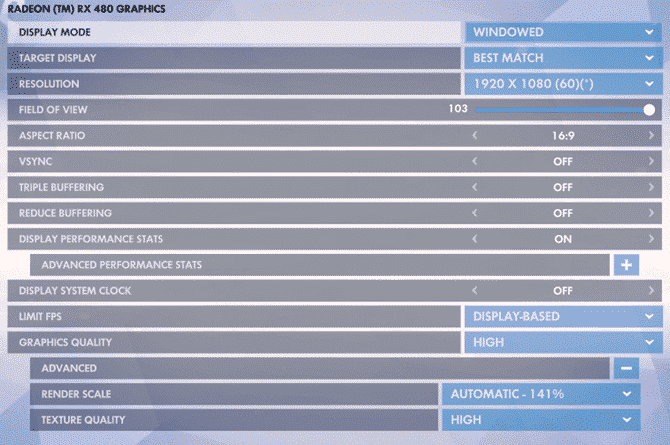
تسمح لك معظم ألعاب الكمبيوتر بتغيير مجموعة متنوعة من الخيارات الرسومية ؛ الخيارات المحددة سوف تعتمد على اللعبة. كإصلاح عام ، يمكنك محاولة خفض شريط التمرير “جودة الرسومات” ، حيث ستساعد الرسومات الأقل كثافة اللعبة على السير بشكل أفضل.
يمكنك أيضًا إيقاف تشغيل التأثيرات الفردية ، مثل الانعكاسات والضباب. في حين أن هذه يمكن أن تجعل اللعبة تبدو جميلة ، إلا أنها تضع عبئا على GPU الخاص بك. لتحسين معدل الإطار ، يجب عليك تعطيل هذه الخيارات.
أيضًا ، راقب الخيارات التي تتيح لك الحد من FPS. قد تكون هذه مفيدة إذا أرسل GPU الخاص بك إطاراتًا أكثر مما تستطيع شاشتك مواكبته ، ولكن من الواضح أن الحد من FPS قد ينتج عنه معدل إطارات دون المستوى.
إذا كنت تكافح حقًا لتشغيل اللعبة بسلاسة ، ففكر في خفض الدقة. عليك خفضها من 1920 × 1080 إلى 1080 × 720 ، على سبيل المثال ، سيكون له تأثير إيجابي على FPS.
8. استخدام وضع ملء الشاشة
تسمح لك معظم الألعاب باللعب في أوضاع ملء الشاشة أو في إطارات أو بدون إطار. لتحقيق أقصى قدر من الأداء ، يجب عليك اختيار ملء الشاشة.
وذلك لأن التطبيقات والألعاب التي تعمل في هذا الوضع لها سيطرة كاملة على إخراج الشاشة. على الرغم من أن الإطارات بدون حدود قد تكون أكثر ملاءمة ، إلا أن اللعبة لا تملك هذا العرض الحصري في هذا الوضع ، وبالتالي قد تنخفض في الأداء قليلاً.
9. إصلاح أو إعادة تثبيت اللعبة
إذا واجهت مشكلات FPS فقط مع لعبة واحدة ، فقد يكون لها بعض الملفات التالفة التي تسبب المشكلة.
قد تحتوي بعض الألعاب على خيار إصلاح (على Steam ، ستجد ذلك عن طريق النقر بزر الماوس الأيمن واختيار الخصائص وتحديد التحقق من تكامل ملفات اللعبة في علامة التبويب “الملفات المحلية”) الذي يمكنه إصلاح تلك الملفات التالفة. عدا ذلك ، حاول إلغاء تثبيت اللعبة وإعادة تثبيتها لمعرفة ما إذا كان ذلك سيحسن الأداء.
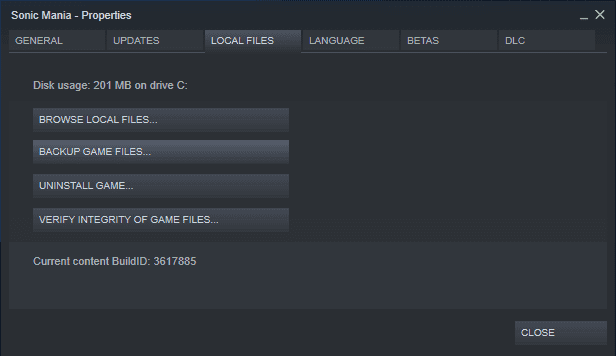
10. النظر في رفع تردد التشغيل للمكونات الخاصة بك
إذا كنت قد جربت كل ما سبق وما زلت لا تستطيع الحصول على FPS الذي تريده ، فقد تفكر في رفع تردد الجهاز. يتيح لك ذلك ضغط قدر أكبر قليلاً من الطاقة لديك بالفعل دون أي تكلفة.
قد يكون رفع تردد التشغيل أمرًا خطيرًا ولكنه آمن إذا قمت بذلك بشكل صحيح. انظر دليلنا لرفع تردد التشغيل GPU الخاص بك لتجربته.
11. ترقية الأجهزة الخاصة بك

في حين أن التعديلات المذكورة أعلاه مفيدة للغاية ، إلا أن لها حدودها. إذا كان لديك أجهزة قديمة في جهاز الكمبيوتر الخاص بك ، فقد تعاني من انخفاض FPS بغض النظر عن التغييرات التي تجريها على البرنامج.
في هذه الحالة ، ربما حان الوقت لترقية جهازك. قد تحتاج إلى بطاقة رسومات أكثر قوة يمكنها التعامل مع الألعاب عالية الجودة ، أو المزيد من ذاكرة الوصول العشوائي للحفاظ على تشغيل اللعبة بسلاسة ، أو وحدة معالجة مركزية أقوى.
لا تنس أن الحرارة يمكن أن تؤثر على جهازك أيضًا. إذا واجهت مشاكل في FPS بعد تشغيل اللعبة لبعض الوقت ، فقد يصبح الكبيوتر ساخنًا للغاية. عليك فتح الكبيوتر الخاص بك وإزالة أي غبار في الداخل. يجب عليك أيضًا التأكد من أن جهاز الكمبيوتر الخاص بك لديه تدفق هواء كافٍ.
الفرق بين انخفاض FPS وتأخيرات الشبكة
قبل أن نختتم ، من المهم معرفة الفرق بين انخفاض FPS والتأخر عبر الإنترنت.
عندما تواجه انخفاض في مستوى FPS ، يكون هناك خطأ ما في جهاز الكمبيوتر الخاص بك ، كما ناقشنا أعلاه. ستعرف أن لديك مشكلة في FPS إذا تعثرت الألعاب كما لو كنت تشاهد عرض شرائح ، حتى عند لعب لعبة في وضع عدم الاتصال.
التأخر ، من ناحية أخرى ، تكمن مشكلته في الشبكة. يمكنك الحصول على عدد FPS عالٍ ولكنك تعاني من تأخر رهيب. يحدث هذا عندما يتجمد اللاعبون في إحدى الألعاب عبر الإنترنت ويتجولون بشكل مفاجئ ولا يتصرفون بشكل صحيح.
إذا كنت تواجه تأخرًا عبر الإنترنت ، فتأكد من توصيل الكبيوتر بجهاز التوجيه باستخدام كابل Ethernet إن أمكن. يجب عليك أيضًا إغلاق التطبيقات المتعطشة للشبكة التي تعمل على جهاز الكمبيوتر الخاص بك ، والتحقق من المشكلات الشائعة التي تؤدي إلى إبطاء الشبكة.
كيفية إصلاح FPS الخاص بك ، أصبح من السهل ذلك
لقد بحثنا في عدد من النصائح لإصلاح انخفاض FPS على جهاز الكمبيوتر الخاص بك. نأمل أن تساعد مجموعة من هذه العناصر في زيادة معدل الإطارات إلى مستوى مقبول.
في النهاية ، تأتي مشكلات FPS من موارد النظام. هذا هو ما إذا كان جهاز الكمبيوتر الخاص بك يهدر الموارد على عمليات أخرى أو ميزات غير ضرورية ، أو أنه لا يملك طاقة كافية في المقام الأول.







