تماما مثل البشر، هناك نوعان من العمليات النشطة في الكمبيوتر: الواعية واللاوعية. تلك الواعية هي التطبيقات التي نقوم بتشغيلها للقيام بمهام محددة، مثل المتصفحات لفتح المواقع أو عملاء البريد الإلكتروني لإدارة رسائل البريد الإلكتروني لدينا. وفي الوقت نفسه، فإن العمليات اللاوعية هي المهام التي تعمل في الخلفية. والتي لا نقوم بتشغيلها عن قصد وعمدا، ونحن قد لا نعرف حتى أنها موجودة، ولكنها العمليات الضرورية للحفاظ على الجهاز يعمل بشكل صحيح، ولهذا سنتعرف على كيفية ايقاف تشغيل العمليات .

المشكلة في بعض الأحيان هي أن هذه العمليات اللاوعية يمكن أن تبطئ الجهاز الخاص بك، وخاصة بالنسبة للحواسيب التي مع موارد ضعيفة للنظام. ويمكن أن يكون الأمر مزعج حقا إذا كان النظام الخاص بك بتوقف مرات عديدة، على الرغم من أنك قمت بفتح مجرد تطبيق واحد أو اثنين فقط عندما تكون في حاجة ماسة لإنهاء بعض العمل.
كيف يمكنك معرفة العمليات التي تعمل في الخلفية والتي تبطئ النظام الخاص بك؟ الأهم من ذلك، كيف يمكنك إيقاف هذه العمليات وتسريع الجهاز الخاص بك فقط بما فيه الكفاية بالنسبة لك لإنجاز هذه المهمة دون خطر إزعاج توقف الجهاز الخاص بك؟
في ما يلي كيفية إجراء ذلك إذا كنت تستخدم نظام التشغيل ماك.
العثور على العمليات المتسببة ومُعرفاتهم
بغض النظر عن مدى قوة الجهاز الخاص بك، فقد موارد النظام المحدودة التي يتم تقاسمها بين جميع العمليات النشطة. إذا كان مجموع كل هذه المهام تستهلك أكثر من الموارد المتاحة، فسوف يكون النظام بأكمله عرضة إلى التوقف. لتجنب هذا الإزعاج، يمكننا مؤقتا إيقاف بعض العمليات الخلفية مع أولوية أقل لتحرير المزيد من السلطة لاستكمال المهام التي تحتاج حاليا إلى القيام بها.
ولكن بما أننا نعلم أن تلك التي نوقفها هي في الواقع مهمة للحفاظ على عمل النظام بسلاسة، يمكننا استئناف هذه العملية في وقت لاحق بعد أن نكمل المزيد من الشؤون العاجلة.
وبما أن هناك حرفيا مئات من العمليات (صدقوني، فقد قمت بعدهم) تحدث في وقت واحد في نفس اللحظة، فايقاف عشوائي لأي بند هو بالتأكيد ليست وسيلة فعالة.
أول شيء نحتاج إلى القيام به هو العثور على العمليات التي تأخذ معظم موارد النظام، واختيار تلك التي لا تستخدمها.
1. قم بفتح “Activity Monitor”. يمكنك استخدام Spotlight أو Alfred لفتحه بسرعة، أو يمكنك العثور على التطبيق داخل “/Applications/Utilities/”.
2. انتقل إلى القائمة “View” وحدد “All Processes”.
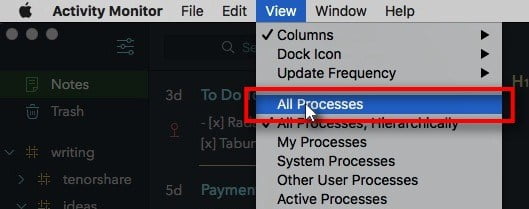
3. الآن يجب أن تشاهد كافة العمليات النشطة على شاشة مراقبة النشاط. قم بالمتابعة عن طريق فرز جميع العمليات من قبل “وحدة المعالجة المركزية٪” المستخدمة.
وسيؤدي ذلك إلى وضع العملية الأكثر استهلاكا للموارد في الأعلى. الخطوة الأخيرة التي عليك القيام بها هي العثور على “معرف العملية” أو “PID” لتلك التي تريد إيقافها مؤقتا. هذه المهمة سهلة جدا لأن هناك عمود “PID” على شاشة مراقبة النشاط. من المثال في الصورة أدناه يمكننا أن نرى أن PID لسفاري هو “347.”
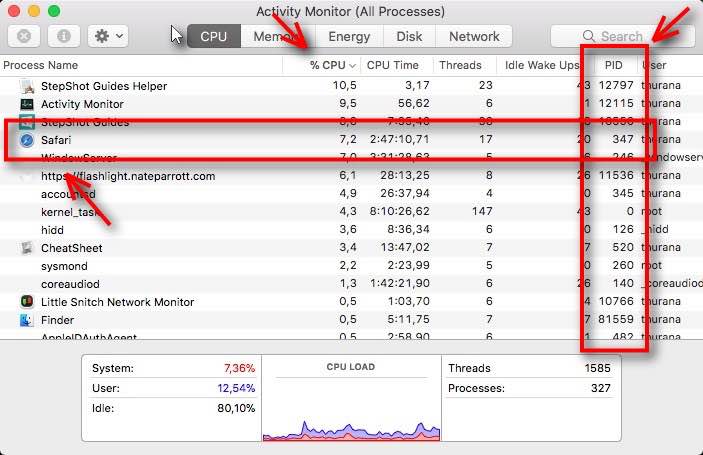
عليك الاحتفاظ بـ مع PID، دعونا نواصل مع خطوة توقيف هذه العمليات.
كيفية إيقاف العمليات التي تعمل في الخلفية مؤقتا
في الخطوة التالية، تحتاج إلى فتح تطبيق “Terminal”. على غرار رصد النشاط، ويمكنك فتح تطبيق التطبيق أيضا من خلال”/Applications/Utilities/”.
بعد فتح Terminal، يمكنك تعليق العملية باستخدام الأمر التالي:
kill -STOP PID
PID هو الرقم الذي وجدته في الخطوة السابقة. باستخدام المثال السابق، إذا أردت إيقاف متصفح سفاري مؤقتا، فأكتب ما يلي:
kill -STOP 347
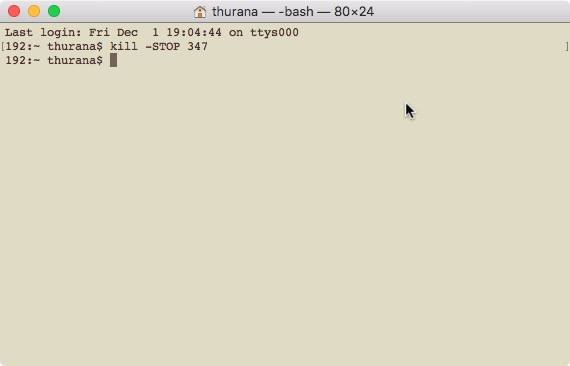
يمكنك أن ترى أن سفاري في جهاز الماك لا يستجيب حاليا لأن العملية قد تم تعليقها.

يمكنك استخدام هذا الأمر لإيقاف العديد من العمليات في الخلفية كما تريد. فقط كرر السطر باستخدام مختلف PID المرتبطة بالعمليات التي تريد تعليقها.
يرجى ملاحظة أنه سيتم تعيين عمليات مختلفة برقم PID مختلف، وهذ PID يتغير دائما مع كل إعادة للتشغيل. حتى إذا كنت ترغب في وقف العملية الخاصة بسفاري، فسوف تجد PID مختلف ل سفاري الخاص بك عن الواحد في المثال أعلاه.
كما أنه من المستحسن عدم إغلاق Terminal بعد تعليق بعض العمليات، فربما كنت في حاجة إلى رقم PID مرة أخرى في وقت لاحق، وأسهل طريقة للعثور عليه هي من خلال النظر في PID المستخدم سابقا ومكتوب على شاشة Terminal.
كيفية استئناف العملية التي تم ايقافها
لنفترض أنك انتهيت من العمل النهائي وأنت الآن تستمتع بفنجان من القهوة. لا تنس استئناف جميع العمليات التي قمت بإيقافها مؤقتا قبل أن يتمكن الجهاز من العودة إلى العمل بشكل طبيعي.
يمكنك القيام بذلك باستخدام Terminal مرة أخرى:
kill -CONT PID
استخدم نفس PID التي استخدمتها لإيقاف العمليات مؤقتا. وإلا، سوف تترك بعض المهام معلقة في الخلفية.
كيفية إيقاف واستئناف العمليات باستخدام “اسم التطبيق”
إذا كنت تواجه مشاكل في العثور على PID من التطبيق الذي تريد إيقافه مؤقتا، يمكنك استخدام “اسم التطبيق” بدلا من PID .
في Terminal ببساطة قم بتشغيل الأمر التالي، ولكن تذكر استبدال “AppName” مع اسم التطبيق المجدد والذي تجده باستخدام Activity Monitor (“محرك جوجل” في هذه الحالة).
killall -STOP AppName
استبدال “AppName” مع اسم التطبيق.
بالنسبة إلى غوغل دريف، يصبح هذا الأمر هكذا:
killall -STOP "Google Drive"
ملاحظة: يتم وضع علامة الاقتباس فقط إذا كان اسم التطبيق يحتوي على مسافة، على سبيل المثال، Google Drive.
لاستئناف التطبيق بسهولة، أدخل الأمر التالي، وتأكد من استبدال “AppName” مع اسم التطبيق المحدد من التطبيق الذي تريد استئنافه.
killall -CONT "AppName"
لجوجل درايف
killall -CONT "Google Drive"
هل جربت هذه الطريقة لإيقاف العمليات التي تعمل في الخلفية مؤقتا؟ هل لديك طرق أخرى لتحرير موارد النظام؟ يرجى مشاركتها باستخدام التعليقات أدناه.







