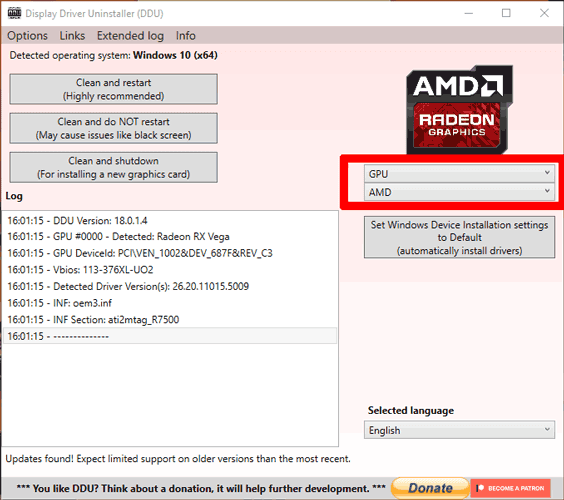AMD هي واحدة من الشركات العملاقة لإنشاء بطاقات الرسومات لجهاز الكمبيوتر. الأمر المتوقع، Nvidia متقدمة على AMD بالعديد من الأميال من حيث المبيعات الفعلية ، ولكن إذا كنت ترغب في الحصول على قيمة كبيرة مقابل المال والأداء المشابه ، فقد تكون AMD هي السبيل للذهاب. عادة ما يكون تحديث برامج تشغيل الرسومات عملية بسيطة ، ولكن هناك بالتأكيد طرق أفضل وأسوأ للقيام بذلك.
في بعض الأحيان ، قد يؤدي اتباع مسار تحديث GPU الافتراضي إلى وجود تحديث خاطئ لبطاقة الرسومات، لذلك سنوضح لك كيفية تحديث برامج تشغيل AMD الخاصة بك حتى تعمل بالتأكيد بشكل صحيح بعد التحديث.

تحديث برامج تشغيل AMD – الطريقة الأساسية
من المحتمل أن تكون على دراية بهذا بالفعل ، ولكن فقط للتأكيد ، سنخبرك بسرعة حول كيفية تحديث برامج تشغيل AMD بالطريقة القياسية.
ببساطة افتح “إعدادات Radeon” ، وانقر فوق “التحديثات” في الزاوية السفلية اليسرى ، ثم “التحقق من وجود تحديثات”.
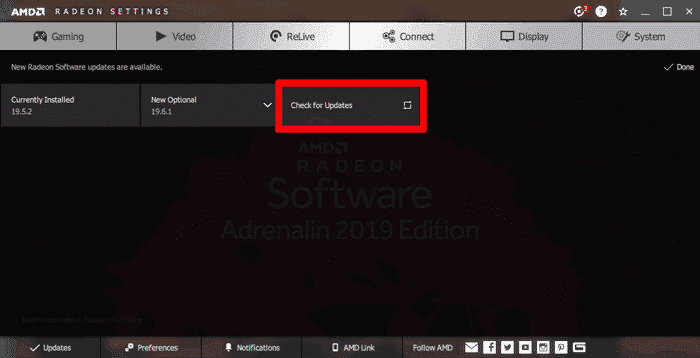
قد ترى خيارات “جديد موصى به” و “جديد اختياري”. يعني التحديث الاختياري عادة أن هذا الإصدار لا يزال قيد الاختبار وقد لا يعمل بنسبة 100 في المائة بشكل موثوق. (على الجانب الإيجابي ، قد يتم تحسينه بشكل أفضل للألعاب الأحدث).
يعد التحديث الجديد الموصى به هو الخيار الأفضل إذا كنت تريد الاستقرار ، لذلك انقر فقط فوق ذلك إذا لم تكن متأكدًا ، فاتبع الإرشادات.
تحديث برامج تشغيل AMD باستخدام DDU
إذا وجدت أن تحديثات برنامج تشغيل AMD تميل إلى عدم السير وفقًا لما هو مخطط له ، مع تعطل برامج التشغيل الخاصة بك أو عدم عملها كما ينبغي ، فيجب عليك تنظيف برامج التشغيل المحدثة بدلاً من ذلك. للقيام بذلك ، نوصي باستخدام أداة تسمى DDU (Display Driver Uninstaller).
قم بتنزيل أحدث إصدار من DDU ، وقم بفك ضغطه إلى موقع من اختيارك. بعد ذلك ، قم بالتمهيد إلى الوضع الآمن لـ Windows 10. (أبسط طريقة هي الضغط على مفتاح Shift أثناء النقر فوق الزر “إعادة التشغيل” في نظام التشغيل Windows 10 ، ثم انتقل إلى “استكشاف الأخطاء وإصلاحها -> الخيارات المتقدمة -> الاطلاع على المزيد من خيارات الاسترداد -> إعدادات بدء التشغيل -> إعادة التشغيل.”)
حدد “تمكين الوضع الآمن” ، وتأكد من أن جهاز الكمبيوتر الخاص بك مفصول عن الإنترنت.
بمجرد الدخول في الوضع الآمن ، افتح Display Driver Uninstaller. في القائمة المنسدلة “تحديد نوع الجهاز” ، حدد GPU ، وفي القائمة المنسدلة أدناه ، تأكد من أنه يقول “AMD”.
اذهب إلى Options (خيارات) في DDU ، وتحت “AMD Specific Options” ، تأكد من تحديد جميع الخانات.
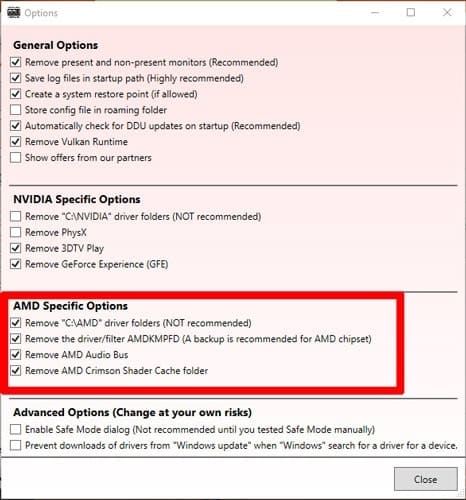
أخيرًا ، انقر فوق “تنظيف وإعادة التشغيل” ، ودع DDU يعمل بسحره.
بمجرد إعادة تشغيل جهاز الكمبيوتر ، يجب أن يبدأ تشغيل Windows. (قد يكون بدقة منخفضة – لا داعي للذعر!) انتقل إلى صفحة برامج تشغيل AMD في متصفحك ، وحدد برامج التشغيل المتوافقة مع بطاقة الرسومات الخاصة بك. (يمكنك تنزيل أداة الاكتشاف التلقائي في أسفل الصفحة إذا لم تكن متأكدًا.)
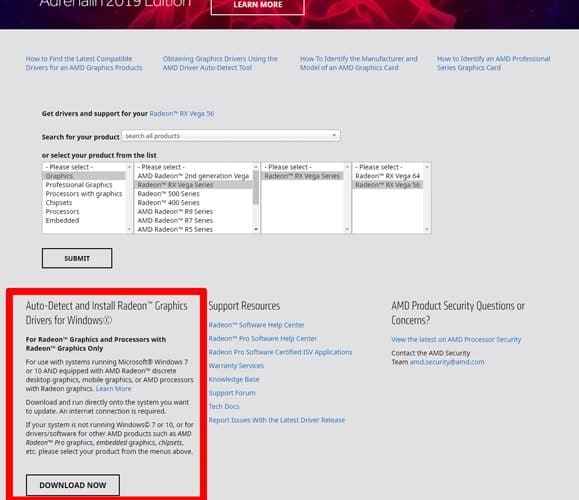
انقر فوق “إرسال” بمجرد إدخال معلومات GPU الخاصة بك. في الصفحة التالية ، حدد برنامج التشغيل المناسب الذي تريد تنزيله. (عادة ما يكون لديك خياران هنا – رقم الإصدار الأعلى هو برنامج التشغيل “الاختياري” الأقل ثباتًا الذي تحدثنا عنه سابقًا).
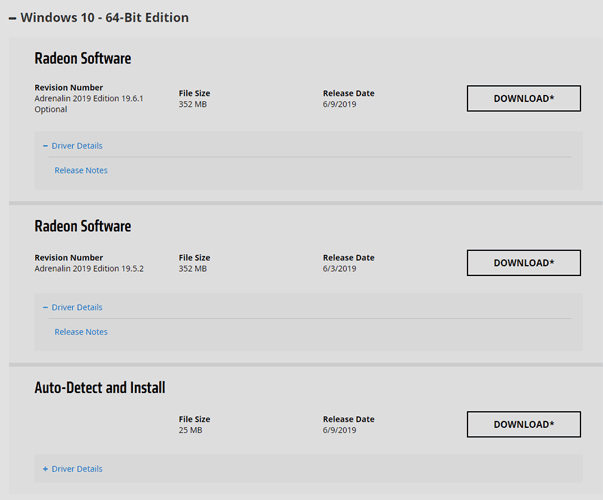
حدد التعريف الذي تريده ، ويجب أن يكون لديك الآن برنامج تشغيل AMD GPU نظيف للغاية وجاهز للعمل!
الخلاصة
لذلك هناك طريقة سهلة لتحديث برامج تشغيل AMD ، ولكن هناك أيضًا طريقة أكثر تعقيدًا وشمولية. إذا لم تواجه أي مشاكل في استخدام طريقة AMD المضمنة ، فلن تحتاج إلى إثارة قلقك مع DDU ، على الرغم من أننا وجدنا أنه في كثير من الأحيان ، يمكن أن تحدث تحديثات بعض الأخطاء.
الخبر السار هو أنك تعرف الآن كيفية استخدام DDU ، وهو أمر مفيد أيضًا إذا كنت تقوم بتثبيت بطاقة رسومات جديدة تمامًا.