في نظام التشغيل Windows 10 ، ستحدث شاشة الموت الزرقاء (BSoD) – يشار إليها أيضًا باسم “الشاشة الزرقاء” أو “خطأ التوقف” أو فقط “تعطل النظام” – بعد خطأ فادح يتعذر على النظام معالجته وإصلاحه تلقائيًا.
عادةً ، قد ترى شاشة زرقاء أثناء الترقية إلى إصدار جديد من Windows 10 ، أثناء بدء التشغيل ، أو فجأة أثناء استخدام جهاز الكمبيوتر بشكل نشط ، والشيء الأكثر إحباطًا هو أنها مجرد شاشة ذات خلفية زرقاء ووجه حرف حزين بدون معلومات كافية لمعرفة المشكلة.
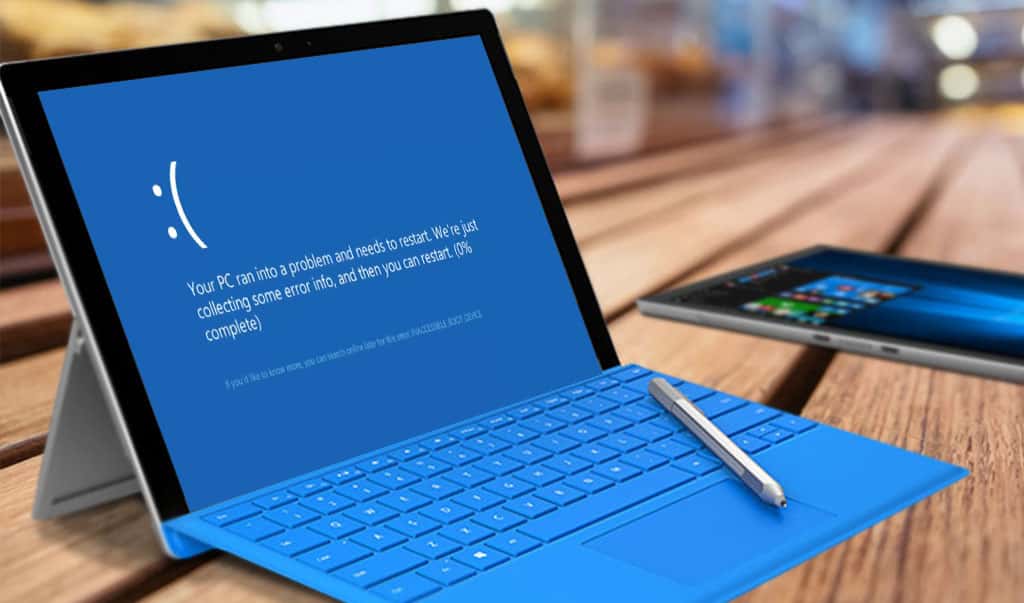
ستمنحك الشاشة رسالة تلميح ، مثل “واجه جهاز الكمبيوتر مشكلة ويجب إعادة تشغيله. نحن نجمع فقط بعض معلومات عن الخطأ ، ثم سنقوم بإعادة التشغيل من أجلك.” أو رموز خطأ التوقف العامة (مثل VIDEO_TDR_TIMEOUT_DETECTED, PAGE_FAULT_IN_NONPAGE_AREA, CRITICAL_PROCESS_DIED, SYSTEM_SERVICE_EXCEPTION, or IRQL_NOT_LESS_OR_EQUAL) أو رمز سداسي عشري (مثل 0x000000D1 أو 0x0000000A أو 0x0000007B) ، ولكنها مجرد رموز هيروغليفية لمعظم المستخدمين لا يمكن تفسيرها.
على الرغم من أن أخطاء التوقف معقدة ، إلا أنها دائمًا ما تكون مشكلة في تحديث الجودة أو الميزة ، أو برنامج تشغيل معطل، أو برنامج غير متوافق ، أو مشكلة متعلقة بالأجهزة.
في دليل Windows 10 هذا ، سنتعرف على الخطوات والحلول الممكنة لإصلاح جهازك بعد حدوث خطأ شاشة الموت الزرقاء.
ما هي الشاشة الزرقاء؟
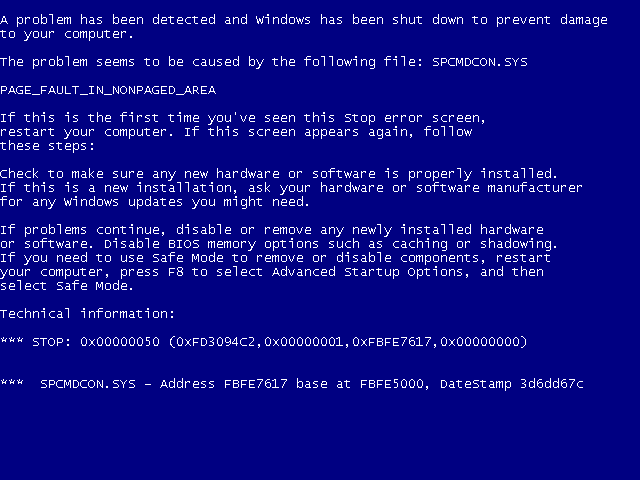
إذا لم تكن متأكدًا ، فلنراجع أولاً مصطلح Windows الهام.
يُعرف ما يسمى عادةً بشاشة الموت الزرقاء من الناحية الفنية كما أشرنا باسم خطأ التوقف أو خطأ فادح في النظام. يحدث هذا عندما يتعطل نظام التشغيل ، مما يعني أنه واجه بعض المشكلات التي حالت دون تشغيله بأمان. عندما يحدث هذا ، يعرض Windows شاشة زرقاء مع بعض المعلومات حول المشكلة ثم تتم عملية إعادة التشغيل.
تعد الإصدارات الأحدث من Windows أكثر ثباتًا من الإصدارات السابقة ، لذلك نأمل أن لا يتم عرض شاشات زرقاء كثيرًا. يجب أن تعلم أيضًا أن الشاشة الزرقاء التي تحدث مرة واحدة ليست بالضرورة مشكلة. في بعض الأحيان ، سوف يخيفك Windows بعرض شاشة الموت الزرقاء ، ثم يعمل بشكل جيد بعد إعادة التشغيل.
وبالتالي ، يجب عليك فقط التعمق في إصلاحات أخطاء الشاشة الزرقاء التالية إذا كنت تواجه باستمرار مشكلة الشاشة الزرقاء.
1. لاحظ كود التوقف في الشاشة الزرقاء
من الصعب التحدث عن كيفية حل أخطاء الشاشة الزرقاء دون معرفة الخطأ المحدد الذي يصيبك. وبالتالي ، فإن أفضل مكان للبدء بإصلاح الشاشات الزرقاء هو الإشارة إلى المشكلة الفعلية.
في Windows 10 ، تحتوي شاشة الموت الزرقاء على وجه حزين ، إلى جانب رسالة خطأ بسيطة. أسفله ، سترى رابطًا إلى صفحة استكشاف الأخطاء وإصلاحها لـ Microsoft لخطأ BSoD. ورمز الاستجابة السريعة وحقل كود التوقف. إذا كنت تريد ، يمكنك مسح رمز الاستجابة السريعة باستخدام كاميرا هاتفك للانتقال إلى صفحة دعم Microsoft.
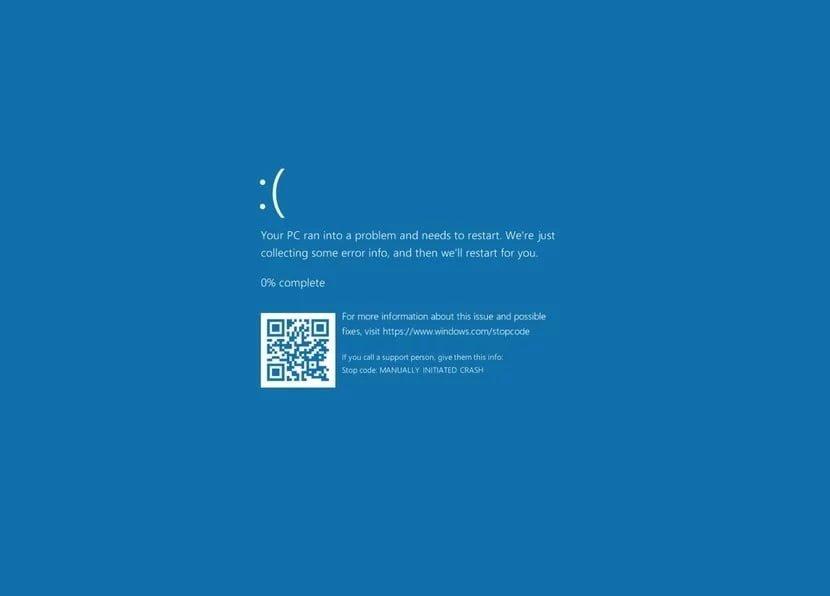
الجزء الأكثر أهمية هو ملاحظة رمز التوقف المدرج في الصفحة ، والذي سيساعدك على تضييق الخلل وإصلاحه.
2. حاول استكشاف الأخطاء المحددة لرمز الخطأ وإصلاحها
الآن بعد أن عرفت ماهية مشكلتك المحددة ، يمكنك الانتقال إلى إصلاحات الشاشة الزرقاء المناسبة. لقد كتبنا مقالات عن بعض هذه الإصلاحات:
- كيفية إصلاح رمز التوقف Critical Process Died
- حل خطأ الشاشة الزرقاء System Service Exception
- دليل لاستكشاف أخطاء Memory Management
- إصلاح خطأ توقف Unexpected Store Exception في Windows
- كيفية حل أخطاء “جهاز التمهيد الذي يتعذر الوصول إليه”
هذه ليست أخطاء الشاشة الزرقاء الوحيدة التي ستظهر لك ، ولكنها بعض الأخطاء الأكثر شيوعًا. إذا لم تتمكن من تحديد رمز الخطأ الخاص بك بالضبط أو أن الإصلاحات في هذه الأدلة لم يحل مشاكلك ، فإليك بعض الحلول العامة لخطأ الشاشة الزرقاء.
3. مراجعة التغييرات الأخيرة في الكمبيوتر
عدة مرات ، ستبدأ في رؤية أخطاء الشاشة الزرقاء بعد إجراء تغيير على نظامك. يمكن لهذه التغييرات إدخال عناصر تمثل الإشكالية في بيئة مستقرة خلاف ذلك. تحديد هذا يمكن أن يساعد في استكشاف الأخطاء وإصلاحها.
على سبيل المثال ، إذا قمت للتو بتثبيت طابعة جديدة ، فحاول فصلها عن الكمبيوتر ومعرفة ما إذا كانت الشاشة الزرقاء ستستمر. إذا قمت بتشغيل تحديث Windows مؤخرًا ، فانتقل إلى الإعدادات -> التحديث والأمان -> تحديث Windows وانقر فوق عرض محفوظات التحديث.
في الصفحة التالية مع القائمة ، انقر فوق إزالة تثبيت التحديثات في الجزء العلوي وإزالة آخر تحديث لمعرفة ما إذا كان هذا يحل المشكلة.
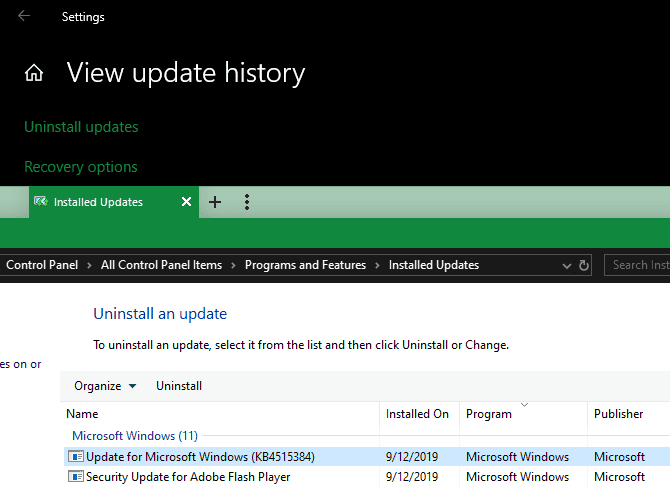
الشيء نفسه ينطبق على البرمجيات. إذا لاحظت حدوث الشاشات الزرقاء بعد تثبيت تطبيق جديد ، فحاول إزالة هذا التطبيق.
4. تحقق من وجود تحديثات لـ Windows والتحديثات الخاصة بالتطبيقات
على الرغم من أن التحديثات السيئة يمكن أن تقدم مشكلات ، إلا أن Microsoft وشركات الجهات الخارجية تصدر في كثير من الأحيان تحديثات لإصلاح مشاكل مثل هذه. انتقل إلى الإعدادات -> التحديث والأمان -> تحديث Windows وتطبيق أي تحديثات معلقة ، فقط في حالة وجود الإصلاح.
من المهم أيضًا التحقق من برامج التشغيل الخاصة بك لأنها يمكن أن تكون مصدرًا للشاشات الزرقاء. اضغط على Win + X (أو انقر بزر الماوس الأيمن فوق الزر “ابدأ”) لفتح قائمة مستخدم الطاقة. اختر “إدارة الأجهزة” لفتح هذه الأداة المساعدة.
هنا ، تحقق من وجود رموز المثلث الأصفر ، والتي تشير إلى وجود مشكلة في التعريفات. يجب عليك التحقق مرة أخرى من أي أجهزة تظهر مع هذا ، حيث قد تحتاج إلى إعادة تثبيت برنامج التشغيل أو إزالة الجهاز. يمكنك النقر بزر الماوس الأيمن فوق أحد المدخلات واختيار تحديث برنامج التشغيل للتحقق من وجود تحديثات ، لكن هذا ليس موثوقًا به دائمًا.
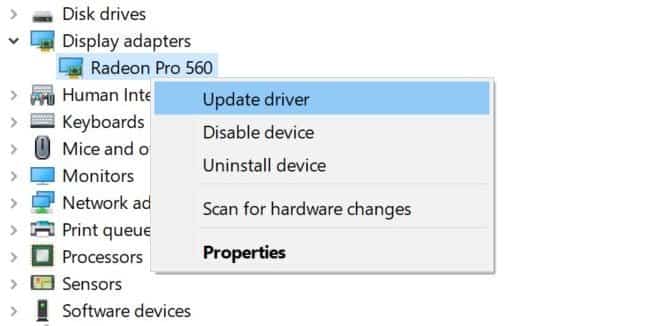
بدلاً من ذلك ، يجب عليك زيارة موقع الشركة المصنعة لجهاز الكمبيوتر الخاص بك والحصول على أحدث التعريفات من هناك. اتبع دليلنا لتحديث برامج تشغيل Windows للحصول على المساعدة.
5. قم بتشغيل استعادة النظام
تتيح لك ميزة “استعادة النظام” في نظام Windows إعادة النظام إلى حالته السابقة. إنها أداة سهلة لاستكشاف الأخطاء وإصلاحها ، فهي سهلة الاستخدام وتتيح لك معرفة ما إذا كانت مشكلتك قائمة على البرامج أم لا.
اكتب recovery في القائمة “ابدأ” وافتح إدخال لوحة التحكم بالاسترداد الذي يظهر. هنا ، انقر فوق “فتح استعادة النظام” لتشغيل الأداة. بعد النقر فوق “التالي” مرة واحدة ، ستظهر لك قائمة بنقاط الاستعادة التي يمكنك الرجوع إليها. حدد واحدةً ، ثم اضغط على فحص البرامج المتأثرة إذا كنت تريد معرفة البرنامج الذي سيتغير.
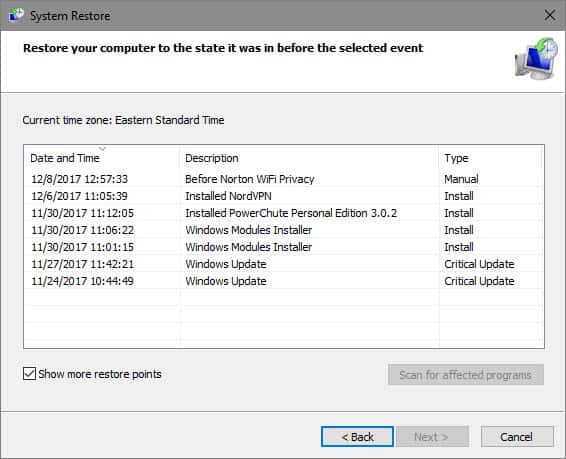
لا يؤثر تشغيل “استعادة النظام” على ملفاتك ، ولكنه سيؤدي إلى إلغاء تثبيت أي تعريفات أو برامج قمت بتثبيتها منذ إنشاء نقطة الاستعادة. بالإضافة إلى ذلك ، ستعيد تثبيت أي شيء قمت بإزالته منذ ذلك الوقت.
عليك التأكيد على استعادة النظام الخاص بك ، ثم يمكنك بدء العملية. سيستغرق ذلك بضع دقائق ، ثم سيعود نظامك كما كان في ذلك الوقت. إذا لم تحصل على شاشات زرقاء بعد ذلك ، فمن المحتمل أن تكون مشكلتك متعلقة بالبرنامج.
6. البحث عن البرامج الضارة

يمكن أن تتسبب البرامج الضارة في تلف ملفات نظام Windows وتؤدي إلى ظهور شاشة زرقاء. يجب عليك إجراء فحص للعدوى لاستبعاد أي شيء مثل هذا الإحتمال.
نوصي باستخدام الإصدار المجاني من Malwarebytes لتشغيل الفحص. سيبحث هذا عن جميع أنواع البرامج المارقة وإزالتها لك. إذا عثر على أي شيء ، فأعد التمهيد بعد التنظيف ومعرفة ما إذا كانت أخطاء الشاشة الزرقاء تزول.
7. اختبار أجهزة الكمبيوتر الخاص بك
إذا لم تكن قد اكتشفت سبب حصولك على شاشة الموت الزرقاء ، فعليك التحقق من المكونات المادية لجهاز الكمبيوتر الخاص بك. في بعض الأحيان ، قد تؤدي RAM الفاشلة أو ما شابهها إلى ظهور شاشة زرقاء.
لقد أظهرنا كيفية اختبار جهاز الكمبيوتر الخاص بك لفشل الأجهزة من قبل. استخدم هذه الأدوات لاختبار نظامك ويمكنك التخطيط لاستبدال أي شيء خاطئ.
8. قم بتشغيل SFC Scan
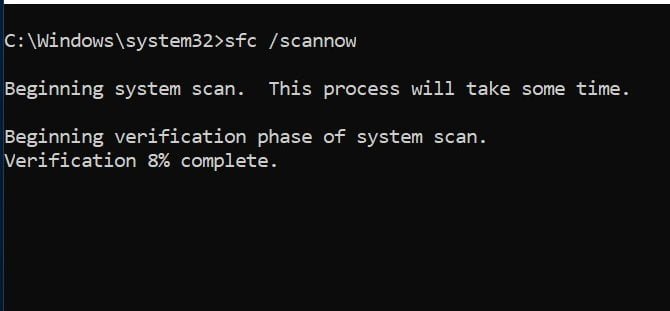
يتضمن Windows أداة سطر أوامر تسمى SFC (مدقق ملفات النظام). يؤدي تشغيلها إلى البحث عن ملفات نظام Windows التالفة ويحاول إصلاحها. القيام بذلك قد يحل مشكلة الشاشة الزرقاء.
مرة أخرى ، اضغط على Win + X (أو انقر بزر الماوس الأيمن فوق الزر “ابدأ”) لفتح القائمة المختصرة لمستخدم الطاقة. اختر Command Prompt (Admin) أو Windows PowerShell (Admin) ، ثم اكتب ما يلي:
sfc /scannow
امنح هذه العملية بعض الوقت للتشغيل ، وسترى النتائج بعد وقت طويل.
9. التمهيد في الوضع الآمن
بناءً على خطورة مشكلتك ، قد تتمكن من تنفيذ جميع خطوات استكشاف الأخطاء وإصلاحها أعلاه أثناء العمل في Windows كالمعتاد. ومع ذلك ، إذا كانت لديك مشكلة كبيرة ، فقد تمنعك أخطاء الشاشة الزرقاء من العمل بشكل طبيعي. في هذه الحالة ، ستحتاج إلى التمهيد في الوضع الآمن.
يسمح لك الوضع الآمن بتحميل تكوين Windows أساسي مع الضروريات التي يحتاجها فقط لتشغيله. هذا يمنع تطبيقات الطرف الثالث من التدخل في التشغيل العادي. إذا كان بإمكانك العمل في “الوضع الآمن” دون حصولك على شاشة زرقاء ، فهذا يعني أن المشكلة متعلقة بتطبيق أو خدمة مثبتة.
أثناء وجودك في Safe Mode (الوضع الآمن) ، يمكنك تشغيل فحص البرامج الضارة ، واستخدام System Restore (استعادة النظام) ، واستكشاف الأخطاء وإصلاحها كما ناقشناها أعلاه.
10. استخدام أدوات متقدمة
لاستكشاف الأخطاء وإصلاحها بشكل أعمق ، يمكنك استخدام الأدوات التي تجعل من Windows يزودك بالمعلومات بعد تعطله والتي يكون فهمها أسهل. هذه عادة ما تكون فقط للمستخدمين المتقدمين.
اتبع إرشاداتنا حول كيفية إصلاح أخطاء الشاشة الزرقاء باستخدام WinDbg و BlueScreenView للمساعدة في استخدام عدد قليل من هذه الأدوات.
11. إعادة تثبيت Windows
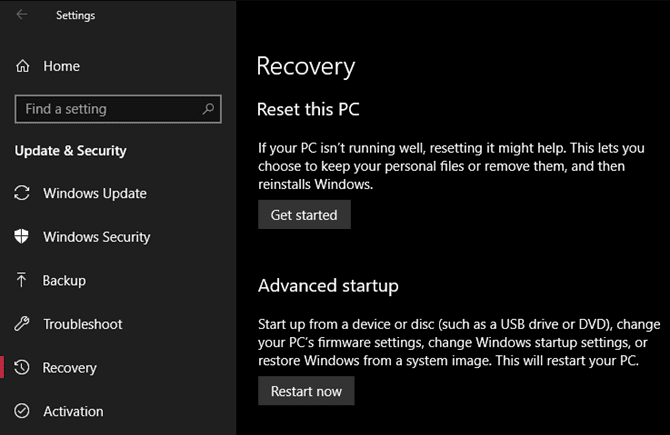
إذا فشل كل شيء آخر ، فستحتاج إلى إعادة تثبيت Windows على جهاز الكمبيوتر الخاص بك. في هذه المرحلة ، استبعدت وجود مشكلات في برامج التشغيل والأجهزة والبرامج الضارة ، لذلك يجب أن يكون هناك بعض المشكلات الأساسية العميقة على نظامك.
اتبع دليلنا حول إعادة تعيين نظام التشغيل Windows 10 لمعرفة أفضل طريقة للقيام بذلك.
الآن أنت تعرف ماذا تفعل عندما تظهر شاشة زرقاء
أخطاء الشاشة الزرقاء محبطة في التعامل معها ، خاصةً لأنها يمكن أن تمنعك من استكشاف الأخطاء وإصلاحها بشكل صحيح. ولكن بعد قراءة هذا ، أنت تعرف ما هو خطأ الشاشة الزرقاء وكيفية حله.
بالنسبة للمستقبل ، يجب أن تتعلم التعرف على العلامات التي تساعدك على معرفة أن جهازك يوشك أن يتعطل حتى تتمكن من اتخاذ إجراء مسبق.







