روابط سريعة
يقوم Windows 10 بإلقاء مجموعة رائعة من رسائل الخطأ ورموز التوقف عندما تسوء الأمور. عند ظهور خطأ شاشة الموت الزرقاء ، يمكنك استخدام رمز إيقاف Windows لتحديد المشكلة وحلها.
في بعض الأحيان ، تُطلعك رموز التوقف عن أخطاء محددة للغاية. في أوقات أخرى ، قد تضطر إلى العمل من خلال مجموعة من إصلاحات Windows 10. يتضمن رمز التوقف “إدارة الذاكرة” لنظام التشغيل Windows 10 هذا الأخير.
في هذه المقالة ، نساعدك على حل أخطاء إدارة الذاكرة ، عليك إتباع إصلاح واحد في المرة الواحدة.
فشاشة الموت أو الشاشة الزرقاء هي مشكلة شائعة بين مستخدمي Windows وغالباً وبشكل مؤكد أن هذه المشكلة واجهتك من قبل. وبشكل واضح شاشة الموت الزرقاء تظهر لك عندما يحدث خطأ في جهازك ويعجز Windows عن الاستمرار وتجاوز او إصلاح هذا الخطأ وبذلك تظهر هذه الشاشة ثم يعاد تشغيل الجهاز وبذلك قد تسبب في فقد جلسة عمل او ما كنت تقوم به علي الجهاز.
وبالتأكيد مشكلة الشاشة الزرقاء ليست كغيرها من المشاكل والتي قد تتجاوزها ولكنها تتسبب في انهيار النظام بشكل كامل. وهذه المشكلة تكون بسبب برنامج قمت بتثبيته او احد مكونات الجهاز من حيث تركيبها بشكل خاطئ او التعريف الخاص بها. مستخدمي ويندوز 8 في بداية صدور الاصدار اعتقدوا أن مشكلة الشاشة الزرقاء قد انتهت ولكن سرعان ما ظهرت لهم مرة اخري ولكن في شكل جديد.
ما هي إدارة ذاكرة Windows؟
تعد إدارة الذاكرة أمرًا حيويًا للحفاظ على نظام التشغيل الخاص بك جيدًا. إدارة الذاكرة هي الوظيفة التي تدير ذاكرة النظام. (أسمعك تقول ، “Duh ، Gavin ، هذا موجود في العنوان!”) ومع ذلك ، تعد إدارة الذاكرة التي تعمل بشكل صحيح أمرًا حيويًا لصحة النظام لديك.
عندما تسوء إدارة الذاكرة ، سيبدأ نظامك في إظهار شاشة الموت الزرقاء على فترات منتظمة. إليك السبب:
- تقوم إدارة الذاكرة بتتبع كل موقع ذاكرة على نظامك ، بغض النظر عن الحالة. إنها تدير عملية نقل الذاكرة والعمليات بين ذاكرة الوصول العشوائي والذاكرة الفعلية أثناء التنفيذ ، وتحديد مقدار الذاكرة التي سيتم تخصيصها (والمقدار المتاح للتخصيص). عند إغلاق أحد البرامج ، فإنها تعيد تخصيص تلك الذاكرة للعمليات الأخرى أو تضع علامات عليها للاستخدام.
لسوء الحظ ، لا يتم منع إدارة الذاكرة من إنشاء أخطاء على النظام ، تمامًا مثل باقي النظام. وعندما يتعطل ، فإنه يأخذ النظام الخاص بك معها.
خطأ شاشة الزرقاء في إدارة الذاكرة
ببساطة ، تشير شاشة الموت الزرقاء لإدارة الذاكرة إلى وجود خطأ فادح في إدارة الذاكرة. هناك العديد من الأسباب المعروفة لأخطاء إدارة الذاكرة:
- مشكل في ذاكرة الوصول العشوائي
- مشاكل في أجهزة جديدة ، مثل بطاقة الرسومات
- خطأ في برامج التعريف
- مشكلات البرامج ، بما في ذلك ملفات النظام ونظام التشغيل الفاسدة
- أخطاء القرص الصلب
في بعض الأحيان ، قد يتعافى النظام الخاص بك بعد إعادة تعيين بسيطة. إذا واجهت شاشة الموت الزرقاء لإدارة الذاكرة ، عليك إعادة تشغيل النظام ومعرفة ما إذا كان الخطأ يعود. إذا لم يكن الأمر كذلك ، فهناك فرصة لحدزثه مرة واحدة.
إذا كيف يمكنك إصلاحه؟ إليك بعض الأشياء التي يمكنك تجربتها.
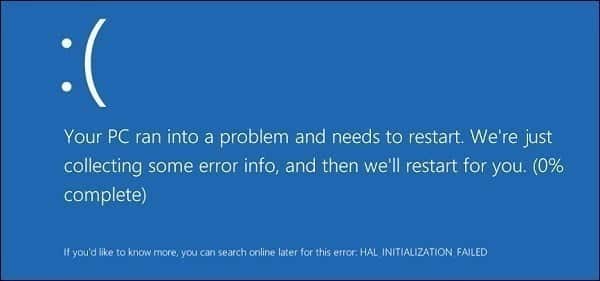
1. تحديث Windows 10
أول شيء وجب فعله هو التحقق من تحديثات نظام Windows 10 بالكامل. يمكن أن تتسبب ملفات النظام القديمة في حدوث أخطاء غير متوقعة. يعد البحث عن تحديث معلق طريقة سريعة وسهلة لمعرفة ما إذا كان هذا هو الحل لمشكلتك.
اضغط على مفتاح Windows + I لفتح لوحة الإعدادات. الآن ، توجه إلى التحديث والأمان ، ثم تحقق من Windows Update لمعرفة أي تحديثات معلقة. إذا كان هناك تحديث ، احفظ أي ملفات مهمة ، ثم اضغط على إعادة التشغيل الآن. سيتم إعادة تشغيل النظام الخاص بك أثناء العملية.
2. تشغيل Windows 10 Memory Diagnostic Tool
يمكنك استخدام الأداة المساعدة Windows Memory Diagnostic المدمجة للتحقق مما إذا كانت ذاكرة الوصول العشوائي في النظام لديك تعمل بشكل صحيح. تعمل أداة تشخيص الذاكرة بعد إعادة تشغيل النظام. حيث تقوم بفحص ذاكرة النظام لديك عن الأخطاء وتقوم بتسجيل الفحص في ملف نصي للتحليل.
اكتب Windows Memory Diagnostic في شريط البحث في القائمة “ابدأ” وحدد الأداة. لديك خياران: إعادة التشغيل فورًا وتشغيل الأداة ، أو تعيين الأداة المساعدة للتشغيل بعد إعادة التشغيل التالية. أثناء محاولتك إصلاح BSODs الخاصة بإدارة الذاكرة ، احفظ أي مستندات مهمة وأعد تشغيل النظام فورًا. يعمل تشخيص ذاكرة Windows مباشرة بعد إعادة التشغيل.
ومع ذلك ، لا يظهر ملف السجل بعد إعادة تشغيل نظام التشغيل Windows 10. اضغط على مفتاح Windows + X وحدد Event Viewer من القائمة . في “عارض الأحداث” ، حدد Event Viewer (Local) > Windows Logs > System. بعد ذلك ، في العمود الأيسر ، حدد Find واكتب MemoryDiagnostic في المربع. إضغط على البحث عن التالي. سيتم عرض نتائج التشخيص في أسفل النافذة.
من هناك ، تحتاج إلى التحقق من أي أخطاء محددة في تشخيص ذاكرة Windows.
3. قم بتشغيل MemTest86
تشخيص ذاكرة Windows لا يعرض أي أخطاء. لكنك متأكد من أن المشكلة تتعلق بذاكرة الوصول العشوائي لنظامك. إذا كان الأمر كذلك ، يمكنك استخدام MemTest86 لإجراء اختبار ذاكرة متعمق.
MemTest86 هي أداة اختبار ذاكرة مستقلة قائمة بذاتها لأجهزة x86. يمكنك تشغيل MemTest86 من محرك أقراص USB محمول (أو قرص قابل للتمهيد) وتركها للتحقق من ذاكرة الوصول العشوائي للنظام. الآن ، يستغرق التحقق من MemTest86 RAM وقتًا طويلاً لإكماله؛ مرور واحد يستغرق ساعات بناءً على مقدار ذاكرة الوصول العشوائي التي قمت بتثبيتها.
4. تحديث برامج التشغيل الخاصة بك
حل محتمل سريع ومفيد آخر هو تحديث برامج تشغيل النظام. قد يأتي برنامج أو جهاز جديد مزودًا ببرامج تشغيل جديدة ، وربما لم يستلم النظام الخاص بك الرسالة. أخطاء برنامج التشغيل أقل شيوعًا في أيام الحوسبة ، خاصة وأن Windows 10 يتعامل الآن مع تحديثات برنامج التشغيل ، إلى حد كبير. لكن هذا لا يعني أنها لا تحدث.
اضغط على مفتاح Windows + I لفتح لوحة الإعدادات ، ثم حدد التحديث والأمان> عرض سجل التحديث. يمكنك العثور على أي تحديثات لبرنامج التشغيل هنا. الآن ، اكتب مدير الجهاز في شريط البحث في القائمة “ابدأ” وحدد أفضل تطابق. توجه إلى أسفل القائمة وتحقق من وجود رمز الخطأ. إذا لم يكن هناك شيء ، فمن المحتمل ألا تكون حالة برنامج التعريف هي مصدر المشكلة.
ومع ذلك ، يمكنك استخدام أداة خارجية لتحديث جميع برامج تشغيل النظام في وقت واحد. راجع قائمة الأدوات المجانية التي يمكنك استخدامها لإصلاح معظم مشكلات Windows. الخياران الأولان – IOBit’s Driver Booster و Snappy Driver Installer – يقومان بهذا بالضبط.
برامج تشغيل GPU
من السمات الشائعة في مؤشرات ترابط BSOD الخاصة بالذاكرة والمنشورات في المنتدى أنه في بعض الأحيان ، يمكن أن تتسبب برامج تشغيل GPU القديمة أو الجديدة في حدوث شاشة الموت الزرقاء. قم بإيلاء بعض الاهتمام لبرامج تشغيل GPU وتحقق من آخر تحديث لك.
5. قم بتشغيل CHKDSK
CHKDSK هي أداة نظام Windows تتحقق من نظام الملفات ومع بعض الإعدادات ، تعمل على إصلاح المشكلات أثناء تشغيله. تقوم بتشغيل CHKDSK من موجه الأوامر ، ويحتوي على مجموعة من الميزات الأنيقة.
اكتب موجه الأوامر في شريط البحث في قائمة ابدأ ، ثم انقر بزر الماوس الأيمن فوق أفضل تطابق وحدد “تشغيل كمسؤول”. (بدلاً من ذلك ، اضغط على مفتاح Windows + X ، ثم حدد Command Prompt (Admin) من القائمة.)
بعد ذلك ، اكتب chkdsk /r واضغط على Enter. سيقوم الأمر بفحص النظام الخاص بك بحثًا عن الأخطاء وإصلاح أي مشكلات على طول الطريق.
6. تشغيل SFC
مشكلة إدارة الذاكرة لا تزال تحدث؟ System File Check هي أداة أخرى لنظام Windows تقوم بالتحقق من ملفات نظام Windows المفقودة والمفسدة. تبدو مثل CHKDSK ، أليس كذلك؟ حسنًا ، يبحث SFC عن ملفات نظام Windows على وجه التحديد ، في حين يقوم CHKDSK بفحص محرك الأقراص بأكمله بحثًا عن الأخطاء.
ولكن قبل تشغيل أمر SFC ، من الأفضل التحقق من أنه يعمل بشكل كامل.
DISM تعني خدمة نشر الصور وإدارتها. DISM هي أداة مساعدة Windows متكاملة مع مجموعة واسعة من الوظائف. في هذه الحالة ، يضمن الأمر DISM Restorehealth أن يعمل إصلاحنا التالي بشكل صحيح. العمل من خلال الخطوات التالية.
- اكتب Command Prompt (Admin) في شريط البحث في قائمة ابدأ ، ثم انقر بزر الماوس الأيمن وحدد تشغيل كمسؤول لفتح موجه أوامر مرتفع.
- اكتب الأمر التالي واضغط على مفتاح الإدخال DISM /online /cleanup-image /restorehealth
- انتظر حتى يكتمل الأمر. قد تستغرق العملية ما يصل إلى 20 دقيقة حسب صحة النظام لديك. يبدو أن العملية معطلة في أوقات معينة ، ولكن انتظر حتى تكتمل.
- عند اكتمال العملية ، اكتب sfc /scannowand اضغط على Enter.
7. تحقق من الأجهزة المادية
أخيرًا وليس آخرًا ، تحقق فعليًا من أجهزة النظام لديك. هل قمت بنقل نظامك مؤخرًا؟ هناك فرصة صغيرة لإلغاء تثبيت الجهاز أثناء العملية. فقط هناك فرصة صغيرة ، ولكن هناك شيء يستحق التدقيق!
8. إعادة ضبط Windows 10 (الملاذ الأخير)
حسنا ، لا تزال تقوم بتمزيق شعرك لأنك لم تحل المشكلة؟ في بعض الأحيان لا يوجد شيء آخر غير إعادة تعيين نظام التشغيل Windows 10 يعمل على حل مشكلتك تمامًا. يستبدل Windows 10 Reset ملفات النظام الخاص بك بمجموعة جديدة تمامًا من الملفات ويزيل من الناحية النظرية المشكلات العالقة المتعلقة بخطأ إدارة الذاكرة مع الحفاظ على غالبية ملفاتك المهمة سليمة.
توجه إلى الإعدادات> التحديث والأمان> الاسترداد ، ثم ضمن إعادة تعيين هذا الكمبيوتر ، حدد البدء. يتم إعادة تشغيل النظام بمجرد الضغط على الزر ، لذا تأكد من عمل نسخة احتياطية لأي ملفات مهمة مسبقًا. سيتم إعادة تشغيل النظام الخاص بك ، ثم يمكنك تحديد الاحتفاظ بالملفات أو إزالة كل شيء.
ملخص لأخطاء شاشة الموت الزرقاء
يقوم الويندوز بانشاء ملف يحتوي علي معلومات عن هذه المشكلة ويتم حفظة علي جهازك ويمكنك مشاكلة معلومات عن هذا الخطأ والتي تساعدك في حل هذه المشكلة. ويمكنك استخدام برنامجNirSoft’s BlueScreenView لمشاهدة هذه المعلومات بشكل مميز ، حيث أن هذا البرنامج يقوم بعرض جميع المشاكل التي حدثت لك مع الشاشة الزرقاء مع الاوقات والخطأ الذي حدث.
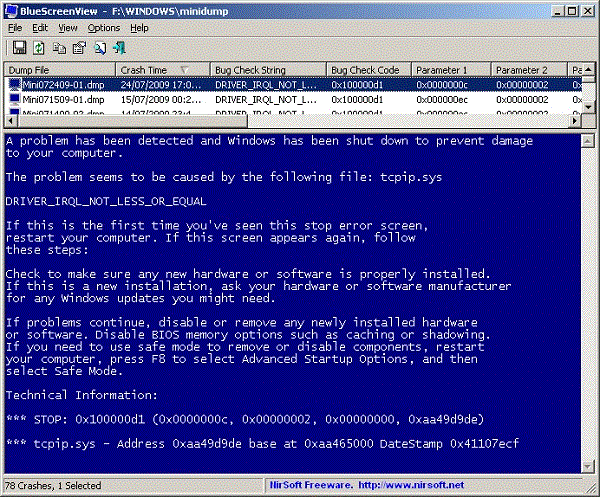
وكل ما عليك الان هو أن تقوم بالبحث عن الخطأ الذي ظهر لك علي الشاشة الزرقاء او في البرنامج ، فكما نعلم أن الشاشة الزرقاء تقوم باعادة التشغيل بشكل تلقائي وربما لا تتمكن من كتابة الخطأ لديك ، لذلك ياتي هذا البرنامج ليعرض لك الخطأ كما نلاحظ من الصورة بالاعلي فالخطأ هو “Driver_IRQL_not_less_or_equal” ، وهنا كل ما عليك هو البحث عن هذا الخطأ علي Google. وبذلك تتمكن من تحديد سبب المشكلة. فاذا كان السبب تعريف فعليك بحذف احدث تعريف قمت بتثبيته علي جهازك. وان كان السبب قطعة في الجهاز فتقوم بازالة احدث قطعة قمت بتركيبها. وبذلك تتمكن من حل المشكلة بسهولة.
حلول اخري لمشكلة الشاشة الزرقاء
اذا لم تتمكن من تحديد المشكلة كما ذكرنا بالاعلي فالحلول بالاسفل والخطوات ربما تساعدك في حل مشكلة الشاشة الزرقاء ، ولكن لاحظ انه من الافضل أن تقوم بالحل بالاعلي اولاً.
استخدام خاصية استعادة النظام System Restore : يمكنك استخدام خاصية استعادة النظام لاستعادة الجهاز الي نقطة في الماضي. فاذا كانت مشكلة الشاشة الزرقاء قد حدثت لك مؤخراً ولم تتعرف علي ما قمت به مؤخراً وسبب لك هذه المشكلة فيمكنك استعادة النظام الي نقطة في الماضي من خلال هذه الخاصية. وسبق وقمنا بشرح هذه الخاصة من خلال موضوع استعادة نظام System Restore في الويندوز فيمكنك مراجعته.
فحص جهازك من الفيروسات : بالتأكيد قد تحدث مشكلة الشاشة الزرقاء بسبب الفيروسات ، فهناك فيروسات تقوم بالتحكم في الجهاز وتسبب مشاكل مما يجعل الويندوز غير قادر علي الاستمرار في العمل.
اذا قمت بتثبيت تعريف مسبقاً او تثبيت برنامج وسبب هذه المشكلة ولكن لا يمكنك حذفه بسبب أن الشاشة الزرقاء تعمل مع بداية التشغيل ولا تستطيع الاستمرار في ذلك. فيمكنك الدخول الي الويندوز من خلال الوضع الامن Safe Mode ثم تقوم بحذف التعريف او البرنامج. بحيث اذا لم يكن لديك امكانية لاصلاح المشكلة من النظام العادي فيمكنك الدخول الي الوضع الامن والبدأ في اصلاح المشكلة.
حل خطأ التوقف إدارة الذاكرة
شاشة الموت الزرقاء لإدارة الذاكرة يصعب الاعتناء بها. يمكن أن تؤدي العديد من المتغيرات إلى حدوث خطأ في “إدارة الذاكرة” ، ولهذا السبب في بعض الأحيان يكون تشخيص المشكلة المباشرة مشكلة في حد ذاتها. ومع ذلك ، فإن أحد الإصلاحات المذكورة أعلاه سوف يعيد النظام الخاص بك من حافة الهاوية حتى تتمكن من مواصلة عملك خالي من أي شاشة موت زرقاء الآن.
مشكلة الشاشة الزرقاء هي مشكلة مزعجة للغاية بالنسبة لمستخدمي نظام ويندوز. ولكن اعتقد أن الشاشة الزرقاء لويندوز اكس بي كانت هي الاسوء علي الاطلاع ، فالشكل الخاص بها كان نوعاً ما سئ ومزعج ولكن بالنسبة لويندوز 8/10 اصبح اجمل وبتصميم رائع. بالتأكيد في كل الاحوال هي مشكلة ولكن اعتقد أن الشكل يحدث فرق ايضاً. ولكن بشكل عام اعتقد أن الحلول بالاعلي ستقوم بحل المشكلة لديك بسهولة اذا ما قمت باتباعها بشكل دقيق. اتمني أن يكون الموضوع مفيد وشكراً لكم.







