قد يرغب الكثير منا في التبديل إلى نظام التشغيل Mac OS ولكن نظام التشغيل Windows لديه مزاياه الخاصة التي لا يُمكن التفريط فيها بسهولة. امتلاك نظامين مختلفين ليس منطقيًا حقًا. ولكن ما الذي يُمكن للمرء القيام به؟
حسنًا ، هناك حل لهذا ، الجهاز الافتراضي! إذا كان نظامك يفي بمُتطلبات الأجهزة والبرامج الجيدة، فعليك تثبيت MacOS على جهاز افتراضي داخل جهاز كمبيوتر يعمل بنظام Windows. تابع القراءة لمعرفة كيف يُمكنك تشغيل Mac OS على كمبيوتر يعمل بنظام Windows.
Windows 10 هو نظام تشغيل رائع. الآن يُمكنك تشغيل macOS على نظام Windows ، وهو أمر مثالي عندما تريد استخدام تطبيقات Mac فقط على نظام Windows.
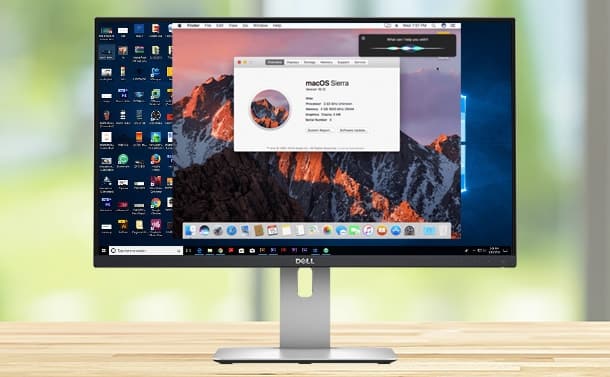
في هذا البرنامج التعليمي ، سوف تتعلم كيفية تثبيت macOS في جهاز افتراضي ، أي إنشاء Hackintosh افتراضيًا يُتيح لك تشغيل تطبيقات Apple. “هاكنتوش” هو اسم أي جهاز غير مدعوم يقوم بتشغيل نظام macOS.
ما هي الملفات التي تحتاجها لإنشاء جهاز افتراضي لـ macOS على Windows 10؟
قبل الغوص في عرض “الكيفية” ، تحتاج إلى تنزيل وتثبيت الأدوات الأساسية. يشرح البرنامج التعليمي كيفية إنشاء أجهزة افتراضية لتشغيل نظام MacOS باستخدام Oracle VirtualBox Manager (VirtualBox) و VMware Workstation Player (مُشغل VMware). لستَ مُتأكدًا أيها تستخدم؟ تعرف على المزيد حول الاختلافات بين VirtualBox و VMware.)
- تنزيل أحدث إصدار من VirtualBox. البرنامج التعليمي يستخدم VirtualBox 6.1.4.
- تنزيل أحدث إصدار من VMware Player. البرنامج التعليمي يستخدم VMware Player 15.0.4.
تحتاج أيضًا إلى نسخة من نظام التشغيل MacOS أيضًا. Catalina هو أحدث إصدار من MacOS. يُمكنك العثور على روابط التنزيل لـ macOS Catalina في القسم التالي.
سيُركز هذا البرنامج التعليمي على تثبيت macOS Catalina في جهاز افتراضي يعمل على مُكونات Intel ، إما باستخدام VirtualBox أو VMware Player.
لسوء الحظ ، لا يُمكنني الوصول إلى أي جهاز AMD ، لذلك لا يُمكنني توفير البرنامج التعليمي.
ومع ذلك ، هناك مقتطف الشفرة الذي يحتاج إليه أي شخص يستخدم AMD لتمهيد macOS Catalina باستخدام VMware على أجهزة AMD.
عملية تمهيد macOS Catalina داخل الجهاز الافتراضي هي نفسها التي تم إستخدامها في إصدار Intel ولكنها تستخدم مقتطف مختلف قليلاً للشفرة البرمجية. يُمكنك العثور على البرنامج التعليمي ومقتطف الشفرة في القسم أدناه.
علاوة على ذلك ، ستجد روابط إلى العديد من دروس تشغيل macOS Catalina و Mojave و High Sierra في جهاز AMD الافتراضي في نهاية المقالة.
تنزيل الصورة الافتراضية لـ macOS Catalina
استخدم الروابط التالية لتنزيل macOS Catalina لكل من VirtualBox و VMware.
إذا وصل Google Drive إلى حد التنزيل الخاص به ، فانقر بزر الماوس الأيمن على الملف وحدد نسخ لإنشاء نُسخة داخل Google Drive الخاص بك. يمكنك بعد ذلك تنزيل الصورة الافتراضية لـ macOS Catalina من هناك.
بعد الانتهاء من تنزيل الملفات ، انقر بزر الماوس الأيمن واستخرجها باستخدام تطبيق الضغط المُفضلة لديك. على سبيل المثال ، سأنقر بزر الماوس الأيمن ، ثم أحدد 7-Zip -> Extract to "macOS Catalina“. في المجلد ، ستجد ملف .VMDK ، والذي يُمثل تنسيق Virtual Machine Disk Format. يحتوي ملف VMDK على نظام التشغيل الذي سنستخدمه في القسم التالي.
كيفية إنشاء جهاز إفتراضي لـ macOS Catalina مع VirtualBox
قبل إنشاء جهاز افتراضي لـ macOS ، تحتاج إلى تثبيت حزمة إضافات VirtualBox. والتي تتضمن إصلاحات لدعم USB 3.0 ، ودعم الماوس ولوحة المفاتيح ، وغيرها من تصحيحات VirtualBox المُفيدة.
تنزيل: VirtualBox Extension Pack لنظام التشغيل Windows (مجانًا)
مرر لأسفل ، وحدد جميع الأنظمة الأساسية المدعومة للتنزيل ، ثم انقر نقرًا مزدوجًا لتثبيتها.
إنشاء جهاز افتراضي لـ macOS Catalina
افتح VirtualBox. اختر جديد اكتب macos. سيكتشف VirtualBox نظام التشغيل أثناء الكتابة وسيفترض أنه نظام التشغيل Mac OS X. يُمكنك تركه كما هو.
فيما يتعلق باسم الجهاز الافتراضي ، اجعله شيئًا لا يُنسى ولكنه سهل الكتابة. ستحتاج إلى إدخال هذا الاسم في سلسلة من الأوامر ، ومن المحبط كتابة اسم مُعقد عدة مرات!
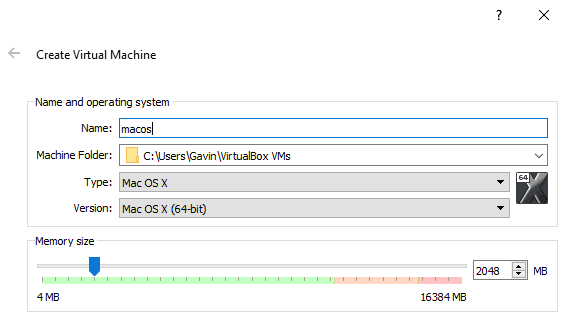
بعد ذلك ، قم بتعيين مقدار ذاكرة الوصول العشوائي التي يُمكن أن يستخدمها الجهاز الافتراضي ونظام التشغيل MacOS. أود أن أقترح ما لا يقل عن 4 غيغابايت ، ولكن كلما كان الذي بإمكانك تقديمه من النظام المُضيف ، كانت تجربتك أفضل. تذكر أنه لا يمكنك تعيين ذاكرة RAM أكبر مما يتوفر لدى نظامك ، وتحتاج إلى ترك بعض الذاكرة مُتاحة لنظام التشغيل المضيف.
الآن ، تحتاج إلى تعيين القرص الثابت ، وهو الصورة الافتراضية التي تم تنزيلها مُسبقًا. حدد استخدام ملف قرص ثابت افتراضي موجود ، ثم اضغط على أيقونة المجلد. استعرض للوصول إلى ملف VMDK ، ثم حدد إنشاء.
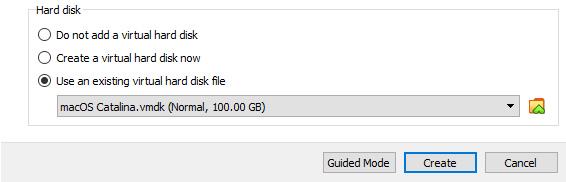
تحرير إعدادات الجهاز الافتراضي لـ macOS Catalina
لا تُحاول بدء تشغيل الجهاز الافتراضي لـ macOS Catalina حتى الآن. قبل تشغيل الجهاز الافتراضي ، تحتاج إلى إجراء بعض التعديلات على الإعدادات. انقر بزر الماوس الأيمن على جهاز macOS الافتراضي وحدد الإعدادات.
ضمن النظام ، قم بإزالة Floppy من ترتيب التمهيد. تأكد من تعيين مجموعة الشرائح على ICH9.
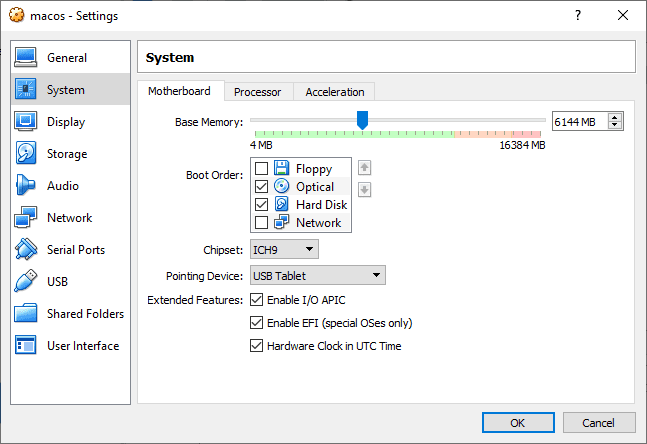
حدد علامة التبويب Processor. قُم بتعيينه على 2. إذا كان لديك وحدة معالجة مركزية ذات Power To Spare (مثل Intel Core i7 أو i9 مع نوى إضافية مُتعددة) ، فكر في تعيين المزيد. ومع ذلك ، هذا ليس خيارًا حيويًا.
تأكد من تحديد مُربع Enable PAE / NX.
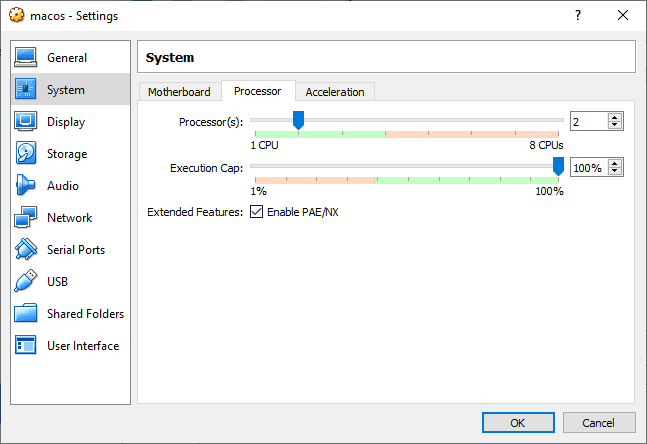
ضمن العرض ، قم بتعيين ذاكرة الفيديو على 128 ميجابايت.
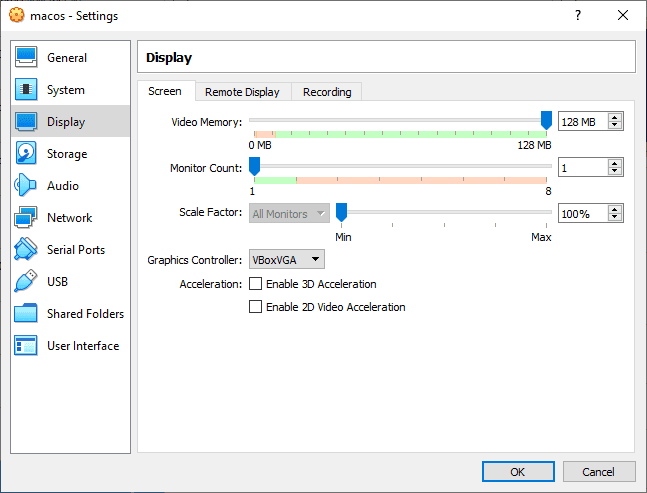
الآن ، ضمن التخزين ، حدد المربع بجوار Use Host I/O Cache.
أخيرًا ، توجه إلى علامة التبويب USB وحدد USB 3.0 ، ثم اضغط على موافق.
استخدام موجه الأوامر لإضافة رمز مُخصص إلى VirtualBox
لسوء الحظ ، لم يحن الوقت لتشغيل جهازك الافتراضي macOS Catalina. من خلال تكوينه الحالي ، لا يعمل VirtualBox مع macOS VMDK.
لتخطي هذا المُشكل وتشغيله ، يجب عليك تصحيح VirtualBox بشكل أساسي قبل أن يعمل الجهاز الافتراضي لـ macOS. للقيام بذلك ، تحتاج إلى إدخال بعض التعليمات البرمجية باستخدام موجه الأوامر. كل التفاصيل أدناه.
ابدأ بإغلاق VirtualBox. لن يتم تنفيذ الأوامر بشكل صحيح في حالة تشغيل VirtualBox أو أي من العمليات المرتبطة به. بمجرد الإغلاق ، اضغط على مفتاح Windows + X ، ثم حدد Command Prompt (Admin) من القائمة. إذا كانت القائمة الخاصة بك تعرض خيار PowerShell فقط ، فاكتب cmd في شريط البحث في قائمة ابدأ. ثم انقر بزر الماوس الأيمن فوق “أفضل تطابق” ، وحدد “تشغيل كمسؤول“.
استخدم الأمر التالي لتحديد موقع دليل Oracle VirtualBox:
cd "C:\Program Files\Oracle\VirtualBox\"
الآن ، أدخل الأوامر التالية ، واحدًا تلو الآخر . قُم بتعديل الأمر لمطابقة اسم جهازك الافتراضي. على سبيل المثال ، اسم الجهاز الافتراضي الخاص بي هو “macos”. فيما يلي الأوامر:
-
VBoxManage.exe modifyvm "macos" --cpuidset 00000001 000106e5 00100800 0098e3fd bfebfbff VBoxManage setextradata
-
"macos" "VBoxInternal/Devices/efi/0/Config/DmiSystemProduct" "iMac11,3" VBoxManage setextradata "macos"
-
"VBoxInternal/Devices/efi/0/Config/DmiSystemVersion" "1.0" VBoxManage setextradata "macos"
-
"VBoxInternal/Devices/efi/0/Config/DmiBoardProduct" "Iloveapple" VBoxManage setextradata "macos"
-
"VBoxInternal/Devices/smc/0/Config/DeviceKey" "ourhardworkbythesewordsguardedpleasedontsteal(c)AppleComputerInc"
-
VBoxManage setextradata "macos" "VBoxInternal/Devices/smc/0/Config/GetKeyFromRealSMC" 1
بعد الانتهاء من الأوامر ، وعلى افتراض أنك لم تواجه أية أخطاء ، أغلق موجه الأوامر.
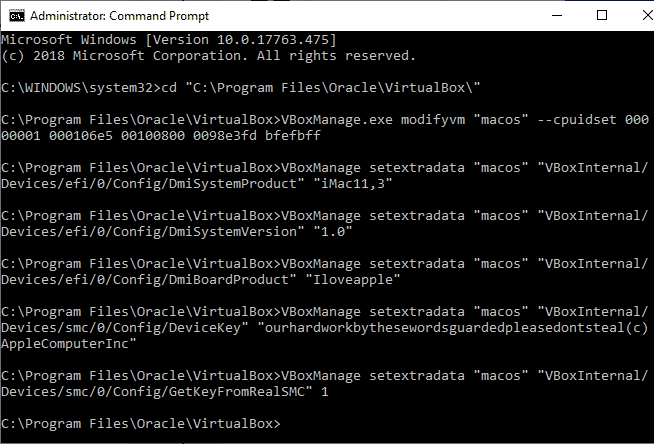
تشغيل الجهاز الإفتراضي لـ MacOS Catalina
أعد فتح VirtualBox. انقر نقرًا مزدوجًا فوق الجهاز الافتراضي لـ MacOS لبدء تشغيله. سترى مجموعة طويلة من النصوص ، تليها شاشة رمادية. قد تستغرق الشاشة الرمادية لحظة أو اثنتين، لكن لا تقلق. عندما يتم تجاوزها ، ستصل إلى شاشة “مرحبًا” لنظام التشغيل MacOS.
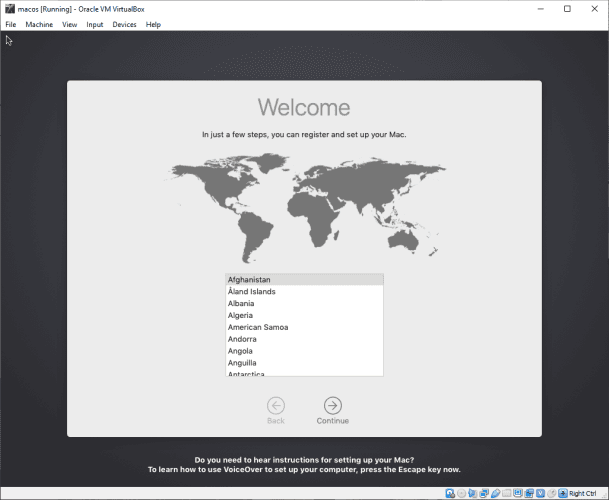
من هنا ، يُمكنك إعداد الجهاز الافتراضي لنظام التشغيل MacOS Catalina كما تراه مُناسبًا.
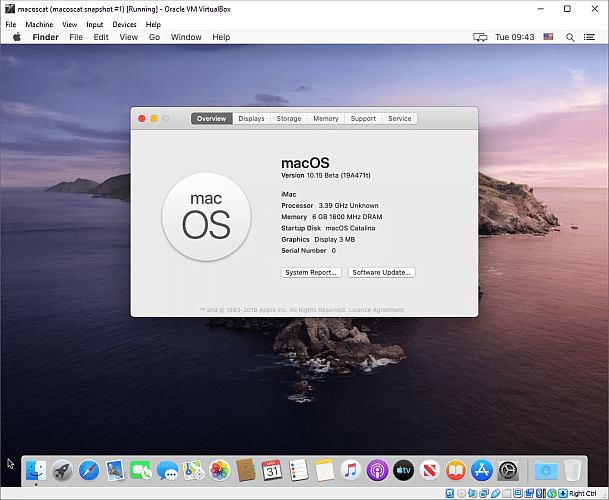
الجهاز -> التقاط لقطة ، ثم أعط اسمًا لـ Snap الخاصة بك ، وانتظر حتى تتم معالجتها.كيفية إنشاء الجهاز الإفتراضي لـ MacOS Catalina باستخدام VMware Workstation Player
هل تُفضل VMware على VirtualBox؟ يمكنك إنشاء جهاز إفتراضي لـ MacOS Catalina باستخدام VMware الذي يعمل تمامًا مثل VirtualBox. وكما هو الحال مع VirtualBox ، يتطلب VMware أيضًا بعض الترقيع الإضافي قبل أن يعمل الجهاز الإفتراضي لنظام MacOS Catalina.
يعمل هذا الجزء من البرنامج التعليمي لأنظمة Intel و AMD. يجب على مُستخدمي AMD استخدام مقتطف الشفرة الثاني عند تحرير ملف VMX للجهاز الافتراضي . اقرأ البرنامج التعليمي لمعرفة ما يعنيه هذا بالضبط.
تصحيح VMware Workstation Player
ضمن قسم الصورة الافتراضية لـ macOS Catalina أعلاه ستجد “VMware Player Patch Tool.” قبل البدء ، قم بتنزيل أداة التصحيح.
ثم ، استعرض للوصول إلى المجلد الذي قُمت بتنزيل أداة التصحيح فيه. استخراج محتويات الملف المضغوط. تعمل هذه العملية بشكل أفضل عندما تكون المجلدات موجودة على نفس القرص الصلب (على سبيل المثال ، يوجد مجلد VMware والملف المضغوط المُستخرج على محرك الأقراص C:\).
تأكد من إغلاق VMware تمامًا. الآن ، في مجلد Patcher ، انقر بزر الماوس الأيمن فوق أمر النص البرمجي win-install وحدد Run as Administrator. سيفتح النص البرمجي في نافذة موجه الأوامر ، وسيتم تشغيل patch-script. انتبه. أثناء تنفيذ النص البرمجي تحتاج إلى مُراقبة أي رسائل أخطاء مثل “لم يتم العثور على ملف“.
السبب الأكثر شيوعًا لخطأ “لم يتم العثور على ملف” أو رسالة “يتعذر على النظام العثور على الملف المحدد” تثبيت VMware Workstation Player في موقع مُختلف على المجلد الافتراضي ، وتنفيذ التصحيح من دليل مُختلف.
إنشاء الجهاز الإفتراضي لـ MacOS Catalina باستخدام VMware
حدد إنشاء جهاز افتراضي جديد. اختر سأقوم بتثبيت نظام التشغيل لاحقًا. الآن ، حدد Apple Mac OS X ، وقم بتغيير الإصدار إلى macOS 10.14. إذا لم تر خيارات macOS ، فذلك لأن التصحيح لم يتم تثبيته بشكل صحيح.
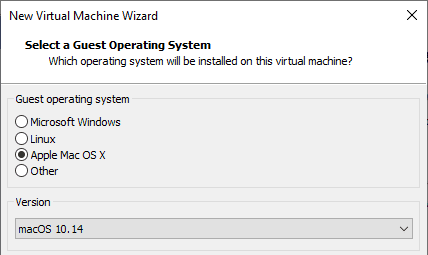
بعد ذلك ، تحتاج إلى اختيار اسم للجهاز الإفتراضي لـ MacOS Catalina. اختر شيئًا يسهل تذكره ، ثم انسخ مسار الملف إلى مكان سهل الاستخدام – ستحتاج إليه لإجراء بعض التعديلات بعد لحظات. في الشاشة التالية ، التزم بالحد الأقصى المُقترح لحجم القرص الثابت ، ثم حدد Store virtual disk as a single file. أكمل مُعالج إنشاء القرص الإفتراضي ، ولكن لا تقم بتشغيل الجهاز الإفتراضي حتى الآن.
تحرير إعدادات الجهاز الإفتراضي لنظام MacOS
قبل أن تتمكن من تشغيل الجهاز الإفتراضي ، يجب عليك تحرير مُواصفات الأجهزة. بالإضافة إلى ذلك ، تحتاج إلى إخبار VMware أين يمكنه العثور على macOS VMDK.
من شاشة VMware الرئيسية ، حدد الجهاز الإفتراضي لـ macOS Catalina ، ثم انقر بزر الماوس الأيمن ، وحدد الإعدادات. مثل VirtualBox ، حرك شريط تمرير ذاكرة الجهاز الإفتراضي حتى 4 غيغابايت على الأقل. يمكنك تخصيص المزيد إذا كان لديك المزيد من ذاكرة الوصول العشوائي.
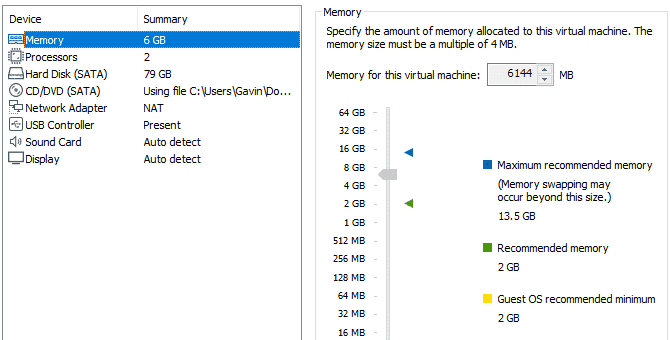
ضمن Processors ، قم بتحرير عدد النوى المُتاحة إلى 2.
الآن ، ضمن Hard Disk (SATA) ، تحتاج إلى إزالة القرص الثابت الذي تم إنشاؤه مُسبقًا. حدد Remove (إزالة) وسيقوم VMware بإزالة القرص تلقائيًا. الآن ، حدد إضافة -> القرص الصلب -> SATA (مستحسن) -> استخدام قرص موجود. استعرض للوصول إلى موقع macOS VMDK.
تحرير ملف macOS VMX
مجموعتك النهائية من التعديلات قبل تشغيل الجهاز الإفتراضي لـ macOS Catalina على VMware!
أغلق VMware. توجه إلى الموقع الذي قمت بتخزين الجهاز الإفتراضي لـ macOS فيه. الموقع الافتراضي هو:
C:\Users\YOURNAME\Documents\Virtual Machines\YOUR MAC OS X FOLDER
استعرض للوصول إلى macOS.vmx ، وانقر بزر الماوس الأيمن ، وحدد فتح باستخدام … ، وحدد المفكرة (أو محرر النصوص المفضل لديك). قم بالتمرير إلى أسفل ملف التكوين وقم بإضافة السطر التالي:
smc.version = "0"
قم بالحفظ ، ثم الخروج.
يمكنك الآن فتح VMware ، وتحديد الجهاز الإفتراضي لـ MacOS Catalina، وتشغيله!
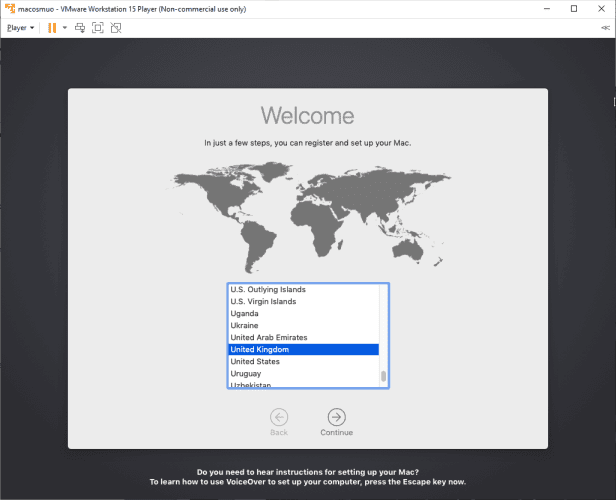
تحرير ملف macOS Catalina VMX لأجهزة AMD
هذا القسم مُخصص لمستخدمي AMD. مثل القسم أعلاه ، يجب على مستخدمي AMD أيضًا تحرير ملف VMX قبل المُتابعة. يتضمن التعديل الخاص بـ AMD بضعة أسطر أكثر مقارنةً بإصدار Intel ، ولكن يمكنك نسخ البيانات ولصقها في الملف.
قم بإغلاق VMware. توجه إلى الموقع الذي قُمت فيه بتخزين جهاز macOS الاقتراضي. الموقع الافتراضي هو:
C:\Users\YOURNAME\Documents\Virtual Machines\YOUR MAC OS X FOLDER
استعرض للوصول إلى macOS.vmx ، وانقر بزر الماوس الأيمن ، وحدد فتح باستخدام … ، وحدد المفكرة (أو محرر النصوص المفضل لديك). مرر إلى أسفل ملف التكوين وأضف الأسطر التالية:
smc.version = "0" cpuid.0.eax = "0000:0000:0000:0000:0000:0000:0000:1011" cpuid.0.ebx = "0111:0101:0110:1110:0110:0101:0100:0111" cpuid.0.ecx = "0110:1100:0110:0101:0111:0100:0110:1110" cpuid.0.edx = "0100:1001:0110:0101:0110:1110:0110:1001" cpuid.1.eax = "0000:0000:0000:0001:0000:0110:0111:0001" cpuid.1.ebx = "0000:0010:0000:0001:0000:1000:0000:0000" cpuid.1.ecx = "1000:0010:1001:1000:0010:0010:0000:0011" cpuid.1.edx = "0000:1111:1010:1011:1111:1011:1111:1111"
قم بالحفظ ، ثم الخروج.
يمكنك الآن فتح VMware واختيار الجهاز الافتراضي لـ macOS Catalina وتشغيله!
تثبيت أدوات VMware على الجهاز الإفتراضي لـ MacOS Catalina
تحتاج الآن إلى تثبيت أدوات VMware ، وهي عبارة عن مجموعة من الأدوات المساعدة والإضافات التي تعمل على تحسين التعامل مع الماوس وأداء الفيديو والأشياء المُفيدة الأخرى.
أثناء تشغيل الجهاز الإفتراضي لنظام التشغيل MacOS ، حدد Player > Manage > Install VMware Tools.
سيظهر digavsc الخاص بالتثبيت على سطح مكتب macOS. عندما يظهر الخيار ، حدد تثبيت أدوات VMware ، ثم اسمح له بالوصول إلى وحدة التخزين القابلة للإزالة. اتبع مُوجه التثبيت والذي سيتطلب منك إعادة التشغيل عند الانتهاء.
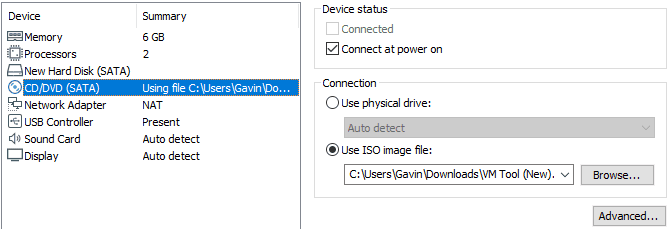
تفضيلات الأمان -> السماح ، ثم انقر فوق أيقونة القفل لتأكيد التغييرات. أعد تشغيل الجهاز الإفتراضي ، ويمكنك البدء في استخدام macOS كما يحلو لك.استكشاف الأخطاء وإصلاحها
هناك بعض الأشياء التي يُمكن (وربما سوف) حدوث خطأ فيها أثناء تثبيت الجهاز الإفتراضي لنظام التشغيل MacOS في VMware Player Workstation.
- إذا لم تتمكن من رؤية “Apple Mac OS X” أثناء مُعالج إنشاء الجهاز الإفتراضي ، فأنت بحاجة إلى إعادة عملية التصحيح. تأكد من إيقاف تشغيل كل عملية مرتبطة بـ VMware Player قبل البدء.
- إذا تلقيت الرسالة “Mac OS X is not supported with binary translation” عند بدء تشغيل الجهاز الإفتراضي ، فهناك فرصة قوية بأنك تحتاج إلى تنشيط المحاكاة الافتراضية في تهيئة BIOS / UEFI.
- إذا تلقيت رسالة الخطأ “VMware Player unrecoverable error: (vcpu-0)” عند بدء تشغيل الجهاز الإفتراضي ، فستحتاج إلى العودة إلى ملف التكوين لـ macOS.vmx والتأكد من إضافة السطر الإضافي وحفظ التعديل.
- إذا كنت تقوم بتشغيل أجهزة AMD ويتعثر تشغيل النظام عند شعار Apple ، فقم أولاً بإيقاف تشغيل الجهاز الافتراضي. الآن ، توجه إلى
الإعدادات -> الخيارات -> عام. قم بتغيير نظام تشغيل الضيف إلى Microsoft Windows ، والإصدار إلى Windows 10 x64. اضغط على موافق ، ثم حاول تشغيل الجهاز الافتراضي مرة أخرى. بمجرد مرور شعار Apple ، قم بإيقاف تشغيل الجهاز الافتراضي ، ثم قم بتعيين خيار نظام تشغيل الضيف مرة أخرى إلى Apple Mac OS X ، مع تحديد الإصدار الصحيح.
الجهاز الإفتراضي لـ macOS لأجهزة AMD
تستخدم Apple أجهزة Intel لتشغيل أجهزة الكمبيوتر المكتبية وأجهزة الكمبيوتر المحمولة الخاصة بها. تكوين جهاز macOS الإفتراضي باستخدام أجهزة Intel أسهل لأن مواصفات الأجهزة متشابهة جدًا. مع AMD ، العكس هو الصحيح. نظرًا لأن Apple لا تقوم بتطوير macOS بالإعتماد على أجهزة AMD ، فإن إنشاء جهاز إفتراضي لـ macOS على نظام AMD هو أمر أصعب.
إضافة إلى ذلك ، ليس لدى AMD نظام لإختبار الأجهزة الإفتراضية لنظام التشغيل MacOS ، لذلك لا يمكن أن أقدم لك برنامج تعليمي مفصل. ومع ذلك ، يمكنني توجيهك نحو العديد من البرامج التعليمية للجهاز الإفتراضي التي تعمل على نظام macOS AMD ، طالما كنت صبورًا واتبعت كل خطوة وفقًا لذلك.
- Mojave AMD Vanilla Guide From Windows via AMD OS X
- High Sierra 10.13.1 VM for VMware Player for Ryzen/FX/APU via AMD OS X
- Mojave AMD VirtualBox via AMD OS X
يُعد منتدى AMD OS X مصدرًا رائعًا لأجهزة الماكنتوش الافتراضية. يمكنك العثور على العديد من مواضيع المنتدى المتعلقة بالأجهزة الافتراضية لـ AMD macOS أيضًا.
عملية التثبيت الكاملة للجهاز الإفتراضي لـ macos Catalina
لديك خياران للاختيار من بينها لإنشاء الجهاز الافتراضي لـ macOS Catalina. يُعد كلا الخيارين رائعين إذا كنت ترغب في تجربة نظام التشغيل MacOS قبل إجراء التبديل من Windows. يمكنك أيضًا استخدام macOS من أجل الوصول إلى بعض من أفضل تطبيقات Apple المعروضة.
يمكنك استخدام الجهاز الافتراضي لاختبار أنظمة التشغيل الأخرى أيضًا. على سبيل المثال ، فيما يلي كيفية تثبيت توزيعة Linux في جهاز افتراضي. تبحث لمعرفة المزيد عن الأجهزة الافتراضية؟ راجع دليل مستخدم VirtualBox ، الذي يُعلمك كل ما تحتاج إلى معرفته ، أو دليلنا لإنشاء جهاز افتراضي باستخدام Windows 10 Hyper-V.







