E se Computador lento O que já foi notavelmente rápido, então dê uma olhada mais de perto Área de Trabalho. Está cheio de ícones, capturas de tela e arquivos? Cada um deles ocupa memória que um computador pode usar melhor em outro lugar. Para acelerar o computador Seu, limpar Desktop Windows.
Como você provavelmente sabe, pode ser Desktop Windows Uma besta difícil de controlar. Você pode querer Uma área de trabalho organizada E limpo, mas não importa quantas vezes você o limpe, não importa o quão dedicado você tente mantê-lo confortável, ele fica bagunçado novamente de alguma forma e surpreendentemente, tudo isso é feito rapidamente.
Uma área de trabalho limpa não só facilita a localização, como também reduz a ineficiência, além de ser mais agradável de se olhar e não causar muito estresse.
Continue lendo para descobrir como Limpe a área de trabalho do Windows 10 De uma vez por todas.

Como limpar seu desktop
O ato de limpar a área de trabalho é fácil - tudo o que você precisa fazer é selecionar todos os ícones e atalhos e apertar um botão Eliminação. Mas a parte mais difícil de trabalhar é mantê-lo limpo. Para entender como evitar que a desordem se acumule na área de trabalho, precisamos entender por que nossos desktops tendem a acumular desordem em primeiro lugar.
Queremos simplesmente acesso rápido aos seus aplicativos, arquivos e pastas mais usados. Então, qual é a melhor maneira de fazer isso? Atalhos! Infelizmente, é muito fácil criar um atalho, colocá-lo na área de trabalho e acessá-lo diariamente - faça isso várias vezes e verá o congestionamento se multiplicar. Afinal, existe um site que é mais facilmente acessível a partir do desktop? Não, não consigo pensar em nenhuma opção.
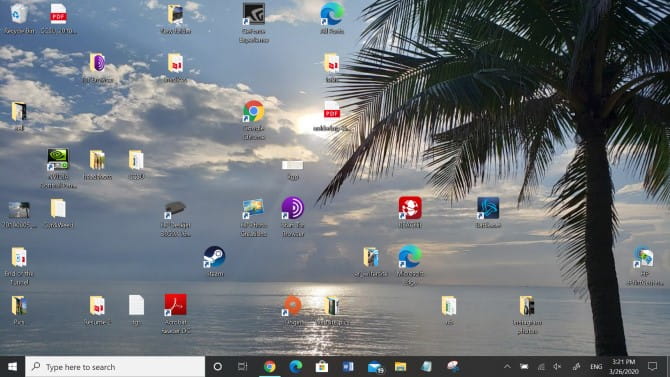
Portanto, o truque é encontrar métodos alternativos Para acessar aplicativos E os arquivos e pastas mais usados sem depender da área de trabalho.
Uma área de trabalho bagunçada é apenas um sintoma de um problema mais profundo: a dependência de atalhos. Se você puder se livrar disso, não precisará mais dos atalhos e, de repente, sua área de trabalho não ficará mais lotada.
Esteja ciente de que o sucesso é possível. Minha área de trabalho está completamente em branco há mais de quatro anos, graças às dicas e truques a seguir.
E apesar de como você pode se sentir em relação ao Windows 10, esta área se destaca em outras Sistemas Operacionais. Manter uma área de trabalho limpa nunca foi tão fácil.
Mova os atalhos do aplicativo para o menu Iniciar
considerado como menu Iniciar Perfeito redesenhado como um piso de atalhos para aplicativos. O menu Iniciar como este foi introduzido pela primeira vez no Windows 8 e muito melhorado no Windows 10, e o menu Iniciar deve ser o destino de sua escolha para a execução de aplicativos.
Ele pode ser acessado de qualquer lugar - tudo o que você precisa fazer é pressionar Chave do Windows É grande o suficiente para instalar confortavelmente dezenas de aplicativos.
Para instalar um aplicativo no menu Iniciar:
- Clique com o botão direito no atalho do aplicativo na área de trabalho.
- Localizar Fixar no menu inicial.
Uma vez instalados, os aplicativos podem ser redimensionados (você pode tornar os aplicativos mais importantes maiores, por exemplo) e você pode marcá-los se devem ser executados. Com permissões de administrador.
Organize seu menu Iniciar usando grupos
Você deve ter em mente que você não deve converter o problema de desordem da área de trabalho para o menu Iniciar.
Para maximizar a produtividade e a organização, você também deve organizar os blocos do Menu Iniciar em grupos. Isso não apenas mantém tudo organizado, mas também torna mais fácil encontrar aplicativos quando precisar deles rapidamente.
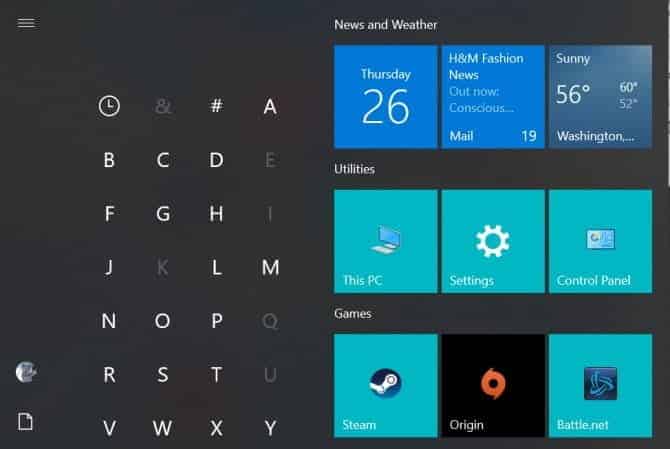
Ao arrastar os blocos do aplicativo, você perceberá que eles são "divididos" em grupos separados. Se você passar o mouse sobre cada grupo, verá um campo chamado nome do grupo Você pode clicar nele para renomear este grupo da maneira que desejar.
Você também verá um sinal com duas linhas horizontais - arraste-o para reorganizar os grupos de aplicativos de acordo com suas necessidades.
Mova os atalhos do aplicativo para a barra de tarefas
Se achar que o menu Iniciar requer muitos cliques adicionais, você pode optar por instalar os aplicativos diretamente no Barra de Tarefas Ao invés disso. Eu recomendo usar este método apenas para os aplicativos que você usa diariamente e com frequência - aplicativos que sempre abrem, como navegadores da web, tocadores de música, editores de texto, etc.
Para fixar um aplicativo na barra de tarefas:
- Clique com o botão direito no atalho do aplicativo na área de trabalho.
- Localizar Fixar a barra de tarefas.
Depois de instalados, os aplicativos podem ser arrastados na direção desejada para que você possa reorganizá-los de acordo com suas necessidades. Cuidado ao instalar muitos aplicativos aqui - pode ser Barra de Tarefas Pior do que a desordem da área de trabalho.
Se você adicionar muitos aplicativos, ele se divide Barra de Tarefas Para múltiplas linhas, você terá que rolar entre elas clicando nas setas para cima e para baixo. Acho que isso mata a produtividade, então evite.
Personalize a barra de tarefas para obter mais espaço
Se você deseja aumentar o número de aplicativos que pode adicionar sem ter que lidar com várias classes, você pode Personalize as configurações da barra de tarefas. Para acessar as configurações, clique com o botão direito na barra de tarefas e selecione Configurações da barra de tarefas.
- Use pequenos botões da barra de tarefas: Isso funciona exatamente como indicado e funciona bem. A única desvantagem é que Relógio da barra de tarefas Ele não exibirá mais a data e pode ser difícil ver os ícones da barra de tarefas no Telas de alta resolução (Ou seja, 1920 x 1080 ou superior).
- Localização da barra de tarefas na tela: A maioria dos usuários mantém a barra de tarefas na borda inferior da tela porque esta é a configuração padrão do Windows, mas pode Para a barra de tarefas Vertical que permite localizar aplicativos com mais rapidez.
- Combine os botões da barra de tarefas: Se você preferir uma barra de tarefas horizontal, certifique-se de que esta opção esteja definida como Sempre e ocultar rótulos. Ou pelo menos, defina-o para A barra de tarefas está cheia. Ambos irão aumentar a quantidade que você pode caber antes que você precise lidar com outra aula.
Mova os atalhos da pasta para o menu de acesso rápido
É uma vantagem Acesso rápido Uma das melhorias que podem ser consideradas as melhores em مستكشف الملفات No Windows 10 (anteriormente conhecido como explorador de janelas) Embora o Menu Iniciar e a Barra de Tarefas sejam ótimas opções para combinar atalhos de aplicativos, o Menu de Acesso Rápido é onde você deve colocar todos os atalhos de pasta.
Se você nunca ouviu falar disso, não se preocupe. Abra o Explorador de Arquivos (usando o atalho do teclado Do Windows + E) E olhe na barra lateral esquerda para ver uma seção chamada Acesso rápido.
Pense nisso como Favoritos Para pastas: você pode fixar pastas aqui e acessá-las instantaneamente de qualquer lugar por meio do File Explorer.
Para instalar uma pasta na Lista de acesso rápido:
- Navegue até a pasta que deseja instalar.
- Clique com o botão direito na pasta.
- Localizar Instale para acesso rápido.
Fixe o Explorador de Arquivos na barra de tarefas
Ainda não terminamos. Embora algumas pessoas escolham Alternativas ao File Explorer , exceto se File Explorer Na verdade, ele possui vários recursos úteis menos conhecidos que podem ser úteis.
Por exemplo, você pode acessar suas pastas de acesso rápido diretamente da barra de tarefas instalando o File Explorer como qualquer outro aplicativo. Abra qualquer pasta e clique com o botão direito no ícone File Explorer Na barra de tarefas e selecione Fixar a barra de tarefas.
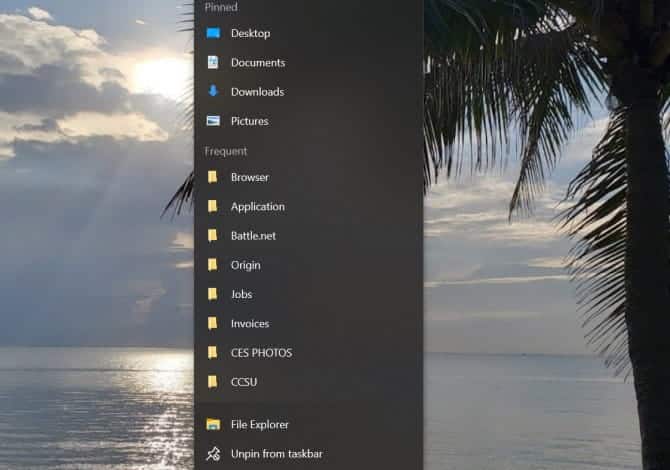
Uma vez instalado, apenas clique com o botão direito no ícone do Explorador de Arquivos e você verá uma lista de todas as pastas de Acesso Rápido. Esta é minha maneira favorita de "pular" para as pastas que você usa repetidamente e, na verdade, é mais rápido do que manter os atalhos de pasta na área de trabalho.
Substitua a necessidade de atalhos com o iniciador
Se você realmente deseja se livrar da desordem em todo o seu sistema, convém renunciar às alternativas mencionadas e usar o acionador sob demanda. Você tem duas opções para isso:
Primeira escolha É usar Fale com a Cortana na barra de tarefas. Significa Pesquisa aprimorada No Windows 10, você pode abrir o Menu Iniciar (usando Chave do Windows), E comece a digitar e abrir o nome de um aplicativo ou arquivo imediatamente com uma tecla Entrar.
Embora você não precise Cortana Por tudo isso, no entanto, algumas pessoas acham que um aspecto de Controle de voz Mais conveniente.
Para começar a falar com Cortana , Clique no círculo branco (botão Falar com a Cortana) na barra de tarefas. A Cortana no Windows 10 tem muito a oferecer, então não descarte isso.
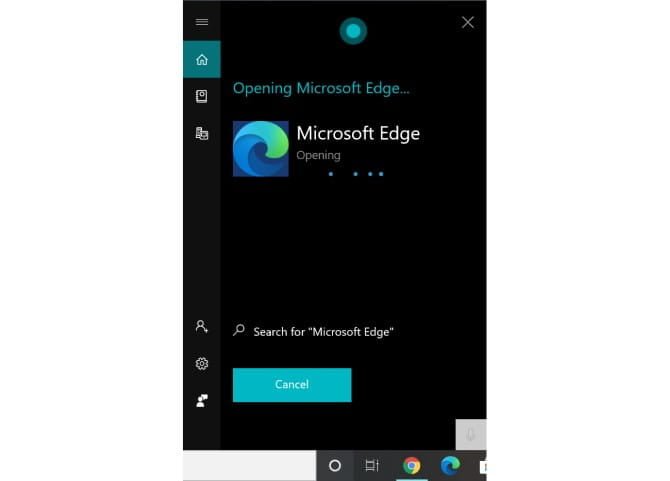
a segunda escolha Está instalado Wox. Wox é um aplicativo de terceiros que duplica Recurso Spotlight Do macOS. A qualquer momento, você pode pressionar Alt + Espaço Abra o Wox e escreva qualquer aplicativo, arquivo ou pasta para iniciá-lo instantaneamente. Ele também pode funcionar como uma ferramenta de pesquisa na web.
Com qualquer uma dessas opções, você nunca mais terá que instalar aplicativos em qualquer lugar. E com o Wox, você não precisa mais instalar pastas. Tudo é feito com apenas uma consulta.
Último recurso: adicionar atalhos na área de trabalho de maneira inteligente
Digamos que você não goste de nenhuma das sugestões acima. Você realmente gosta de usar os atalhos da área de trabalho e deseja continuar usando-os - mas deseja apenas mantê-los organizados. Nesse caso, você sempre pode recorrer ao uso de Cercas.
Com Fences, você pode criar seções na área de trabalho para organizar seus atalhos, com cada um chamado de cerca.
As cercas podem ser minimizadas, o que significa abri-las sob demanda, executar o atalho de que você precisa e fechá-las novamente. Pode ser feito Classificar atalhos Limita automaticamente pelas regras ou você pode configurá-lo manualmente.
o lado negativo? O aplicativo não é gratuito. Existe um teste gratuito de 30 dias, mas custará $ 10 depois disso.
Ou você pode verificar As alternativas gratuitas para cercas.
Obtenha uma área de trabalho limpa
Agora que sua mesa está organizada, você pode sentir que um peso foi tirado de seus ombros. Você pode finalmente acessar seus aplicativos e arquivos sem mergulhar Área de trabalho bagunçada.
Também recomendamos ir um passo além e certificar-se Organize todos os arquivos do computador. Para tornar sua vida mais fácil, use Aplicativos do Windows que organizam arquivos automaticamente Em seu nome.







