Pode ser um botão سهولة الوصول Na tela de bloqueio / تسجيل الدخول O Windows 10 (ou seja, o ícone parecido com um relógio ao lado do botão liga / desliga) é vital para pessoas com dificuldades de audição ou visão.
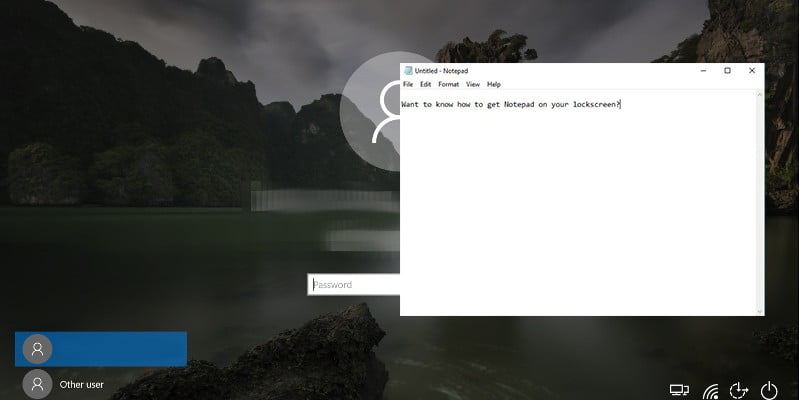
Se você não é uma dessas pessoas, talvez nem saiba que esse botão existe, então por que não reutilizá-lo e transformá-lo em algo útil para você? Mostraremos como disponibilizar vários aplicativos na tela de login do Windows - seja software de gravação, Prompt de Comando (se você quiser contornar a segurança do Windows Defender) ou Bloco de Notas para que possa anotar rapidamente sem ter que fazer isso depois de entrar.
Perceber: Isso incluirá alguns ajustes em seu registro. Não é muito complicado, mas você deve sempre criar um backup do seu registro antes de fazer qualquer alteração aqui.
Com isso em mente, vamos começar.
Primeiro, abra o editor de registro (Win + R, em seguida, digite regedit).
Na barra acima do Editor do Registro, digite o seguinte diretório:
Computer\HKEY_LOCAL_MACHINE\SOFTWARE\Microsoft\Windows NT\CurrentVersion\Imag
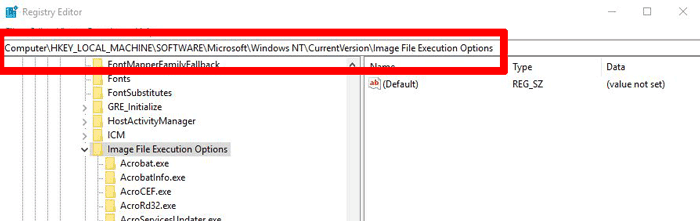
No painel à esquerda, clique com o botão direito na pasta / chave "Opções de execução do arquivo de imagem" e selecione "Novo -> Chave". Clique com o botão direito do mouse na pasta "New Key # 1" e renomeie-a como "utilman.exe". ”
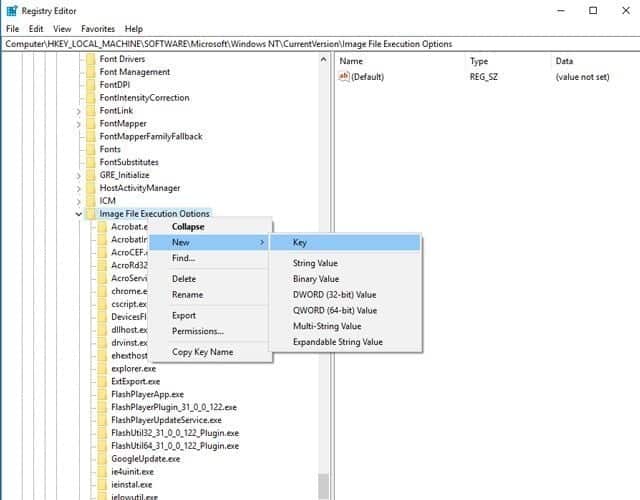
Na pasta utilman, clique com o botão direito no painel à direita e escolha “New -> String Value” e rotule-o de “Debugger”.
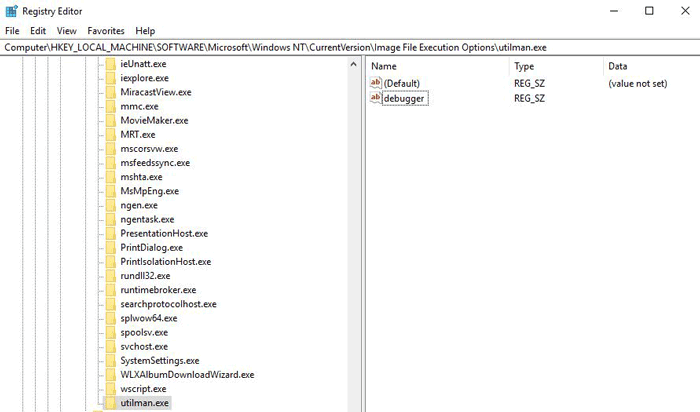
Em seguida, clique com o botão direito do mouse em Debugger, clique em Modificar e insira o diretório completo do aplicativo ou programa que deseja executar diretamente da tela de login. Se você tiver dúvidas sobre a localização do seu aplicativo, abra o Windows Explorer e encontre a localização exata do aplicativo. (Você pode pesquisá-lo na barra de pesquisa no canto superior direito do Windows Explorer.)
Depois de localizá-lo, clique em um local vazio na barra de endereço na parte superior do Windows Explorer e ele se transformará em um local de diretório conveniente.
Clique com o botão direito do mouse, clique em Copiar e cole-o na caixa "Editar String" do valor do depurador no Editor do Registro. Para criar um atalho para o Bloco de notas na tela de bloqueio, a caixa Data deve escrever o valor “C: \ Windows \ System32 \ notepad.exe”.
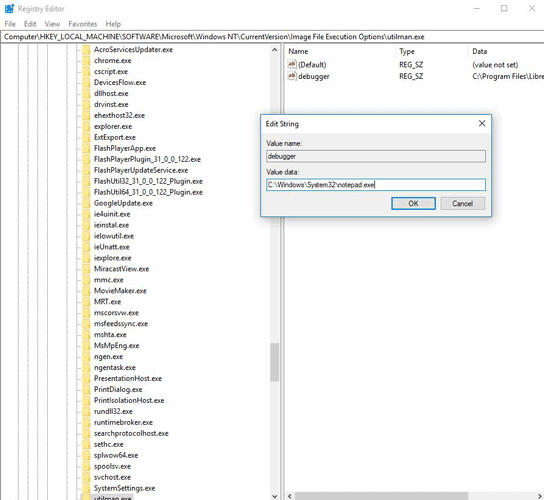
Clique em OK após inserir os dados do valor. No caso do Bloco de notas, você pode obter um erro dizendo que a pasta Desktop não pode ser acessada, mas você ainda pode fazer anotações e salvá-las em seu disco rígido.
Observe que nem todos os aplicativos funcionam com esse truque. Os aplicativos da Microsoft Store são parte de um pesadelo, pois não abrem com os arquivos executáveis usuais, então coisas como Sticky Notes e OneNote simplesmente não estão em jogo.
Também costumava ser um caso em que você pode abrir um prompt de comando elevado (c: \ Windows \ System32 \ cmd.exe) na tela de login que basicamente permite que você abra a maioria dos aplicativos em seu computador. O Windows Defender (Beta 2) agora está ciente disso, porém, fornecendo isso como uma garantia. Se você tentar configurar o Prompt de Comando para abrir na tela de bloqueio, ele será impedido de fazê-lo. Você pode resolver esse problema desabilitando o Windows Defender, que só recomendamos se você tiver outro programa antivírus instalado.
Conclusão
Agora você pode fazer anotações na tela de bloqueio do Windows ou fazer um monte de outras coisas se estiver pronto para lidar com os avisos de segurança do Windows Defender. Aproveite a nova flexibilidade da tela de bloqueio, mas tome cuidado para não mexer muito com essa história.







