Alguns usuários do Windows podem preferir ter a barra de tarefas sempre visível para que possam ter opções específicas imediatamente, mas a maioria das pessoas prefere ocultá-las quando não estiverem em uso. No entanto, há momentos em que a barra de tarefas tem uma opinião própria e não quer desaparecer.
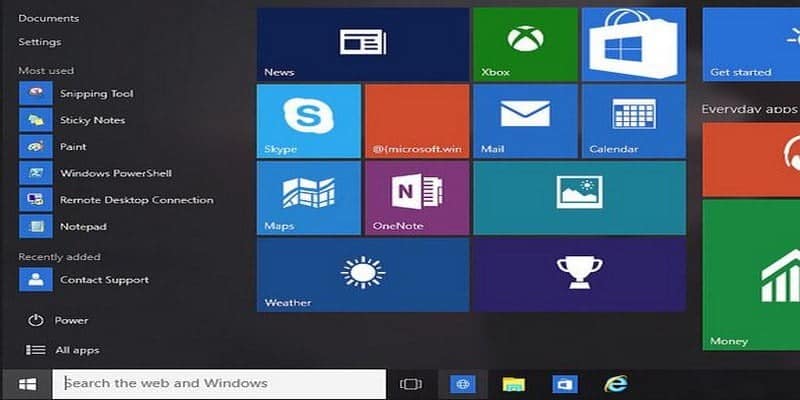
Você sabe que tem o recurso de ocultar automaticamente, mas a configuração parece não funcionar. Às vezes, o problema precisa apenas de uma solução rápida, enquanto em outros casos ele precisa de um exame mais profundo. Felizmente, a correção foi tão simples quanto habilitar o recurso ou reiniciar o Express Process. Aqui estão algumas maneiras de corrigir o problema de não desaparecimento da barra de tarefas.
Verifique se o recurso de ocultar automaticamente está ativado
Esqueci de registrar quantas vezes pensei que o recurso estava ativado, mas apenas porque não estava disponível. Pode não ser você; Seus filhos podem ter desligado sem avisar você. Nesse caso, as primeiras coisas primeiro, verifique se o recurso de ocultar automaticamente está ativado.
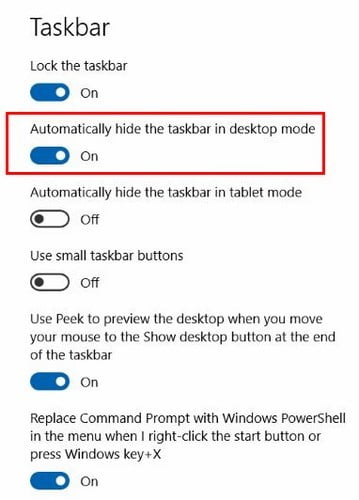
Para ver se o recurso está ativado, vá para "Configurações -> Personalização -> Barra de tarefas". A segunda opção permitirá que você desative o recurso caso esteja desativado por algum motivo.
Se estiver usando um PC, você só precisará habilitar a primeira opção. A segunda opção só é necessária se você estiver usando um tablet. Habilitar este recurso oculta a barra de tarefas - se isso não acontecer, tente as dicas a seguir.
Tente reiniciar o Process Explorer
Às vezes, tudo que você precisa fazer é reiniciar o processo Explorer. Para fazer isso, abra o Gerenciador de Tarefas do Windows pressionando Ctrl + Shift + Esc Ou você também pode pesquisá-lo. Quando a janela do Gerenciador de Tarefas for exibida, você verá apenas algumas opções. Clique no menu suspenso "Mais detalhes" e uma nova janela com muitas informações aparecerá.

Em Processos, encontre a opção Windows Explorer e clique com o botão direito nela. Uma nova janela aparecerá contendo Reiniciar como a primeira opção da lista. Felizmente, isso é tudo o que é preciso para resolver o problema.
O aplicativo pode precisar de sua atenção
Há momentos em que não há nada de errado com a barra de tarefas e o motivo pelo qual ela não pode ser ocultada é porque o aplicativo está tentando chamar sua atenção. Se o aplicativo que contém a nova mensagem estiver fixado na barra de tarefas, ele piscará até que você clique nele.
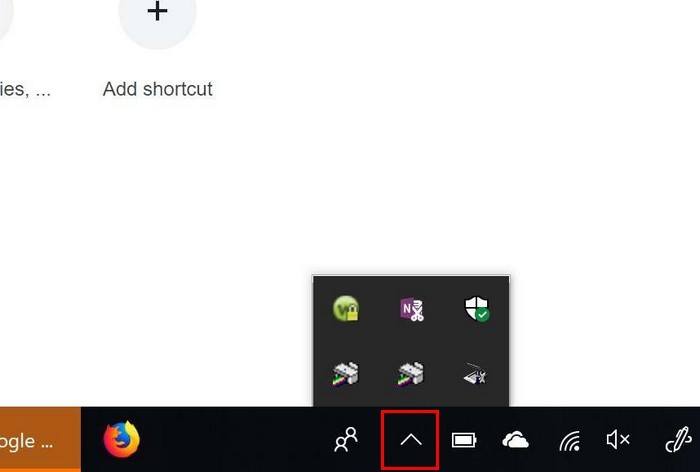
Se o aplicativo não estiver fixado na barra de tarefas, você precisará clicar na seta Mostrar ícones ocultos. Encontre o aplicativo que tem um emblema - este é o aplicativo com uma notificação esperando por você.
Use o prompt de comando
Outra opção seria usar o Prompt de Comando para ocultar a barra de tarefas. Pressione as teclas Win e X e escolha "Prompt de comando (Admin)". Você também pode digitar Prompt de comando Na barra de pesquisa da Cortana, e será a primeira opção que aparece.
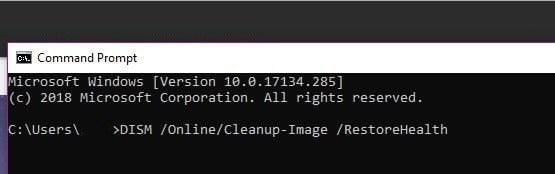
No prompt de comando, digite
DISM / Online / Cleanup-Image / RestoreHealth
E pressione Enter. Não se esqueça de reiniciar o computador e ver se a barra de tarefas ainda está lá.
Conclusão
A barra de tarefas não ocupa muito espaço, mas às vezes faz uma grande diferença. A vantagem de ter uma tela permanente é que informações como hora e data são apenas uma amostra. Isso também economizará segundos preciosos se você precisar abrir um aplicativo rapidamente. Se esses benefícios não o convencerem a não sair da barra de tarefas, essas dicas devem ajudá-lo a ocultá-la novamente.







