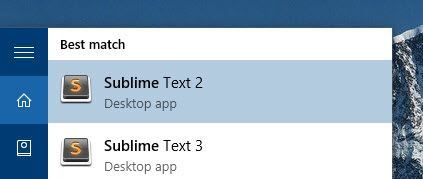O que aconteceu com os dias em que o menu Iniciar do Windows estava presente? Era simples, era agradável e não era composto de um bilhão de pequenas operações que poderiam contribuir para que ele não funcionasse. O menu nunca voltou no Windows 10, mas provavelmente para de vez em quando, especialmente Botão de pesquisa que traz todos os tipos de problemas Relacionado à Cortana.
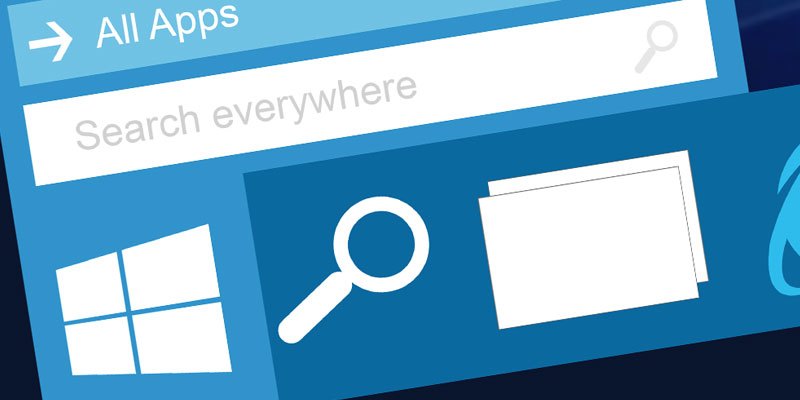
Se o recurso da Cortana e o botão de pesquisa estiverem desativados, verifique como fazer as correções abaixo.
1. Reinicie o Windows Explorer
Nem é preciso dizer que a primeira coisa a fazer é tentar reiniciar o computador, mas se isso falhar, uma solução um pouco mais correta é reiniciar o processo do Windows Explorer. Ele é responsável pelo gerenciamento de arquivos em seu computador e também pelo bom funcionamento do menu Iniciar.
Pressione Ctrl + Shift + Esc para ir diretamente para o Gerenciador de Tarefas, a seguir clique em "Mais detalhes" no canto inferior direito. Se isso não for especificado antes, você deve ir para o Windows Explorer, clicar com o botão direito sobre ele e pressionar "Reiniciar" . “Você vai passar por um momento de pânico porque parece por um segundo que seu computador travou, então você dá um suspiro de alívio quando tem certeza de que ainda está funcionando, e esperamos que o menu iniciar e o botão de pesquisa tenham sido corrigidos, tudo está funcionando bem!
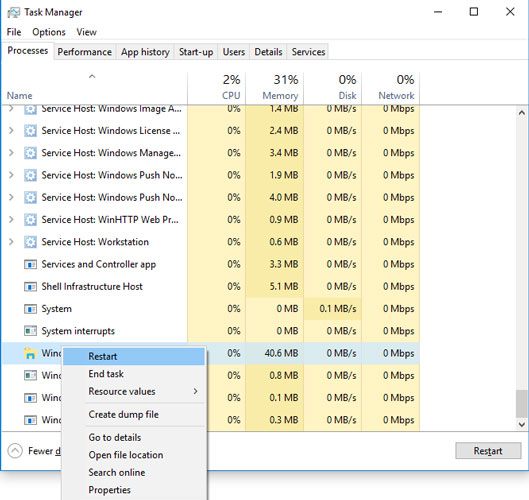
2. Verifique o serviço de pesquisa do Windows
Outro motivo pelo qual o Menu Iniciar e o botão Pesquisar podem não funcionar é porque o Serviço de Pesquisa do Windows não está funcionando. O Windows Search Service é um serviço do sistema e é executado automaticamente na inicialização do sistema.
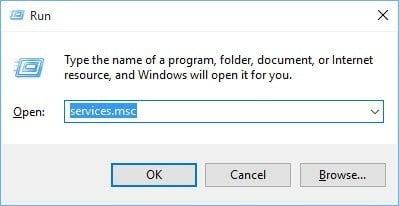
Verifique se o serviço está em execução pressionando Win + R, digitando services.msc e, em seguida, role para baixo para localizar o Windows Search Service. Se "Running" estiver na coluna Status, funciona (obviamente). Caso contrário, você terá que iniciá-lo manualmente.
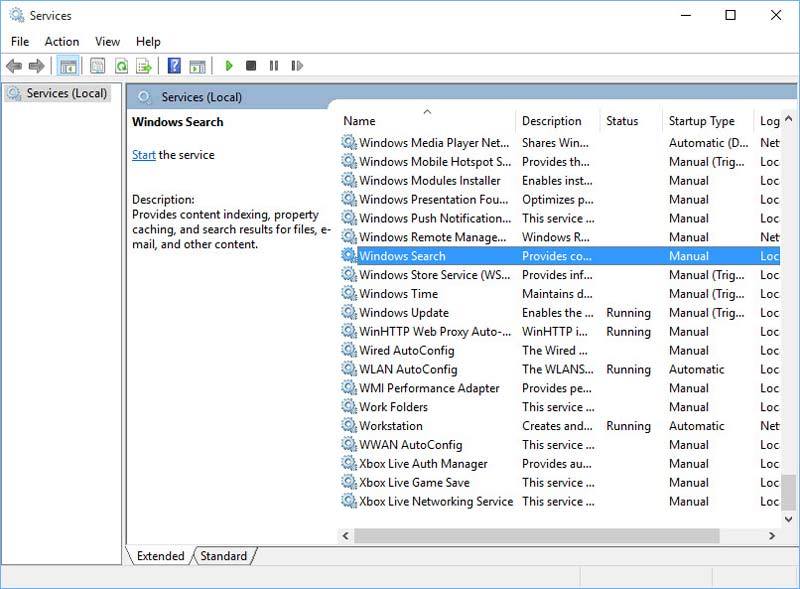
Clique com o botão direito em “Windows Search” e depois clique em “Propriedades”.
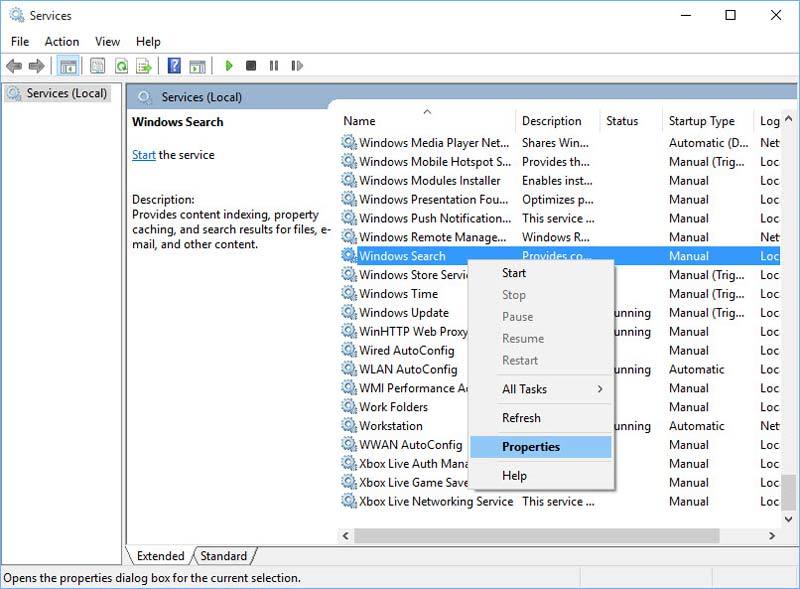
Na janela de propriedades, clique em "Iniciar" para iniciar o serviço. Além disso, certifique-se de que o tipo de inicialização esteja definido como "Automático" ou "Automático (Início retardado)". Isso garante que o serviço será iniciado automaticamente a cada inicialização do sistema. Depois de fazer as alterações, clique em "OK".
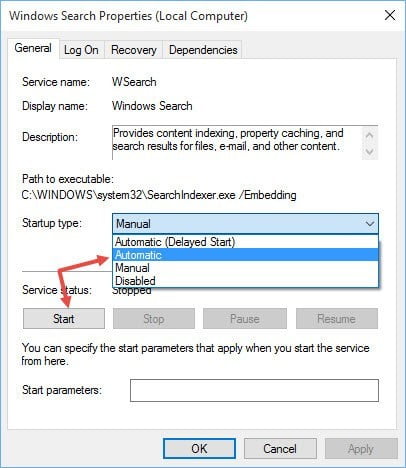
Depois de iniciar o serviço, é assim que se parece na janela Serviços. Para mim, esse método funcionou perfeitamente.
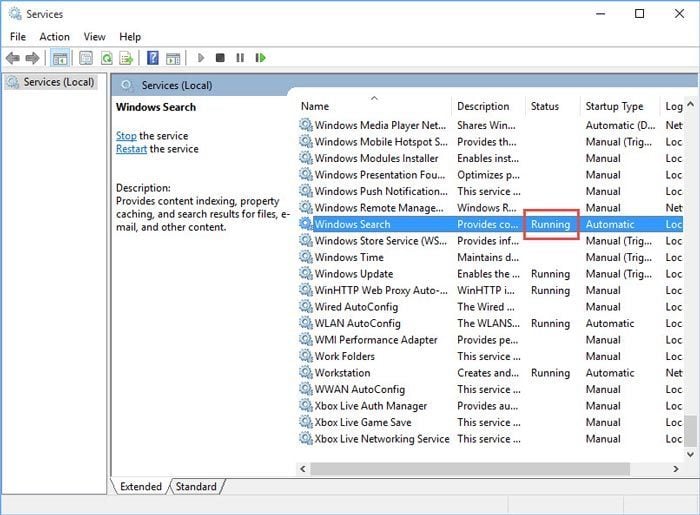
3. Em seguida, reinicie Processo cortana
Às vezes, a Cortana também é responsável pelo mau comportamento existente de nunca pesquisar. Nesse caso, reiniciar o processo da Cortana resolverá o problema.
Para fazer isso, clique com o botão direito na barra de tarefas e, em seguida, clique em "Gerenciador de Tarefas". "Gerenciador de tarefas."
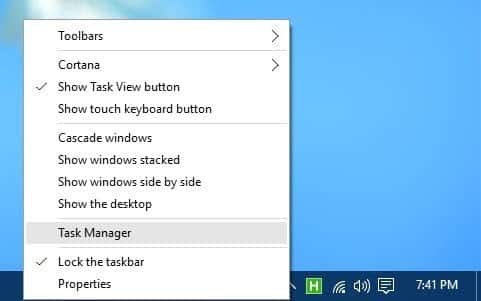
Depois de abrir o gerenciador de tarefas, encontre o processo da Cortana na guia "Processos" e clique no botão "Finalizar tarefa".
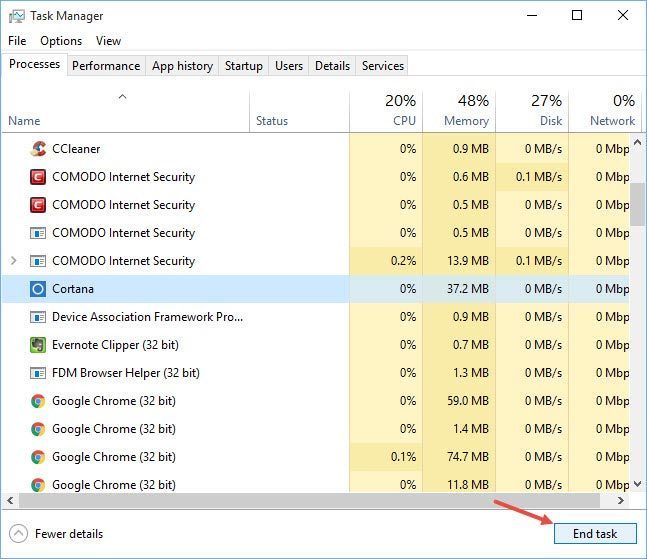
O procedimento acima irá reiniciar o processo da Cortana e isso também pode resolver o problema com o menu Pesquisar para iniciar.
4. Repetir Gravação cortana
Indicamos que a Cortana é um possível culpado porque a lista de pesquisa nunca funciona. Se reiniciar o processo falhar, você pode tentar registrar novamente o aplicativo Cortana.
Para começar, abra o Windows File Explorer e vá para o seguinte local: “C: \ Windows \ System32 \ WindowsPowerShellv1.0”.
Clique com o botão direito em “powershell.exe” e clique em “Executar como administrador”.
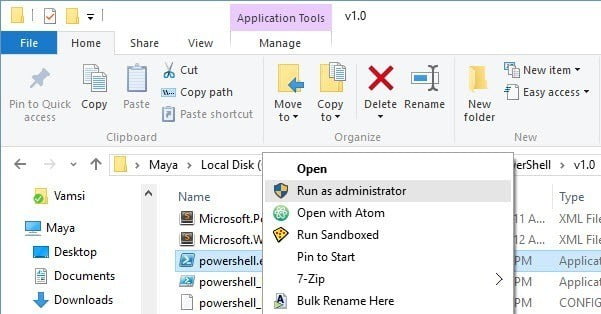
Depois de abrir o PowerShell, copie o trecho de código abaixo e execute-o.
Get-AppXPackage -AllUsers | Foreach {Add-AppxPackage -DisableDevelopmentMode -Register “$ ($ _. InstallLocation) AppXManifest.xml”}

Quando terminar de usar o comando, feche o PowerShell, reinicie o sistema e você deve ter o menu de pesquisa para começar a trabalhar como antes!