Levante-se O Windows executa programas em modo de usuário padrão. Se você deseja executar programas No modo de gerente, Você precisará especificar isso explicitamente no Windows 10. Executar programas no Windows 10 como administrador é fácil. Neste artigo, discutimos algumas das maneiras de executar programas no Modo de gerente no Sistema operacional Windows 10. Você pode usar o método que funciona para você.
Cada método listado abaixo terá suas vantagens e desvantagens dependendo da situação em que você se encontra. Por exemplo, você pode precisar usar um atalho de teclado, em outras ocasiões, pode ser necessário uma maneira mais ousada de abrir o aplicativo em Coloque o administrador. Também discutiremos um método útil Especialmente para usuários experientes E os administradores do sistema, pois podemos definir as credenciais do administrador uma vez e usar aplicativos sem pedir senha repetidamente. Vamos começar.
Onde quando você abre a maioria dos programas No Windows , Não funciona com privilégios de administrador, mesmo se você estiver conectado com a conta de administrador. Isso se deve a um recurso chamado Controle de conta de usuário (UAC), que apenas permite que você jogue Aplicativos com privilégios de administrador quando necessário.

Pode parecer irritante, mas protege seu computador. Ao não conceder privilégios desnecessários à sua conta, você pode evitar o comprometimento da segurança.
Muitas vezes, no entanto, você precisa executar um programa como administrador para fazer alterações ou solucionar problemas. Veja como executar qualquer programa do Windows como administrador e como corrigir problemas relacionados ao administrador quando eles surgirem.
1. A maneira padrão de executar programas como administrador
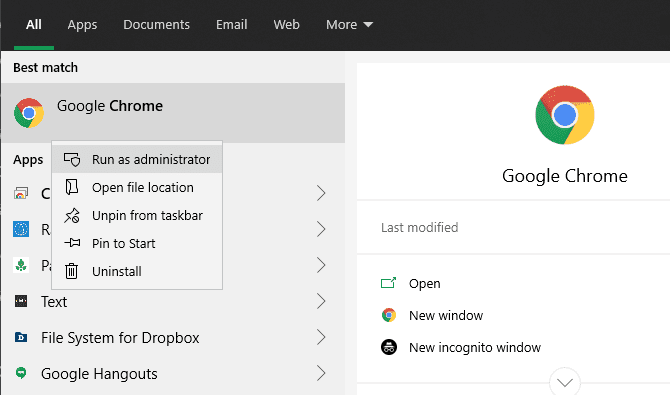
Se você deseja iniciar um programa a partir da Área de Trabalho, Menu Iniciar ou Explorador de Arquivos, clicar com o botão direito sobre ele exibe uma opção para Executar como administrador. Depois de clicar nele, você verá um prompt do UAC para executar o programa com privilégios de administrador.
Isso é confiável, mas requer alguns cliques extras. Você pode fazer isso usando os ícones na barra de tarefas - clique com o botão direito do mouse nele uma vez para abrir um menu e, em seguida, clique com o botão direito no nome do aplicativo nesse menu para abrir a opção "Executar como administrador".
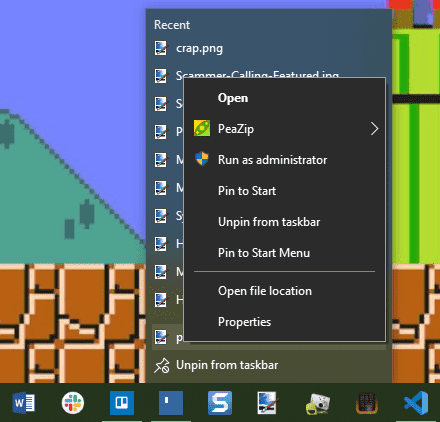
2. Use o teclado para abrir a opção de administrador mais rápido
Tal como acontece com muitos processos, você pode usar atalhos de teclado para executar programas mais rapidamente com privilégios de administrador. Para fazer isso apenas com o teclado, pressione a tecla Windows para abrir a barra de pesquisa, então você pode começar a digitar imediatamente o nome do programa que deseja abrir.
Uma vez destacado, toque Ctrl + Shift E pressione Entrar. Isso iniciará o prompt do UAC, e você pode pressionar a tecla de seta para a esquerda seguida de Enter Entrar Aceitar sem tocar no mouse.
Em alguns lugares, você ainda pode pressionar Ctrl + Shift Quando você clica no ícone do programa para executá-lo como administrador. No entanto, isso foi inconsistente em nossos testes.
3. Experimente uma maneira genial de executar programas com privilégios de administrador
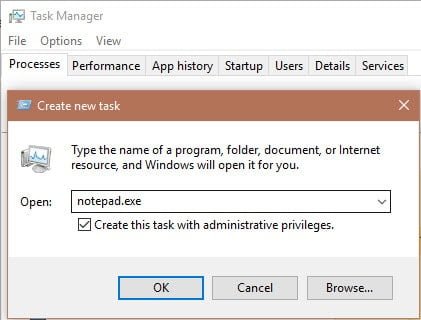
Para algo um pouco diferente, você pode executar programas como administrador por meio do Gerenciador de Tarefas. Use uma abreviatura Ctrl + Shift + Esc Para abri-lo, expanda-o com mais detalhes, se necessário.
Clique Arquivo -> Executar nova tarefa E insira o nome do arquivo executável que você deseja executar. Use o botão Procurar para localizá-lo em seu computador, se necessário. Certifique-se de que Criar esta tarefa com privilégios administrativos esteja selecionado e clique em OK para executá-la.
4. Sempre execute o programa como administrador
Provavelmente, há um programa específico que você deseja executar como administrador sempre. Nesse caso, você pode configurá-lo para fazer isso em vez de usar um dos métodos acima sempre que inicializá-lo.
Comece procurando o aplicativo que deseja modificar. Clique com o botão direito em sua entrada nos resultados da pesquisa e escolha Abrir local do arquivo para mostrar o arquivo executável principal. Aqui, clique com o botão direito novamente e selecione Propriedades.
Na janela resultante, mude para a guia Compatibilidade. Perto da parte inferior, marque a caixa chamada Executar este programa como administrador e pressione "OK" quando terminar. Depois de fazer isso, o aplicativo solicitará que você seja executado com permissões de administrador sempre que abri-lo.
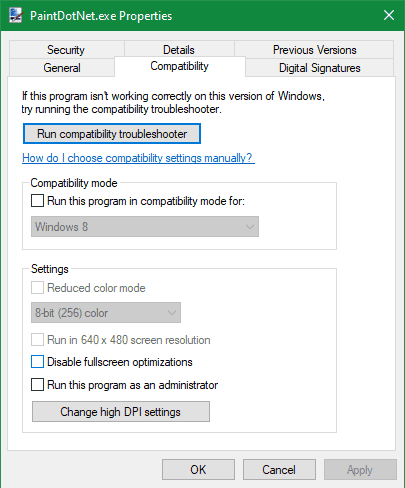
Recomendamos usar isso com cuidado. Você só deve conceder permissões de administrador do aplicativo se for necessário; Executar aplicativos como administrador sempre torna mais fácil para o malware controlá-lo.
Se quiser, a solução mais segura é criar um atalho para o aplicativo e configurá-lo para funcionar como administrador o tempo todo. Primeiro, clique com o botão direito do mouse no arquivo executável e escolha Enviar para -> Área de trabalho (criar atalho) para inserir um atalho na área de trabalho.
Depois disso, clique com o botão direito neste atalho e escolha “Propriedades”. Na caixa de diálogo resultante, mude para a guia Atalho e clique no botão "Avançado" na parte inferior. Aqui, marque a caixa "Executar como administrador".
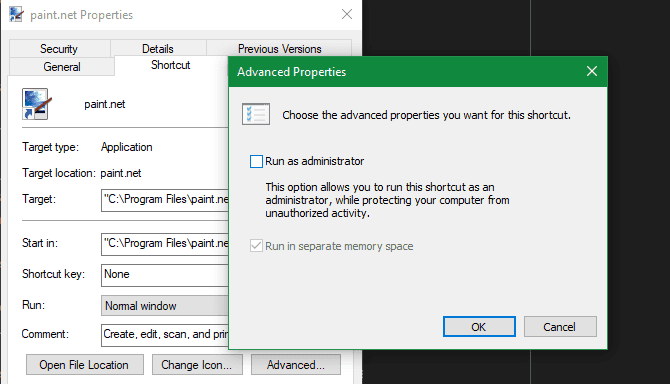
Depois de fazer isso, apenas esse atalho será executado, não o arquivo executável principal, com direitos de administrador.
A opção Executar como administrador não está funcionando?
Às vezes, você descobrirá que nenhum dos métodos acima para executar o programa como administrador não funcionará. Se isso acontecer, você pode tentar algumas correções diferentes.
Revise as configurações do UAC
Conforme mencionado anteriormente, o Controle de Conta de Usuário no Windows permite controlar como os programas são executados com direitos de administrador. Se você estiver conectado a uma conta de administrador, terá que fornecer uma confirmação quando o programa quiser ser executado como administrador. Aqueles inscritos em contas padrão devem fornecer credenciais de administrador para fazer isso.
Para verificar sua configuração atual, digite UAC No menu "Iniciar", abra a opção "Alterar configurações do UAC". Aqui você verá quatro níveis de UAC para escolher.
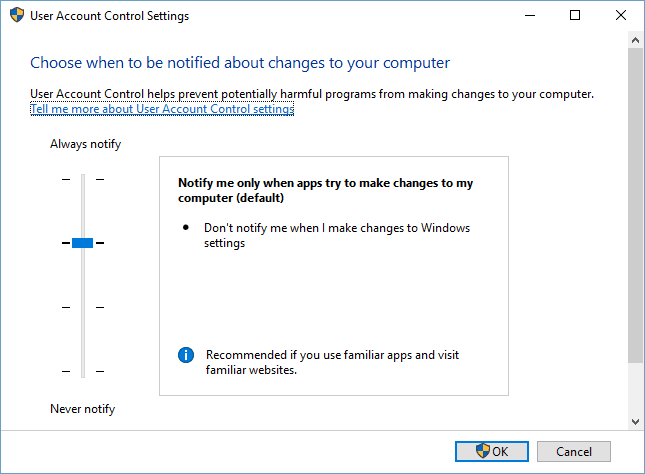
De cima para baixo, são:
- Sempre seja alertado quando você fizer alterações nas configurações do Windows ou quando os aplicativos fizerem alterações. Isso é equivalente à implementação nativa do UAC para Windows Vista.
- Alerta apenas quando os aplicativos tentam fazer alterações. Esta é a configuração padrão que a maioria das pessoas deve usar.
- Alerta apenas quando os aplicativos tentam fazer alterações, mas não escurece a área de trabalho. É igual ao anterior, exceto pela janela do UAC que não escurece a área de trabalho.
- Não se preocupe. Isso desativa completamente o UAC. Não recomendamos essa configuração porque, quando você usa uma conta de administrador, ela aprova automaticamente todas as solicitações para execução como administrador sem sua permissão. E se você estiver usando uma conta padrão, todas as solicitações do administrador serão negadas automaticamente.
Portanto, se você desabilitar o UAC, não poderá usar o comando Executar como admin corretamente. Certifique-se de que está ligado e tente novamente.
Certifique-se de ter acesso à conta de administrador
Para usar o UAC corretamente, você deve ter acesso à conta de administrador. Se você não tiver uma senha de administrador ou estiver escrevendo as credenciais de uma conta que não seja de administrador, não funcionará. Portanto, você deve garantir que suas contas de usuário sejam diretas.
A maneira mais fácil de verificar isso é inserir netplwiz em Iniciar pesquisa para abrir o painel de contas de usuário. Aqui você verá uma lista de todos os usuários em seu computador e o grupo em que estão. Clique duas vezes em um e vá para a guia Membros do Grupo para alterar o nível de permissão da conta.
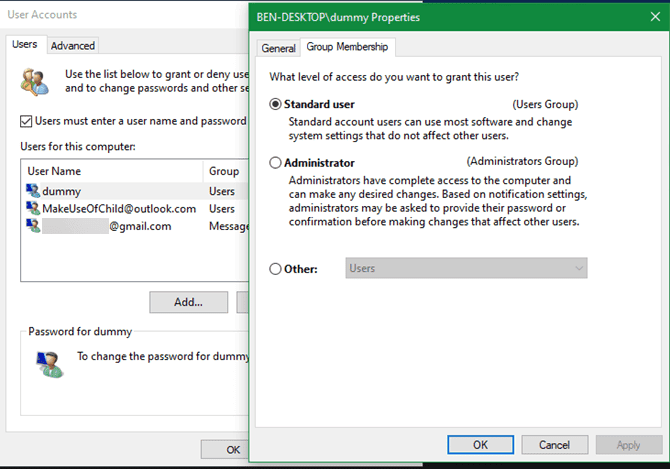
Claro, você precisará fazer login em uma conta de administrador para alterar isso. Se você esqueceu a senha de todas as contas de administrador, será necessário redefinir a senha perdida do Windows. Se você ainda estiver tendo problemas depois disso, tente criar uma nova conta e veja se isso faz diferença.
Execute a varredura SFC
O SFC ou o Verificador de arquivos do sistema verificará se há arquivos de sistema do Windows corrompidos e tentará corrigi-los. Vale a pena tentar se você conseguir isso sem uma solução, embora você precise ter permissões de administrador para fazer isso.
Para usá-lo, pressione Win + X E selecione Prompt de Comando (Admin) ou Windows PowerShell (Admin) no menu resultante. Em seguida, digite o seguinte comando:
sfc /scannow
Uma vez feito isso, você verá uma mensagem se ele realizar alguma correção.
Experimente o modo de segurança
Se você verificou tudo acima e descobriu que ainda não consegue executar os programas como administrador adequadamente, você deve Tente inicializar em modo de segurança. Isso irá desativar a reprodução Todos os serviços não essenciais, exceto serviços básicos , Informando se há serviços de terceiros que estão interferindo na operação como administrador.
Execute programas do Windows como administrador com sabedoria
Agora você conhece muitas maneiras diferentes de executar Programas Windows como administrador , E como resolver problemas com esta função à medida que aparecem. Lembre-se de sempre pensar duas vezes ao usar Privilégios de administrador. Isso dá ao programa controle total sobre o seu computador, portanto, você só deve permitir os aplicativos em que confia.







