Sistema Windows 10 Como a maioria dos sistemas operacionais, ele está sujeito a todos os tipos de problemas, desde desaparecimentos repentinos de arquivos até problemas com Instalar atualizações. Se o seu computador não está funcionando como deveria, apresentando erros estranhos ou desempenho lento, talvez seja hora de reiniciar. Uma reinicialização ou restauração do PC pode resultar em um estado anterior Para limpar qualquer programa de fundo Problemático eAnalise o seu disco rígido Para o seu computador de Quaisquer arquivos desnecessários. O sistema operacional fornece várias opções que permitem redefinir o PC com Windows 10 para um estado anterior. Aqui estão as melhores maneiras de redefinir o Windows 10.

Primeiro: certifique-se de fazer um backup!
Antes de prosseguir com qualquer uma das opções abaixo, você deve se certificar de que a possui Um backup recente Dos seus arquivos. A redefinição de fábrica apaga todos os programas e arquivos instalados para que você não queira deixar nada para trás. Veja o manual Backup final do Windows 10 Descobrir Todos os métodos que você tem Fazer isso.
1. Opção de redefinição integrada do Windows 10
A redefinição de fábrica no passado era um processo um tanto inconveniente, mas a Microsoft forneceu uma maneira muito mais fácil de fazer isso no Windows 8. Ele também está incluído no Windows 10 e é a melhor maneira de redefinir um PC para a maioria das pessoas.
Para alcançá-lo, vá para Configurações -> Atualização e segurança -> Recuperação. Você verá um endereço Redefinir este PC ; Clique no botão "Iniciar" abaixo disso.
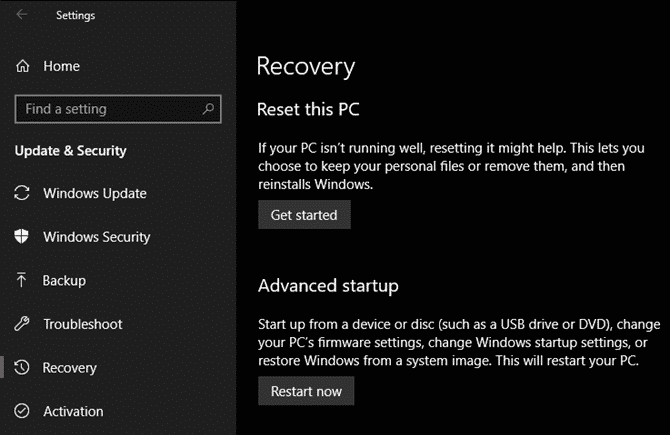
Redefinir ou remover tudo?
Você terá duas opções para escolher: manter meus arquivos ou remover tudo. A primeira opção define suas opções de volta ao padrão e remove todos os aplicativos instalados (como navegadores, Microsoft Office e jogos), mas mantém seus dados. De acordo com seu nome, Remover Tudo redefine tudo para os padrões de fábrica e remove seus arquivos.
Embora a opção Manter meus arquivos mantenha seus dados, você deve manter uma cópia de backup antes de usá-la, caso algo dê errado.
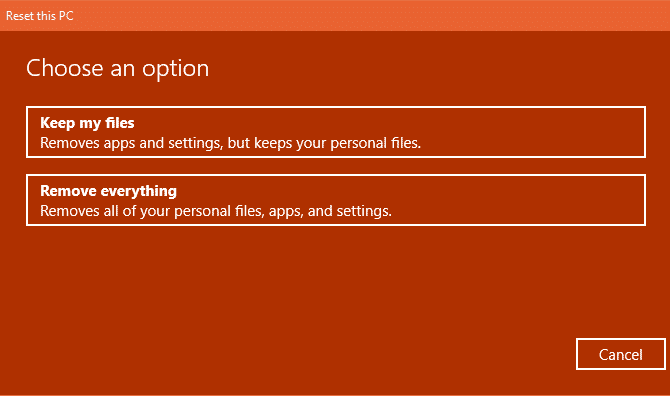
Se você optar por remover tudo, o Windows perguntará se você deseja limpar a unidade ou apenas remover seus arquivos. Optar por remover os arquivos e limpar a unidade apagará a unidade com segurança, tornando difícil a recuperação de dados (esse processo leva algum tempo). Se você deseja descartar seu computador por qualquer motivo, você deve escolher esta opção. Basta optar por remover meus arquivos e você está pronto para prosseguir se quiser salvar seu computador.
Caso contrário, se você optar por manter meus arquivos, verá uma lista de aplicativos que serão redefinidos. O Windows salvará isso na sua área de trabalho após a reinicialização, para que você possa se lembrar do que precisa reinstalar.
Por fim, confirme o processo clicando em “Reset” e aguarde a conclusão do processo. Se você estiver reiniciando um laptop, certifique-se de que ele esteja conectado para evitar perda de energia durante o processo. Você precisará continuar com o procedimento de configuração depois de concluído.
2. Use a opção "Novo início" no Windows 10
No Windows 10 Creators Update, a Microsoft adicionou uma nova opção para redefinir seu PC. É semelhante ao anterior, mas tem algumas pequenas diferenças que o fazem valer a pena ver.
Em uma página Configurações -> Atualização e segurança -> Recuperação Descubra como começar com uma instalação limpa do Windows, clique no texto do link. Isso abrirá a janela da Central de Segurança do Windows Defender para a opção Novo Início. Clique em Primeiros passos.
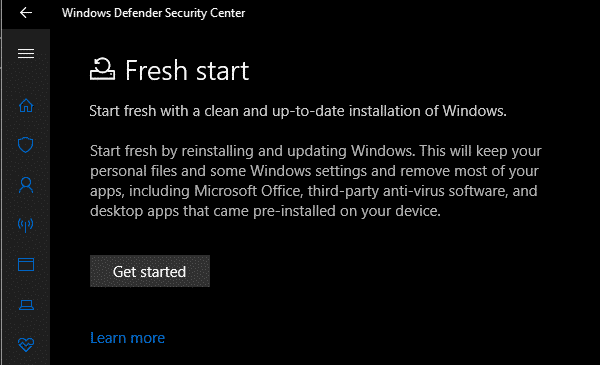
Comparando esta opção com a opção de redefinição acima, Fresh Start tem as seguintes diferenças:
- O Fresh Start sempre mantém seus arquivos pessoais, sem qualquer opção de removê-los conforme mencionado acima.
- O Fresh Start baixa a versão mais recente do Windows 10, enquanto a opção de redefinição padrão usa informações de recuperação em seu disco rígido. Isso é fornecido pelo fabricante do seu PC, ou em Vol C: \ Recovery Protegido se você instalar o Windows.
- Por esse motivo, o Fresh Start evita confusão removendo todos os aplicativos não padrão do Windows, incluindo bloatware de fábrica. A opção de redefinição padrão será reinstalada a partir do kit de recuperação definido pelo fabricante do PC.
- Finalmente, o Fresh Start preserva “algumas configurações do Windows”, mas não especifica as configurações. A redefinição acima não preserva nenhuma de suas configurações.
Para resumir, o Fresh Start baixa uma nova cópia da versão mais recente do Windows 10, mantém seus arquivos e algumas configurações e não deixa nenhum bloatware, exceto para aplicativos da Loja. Em comparação, a opção de redefinição padrão permite que você escolha se deseja manter seus arquivos, não salva as configurações e reinstalará o Windows e os aplicativos com base na partição de recuperação.
3. Reinstale usando a mídia de instalação do Windows
Se você não pode usar o Windows 8 ou 10, ou não deseja usar os métodos apropriados mencionados acima por algum motivo, você sempre pode redefinir o Windows usando a mídia de instalação. Isso permite que você instale uma nova cópia do Windows em seu computador e apague tudo o que está nele.
Para Windows 10, consulte nosso guia para criar mídia de instalação do Windows 10, é grátis e fácil.
Se você deseja reinstalar o Windows 7 do zero, você pode usar Ferramenta de download do Microsoft Windows 7. Isso permite que você baixe o ISO para gravar em uma unidade flash ou DVD para que você possa reinstalar o Windows. Você precisará fornecer uma chave de produto válida do Windows 7 para fazer isso.
De qualquer forma, basta inserir a unidade USB ou o disco que contém a mídia de instalação e inicializar a partir do dispositivo removível. Você será saudado com a tela de Instalação do Windows, na qual poderá prosseguir para instalar uma cópia limpa.
4. Opções avançadas para redefinição de fábrica
Embora os três métodos acima funcionem para a maioria dos usuários, existem algumas maneiras avançadas de redefinir o Windows, se você se importar.
Um deles inclui imagens do sistema, que são instantâneos completos do sistema. Se você criou uma imagem do sistema para instalar o Windows em uma condição limpa, poderá restaurá-la no menu Inicialização avançada. Você pode acessar isso em Configurações -> Atualização e segurança -> Recuperação na seção Inicialização avançada.
Caso contrário, você poderá inicializar no BIOS e acessar diretamente a partição de recuperação em seu disco rígido, se o fabricante do seu PC tiver incluído isso. No entanto, se você redefinir os padrões de fábrica dessa forma, ele reinstalará todos os bloatware, portanto, não é perfeito.
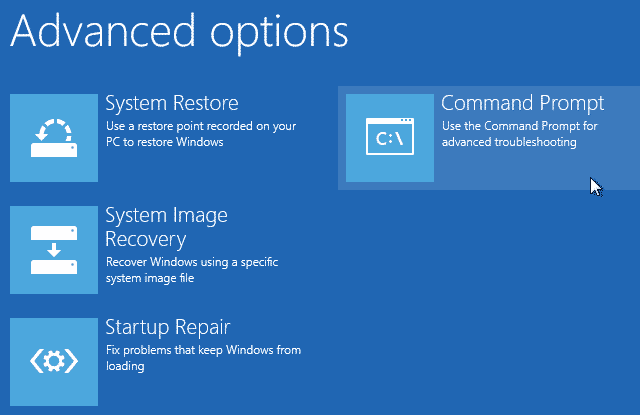
Você também pode digitar criar uma unidade de recuperação no menu Iniciar para acessar uma ferramenta que permite criar sua própria unidade. No entanto, isso requer uma quantidade razoável de espaço na unidade e você deve fazer isso antes de ter um problema.
No geral, se você estiver usando o Windows 8 ou 10, uma das opções de redefinição integradas é sua melhor aposta. Os usuários do Windows 7 devem baixar uma imagem da Microsoft e executar uma instalação limpa desta forma. Também examinamos métodos específicos Para redefinir um laptop HP -Se você tiver um computador deste fabricante.
Agora você sabe como reiniciar seu computador
Você tem várias opções Para reiniciar um computador Desenvolvido por Windows. Quer você precise redefinir seu laptop antes de vendê-lo ou apenas deseja atualizar seu PC para aumentar o desempenho, um desses métodos estará disponível com relativa rapidez.







