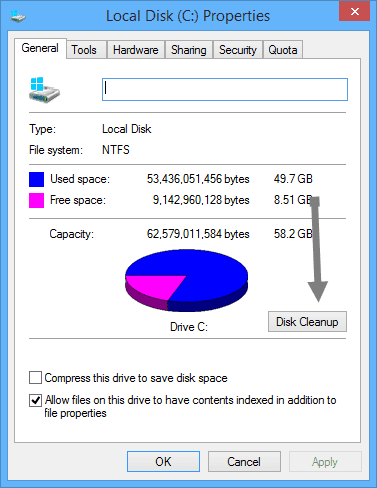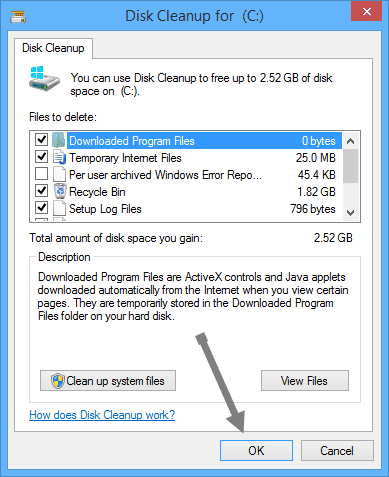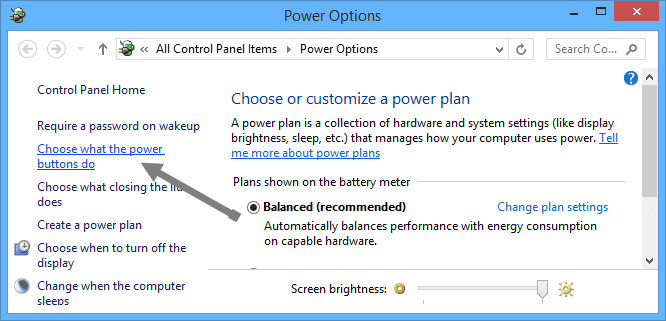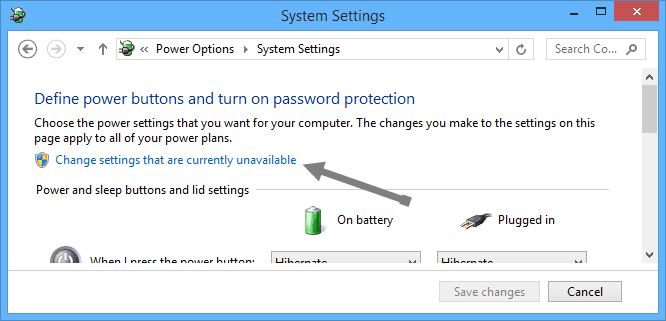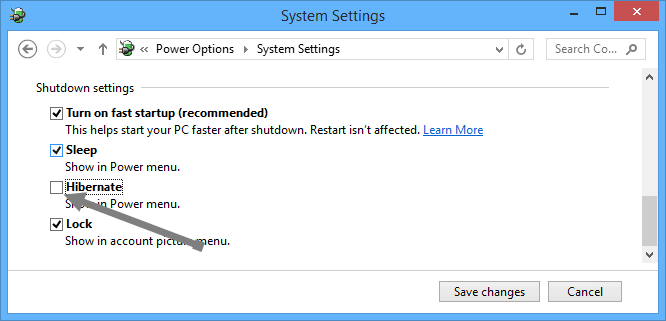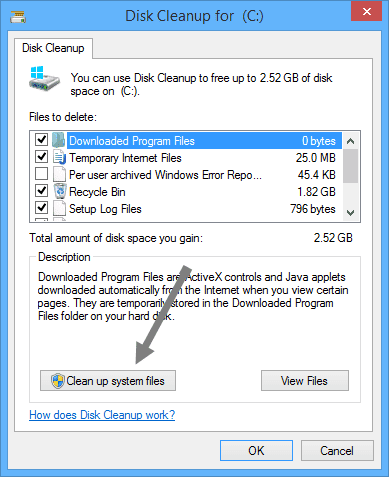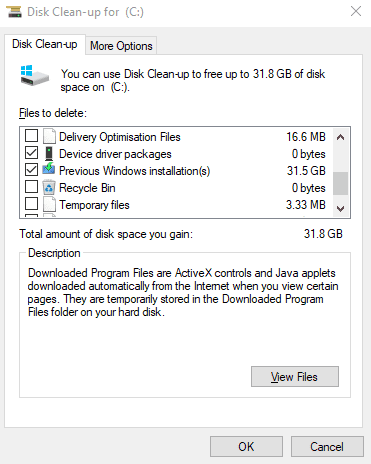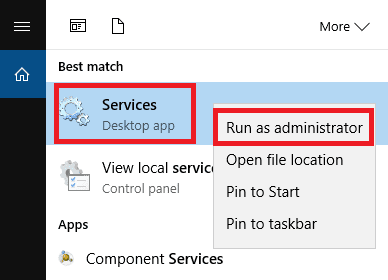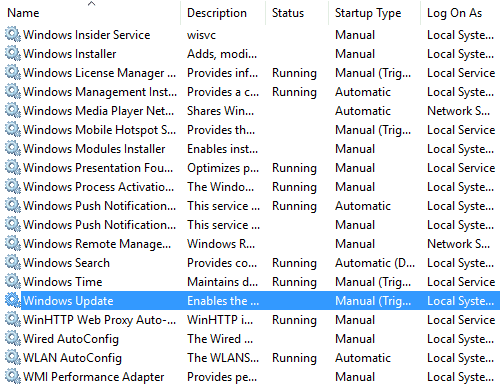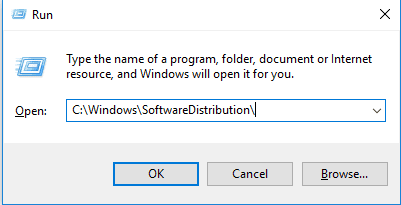Você está trabalhando Pouco espaço de armazenamento no computador? Neste guia, mostraremos um conjunto de métodos eficazes de digitalização Arquivos indesejados , Aplicativos e jogos para liberar espaço de armazenamento no disco rígido no Windows 10.
Embora os discos rígidos hoje em dia venham com várias opções de terabytes, não demoramos muito para enchê-los com muitos arquivos, imagens, vídeos, aplicativos e jogos e, antes que você perceba, começa a notar um desempenho lento e problemas para instalar uma nova cópia do Windows 10.
Se o seu dispositivo está ficando sem espaço, então Sistema operacional Windows 10 Inclui uma série de recursos e opções Para limpar arquivos desnecessários e temporários Além de aplicativos e jogos para otimizar o espaço de armazenamento do disco rígido. O uso de Essas ferramentas Não só ajudará a liberar espaço para armazenar arquivos mais importantes, mas também Vai melhorar o desempenho Ele reduz as chances de problemas durante a instalação de atualizações.
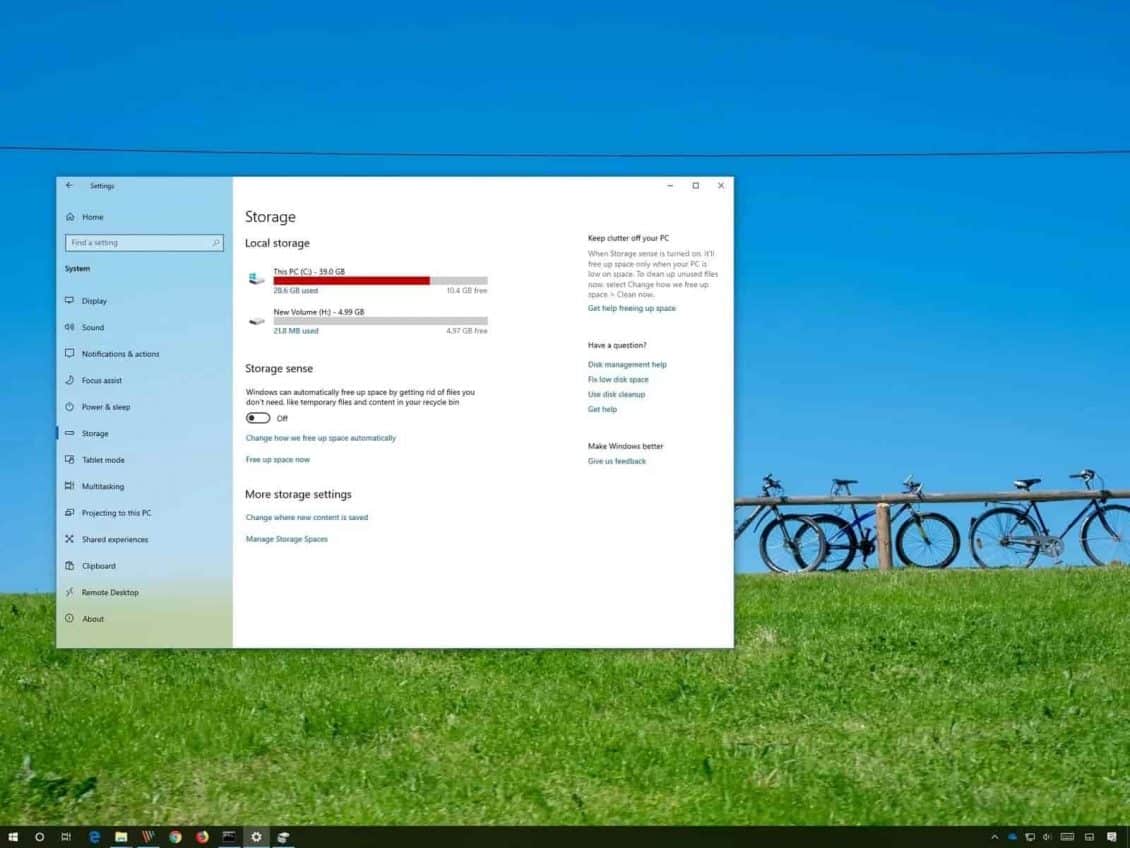
O problema é agravado em dispositivos antigos. Devido à estratégia de atualização ativa da Microsoft e aos baixos requisitos do Windows 10, muitas pessoas usam o sistema operacional em computadores que não têm o mesmo espaço dos modelos modernos.
Neste guia do Windows 10, iremos guiá-lo através de várias dicas para liberar espaço de armazenamento no disco rígido em seu computador para abrir espaço para armazenar mais arquivos e instalar atualizações de recursos sem problemas.
Aqui vamos mostrar como Limpe a unidade C, E recuperar algum espaço, e assim funcionar bem e rápido novamente.
Use o senso de armazenamento
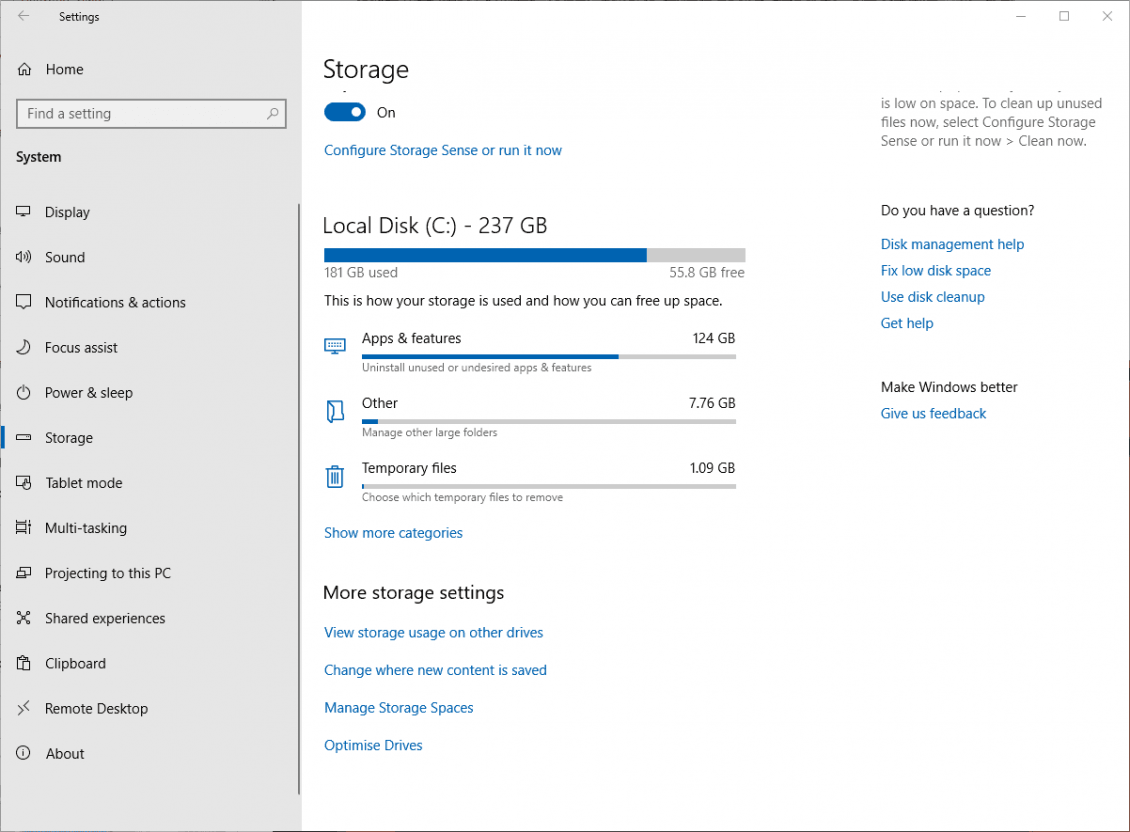
Windows 10 inclui Um recurso útil chamado Storage Sense , Que monitora o espaço de armazenamento do disco rígido no computador e, em seguida, salta e limpa as coisas se você estiver com pouco espaço. Ele faz coisas básicas como limpar a Lixeira, remover arquivos antigos da pasta Downloads e excluir arquivos temporários do computador.
Para ativar esse recurso, vá para Configurações -> Sistema e clique em "Armazenamento" no painel esquerdo.
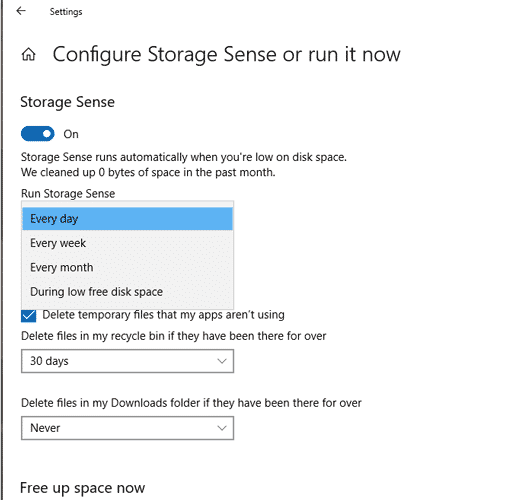
Clique em "Configure Storage Sense or run it now" e, na nova janela, clique no controle deslizante em "Storage Sense" para que fique "On". Em seguida, você pode usar o menu suspenso abaixo para escolher se deseja que ele seja executado em “pouco espaço, diário, semanal ou mensal”.
Encontre arquivos grandes em seu disco rígido
Com o Windows Explorer, você pode examinar todo o disco rígido em busca de arquivos de acordo com o tamanho. É inacreditável quantas vezes encontrei arquivos redundantes parados anos atrás.
Para fazer essa pesquisa, abra uma janela do Windows Explorer, selecione a unidade "C" e clique na caixa de pesquisa "Pesquisar (C :)" no canto superior direito da janela.
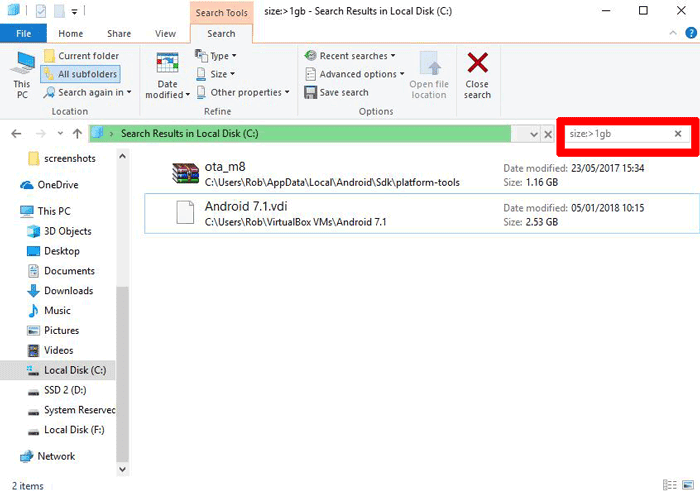
Uma vez aqui, digite “tamanho:E você obterá várias opções de preenchimento automático que exibem diferentes tamanhos de arquivo para filtragem. Você pode usar uma dessas predefinições ou, se quiser obter mais especificidade sobre o tamanho do arquivo que está procurando, pode digitar “Tamanho:> 1 gb”Para pesquisar arquivos maiores que 1 GB, etc.
Você pode excluir arquivos diretamente dos resultados ou clicar com o botão direito e selecionar "Classificar por -> Tamanho" para organizá-los por tamanho e ver quais precisam ser excluídos rapidamente. Apenas testando isso, descobri uma VM Android 7.1 antiga de que não preciso mais. Não exclua nada que pareça importante (por exemplo, coisas de "C: pasta do WindowsOu arquivos de jogo muito grandes).
Desinstale aplicativos do Windows pré-instalados e aplicativos que consomem muito espaço
Na janela "Aplicativos e recursos" (você encontrará clicando com o botão direito no botão "Iniciar"), você pode classificar a lista por "Tamanho" para ver quais aplicativos estão usando mais espaço em seus discos rígidos. Você pode se surpreender com os resultados e pode querer remover aplicativos conforme apropriado. Pense se você realmente precisa de todos esses aplicativos que consomem espaço e, claro, deve excluí-los conforme apropriado.
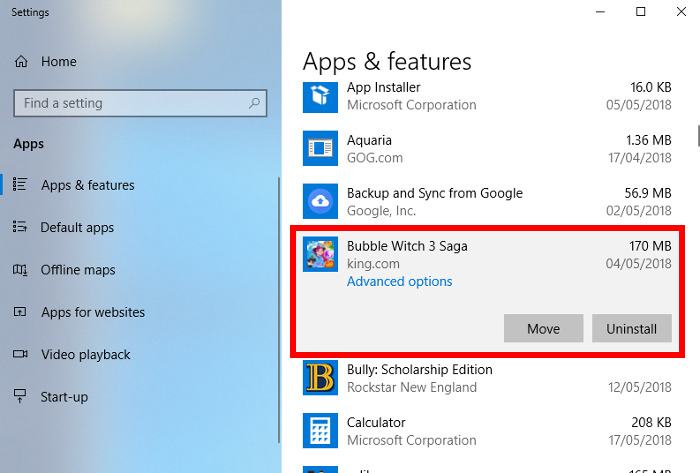
Outra coisa que pode surpreendê-lo é que você é o orgulhoso proprietário de jogos como Bubble Witch 3 Saga e Minecraft, que você não queria em primeiro lugar! Simplesmente, não vai Desinstale-os da lista “Aplicativos e recursos” são suficientes e você precisará removê-los usando o Powershell. Para fazer isso, leia nosso guia sobre Como desinstalar aplicativos do Windows pré-instalados.
Use o utilitário de limpeza de disco
Você provavelmente conhece B.Ferramenta de limpeza de disco Integrado ao Windows, mas você ainda não o usou. Este é o primeiro lugar que você deve procurar para liberar espaço. Para começar a usá-lo, abra o Windows Explorer, clique com o botão direito do mouse na unidade C e escolha "Propriedades" no menu.
Quando a janela de propriedades abrir, clique em "Limpeza de disco" para abrir a ferramenta. Aqui, na caixa "Arquivos a serem excluídos", marque todas as caixas de seleção, como arquivos de despejo de memória do sistema, Lixeira de reciclagem Arquivos de log de configuração, etc.
Depois de selecionar todas as caixas de seleção desejadas, clique em "OK" para liberar espaço de armazenamento no disco rígido ocupado pelos arquivos acima. A quantidade de espaço que você libera depende de como a unidade "C" está sendo preterida. Como você pode ver abaixo, eu não me importava nem um pouco com meu drive C. Que vergonha.
Desativar hibernação
Hibernar é um recurso útil que você pode usar para desligar facilmente o computador, preservando seu estado atual, para que possa retomar o trabalho quando ele for ligado. No entanto, ele pode consumir muito espaço em disco, pois mantém o espaço no disco rígido igual à quantidade de conteúdo salvo na RAM. (Conseqüentemente, quanto mais RAM você tiver, mais espaço em disco será usado.)
Para desativar a hibernação, abra o Painel de Controle do Windows pressionando Win + X E selecione "Painel de Controle" no menu. Depois de abrir o painel de controle, selecione "Opções de energia".
2. Uma vez lá, clique no link "Escolher o que os botões de energia fazem" no painel direito. Isso o levará para a janela Configurações do sistema.
3. Aqui, clique em "Alterar configurações que não estão disponíveis no momento". Esta ação irá habilitar todas as opções desabilitadas.
4. Role para baixo e desmarque a caixa de seleção "Hibernar" para desativar a hibernação no Windows 10.
Excluir dados de armazenamento do navegador e cookies
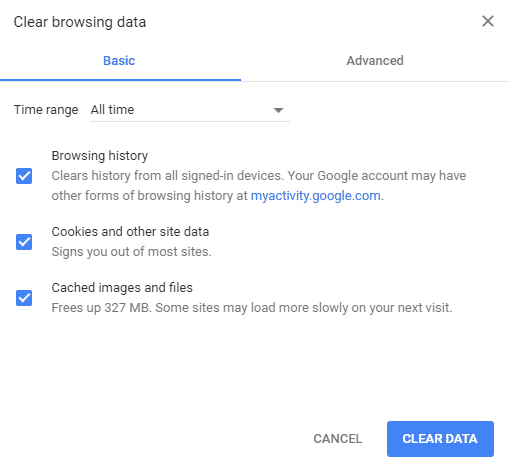
Reproduza arquivos temporários da Internet, como Cache do navegador E os cookies, um pouco de espaço da sua unidade C, para limpar esses arquivos temporários dá a você espaço de armazenamento no disco rígido Adicional.
No Chrome, vá para “Configurações -> Avançado -> Privacidade e SegurançaEm seguida, "Limpar dados de navegação".
No Firefox, vá para “Opções -> Privacidade e SegurançaEm seguida, em "Histórico", selecione "Limpar histórico recente".
No Microsoft Edge, vá para “Configurações -> Limpar dados de navegação -> escolha o que deseja limparCertifique-se de que as opções "Dados de armazenamento" e "Cookies" estejam selecionadas.
Remover arquivos de atualização antigos do Windows, instalações anteriores
O Windows tende a manter arquivos de sistema antigos (e mais frequentes). Na maioria das vezes, você pode excluir esses arquivos, especialmente se instalou a versão atual do Windows sobre uma versão anterior. Para fazer isso:
1. Abra explorador de janelas , E clique com o botão direito na unidade C e selecione "Propriedades".
2. Clique em "Limpeza de disco" e, na nova janela, clique em "Limpeza de arquivo do sistema" para abrir a janela Limpeza avançada de disco.
4. Marque a caixa de seleção "Arquivos de log de atualização do sistema operacional Windows" e, se houver alguma coisa lá, selecione a caixa de seleção "Instalações anteriores do Windows". Sem que eu saiba, meu laptop ainda contém uma pasta "Windows.old" do usuário anterior, usando até 31.5 GB de espaço no disco rígido.
Existem outras caixas de seleção aqui, mas na maioria das vezes elas não ocupam muito espaço e podem ser deixadas de fora. Quando estiver pronto, clique em "OK" para limpar o disco rígido.
Limpe o cache de atualizações
Outra maneira de eliminar desnecessariamente o espaço de armazenamento do disco rígido que o Windows está instalando é excluir o cache de atualização.
O cache de atualização consiste em cópias dos arquivos de instalação da atualização. O sistema operacional o usa se você precisar reaplicar a atualização; Salva baixado novamente. Embora seja uma boa ideia, ocupa muito espaço. A menos que você tenha uma conexão de Internet muito lenta ou esteja seriamente restrito ao uso de limites de dados por seu ISP, você pode removê-los com segurança.
Infelizmente, o processo não é particularmente claro.
A primeira etapa é interromper o serviço Windows Update. Encontre serviços, clique com o botão direito no resultado superior e abra-o como administrador.
Em seguida, role para baixo na lista de entradas até encontrar o Windows Update. Clique com o botão direito e escolha Parar.
Agora você precisará excluir os arquivos. Pressione a tecla Windows + R para abrir a caixa Executar, digite C: \ Windows \ SoftwareDistribution \ e pressione Enter.
Você pode excluir tudo dentro da pasta Downloads.
Finalmente, você precisará voltar para Serviços e reativar o Windows Update.
Disponibilizar arquivos OneDrive sob demanda
Embora você possa usar o Storage para fazer onedrive Não utilizado está disponível apenas online, exceto se você precisar liberar espaço imediatamente (e a contagem de cada megabyte), você pode disponibilizar quaisquer arquivos manualmente sob demanda.
Deve ser habilitado Arquivos OnDrive Sob demanda por padrão, mas não assim, você pode usar as seguintes etapas:
1. Clique no ícone OneDrive no canto inferior direito da barra de tarefas.
2. Clique na opção Mais.
3. Clique na opção Configurações.
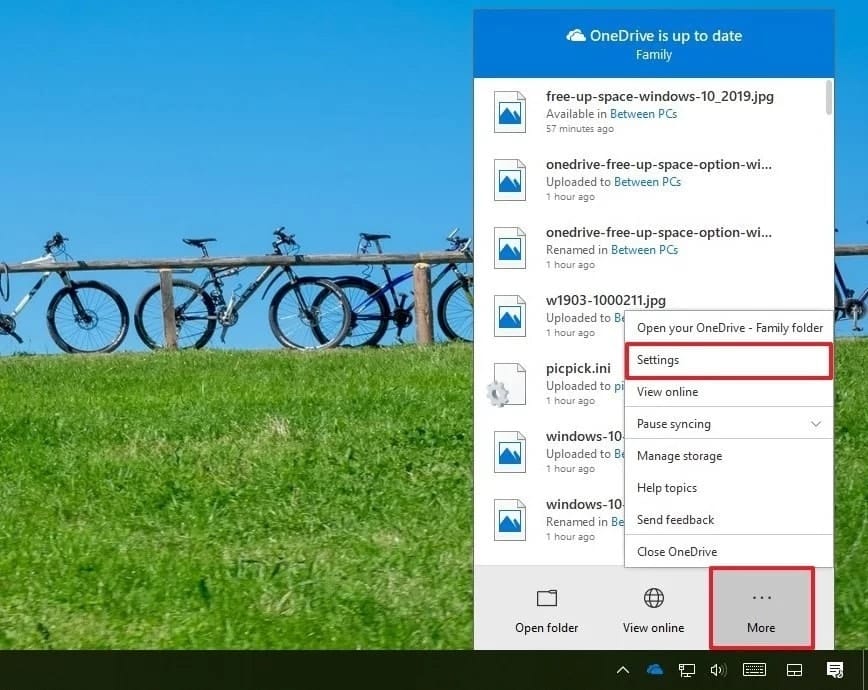
4. Clique na guia Configurações.
5. Na seção "Arquivo sob demanda", selecione a opção "Economizar espaço e baixar arquivos enquanto estão em uso".
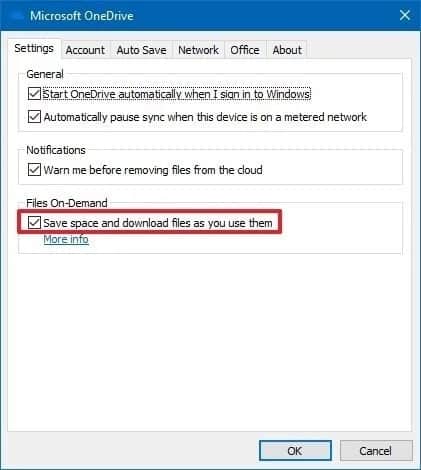
6. Clique no botão OK.
Depois de concluir as etapas, você pode começar a usar o Files On Demand para mover arquivos para a pasta OneDrive e torná-los disponíveis online apenas para economizar espaço.
Disponibilizar conteúdo local online
Para disponibilizar arquivos locais sob demanda, use as seguintes etapas:
1. Abra Explorador de arquivos.
2. Selecione a pasta OneDrive no painel esquerdo.
3. Selecione arquivos e pastas que ocupem espaço.
4. Clique com o botão direito do mouse na seleção e escolha a opção Liberar espaço.
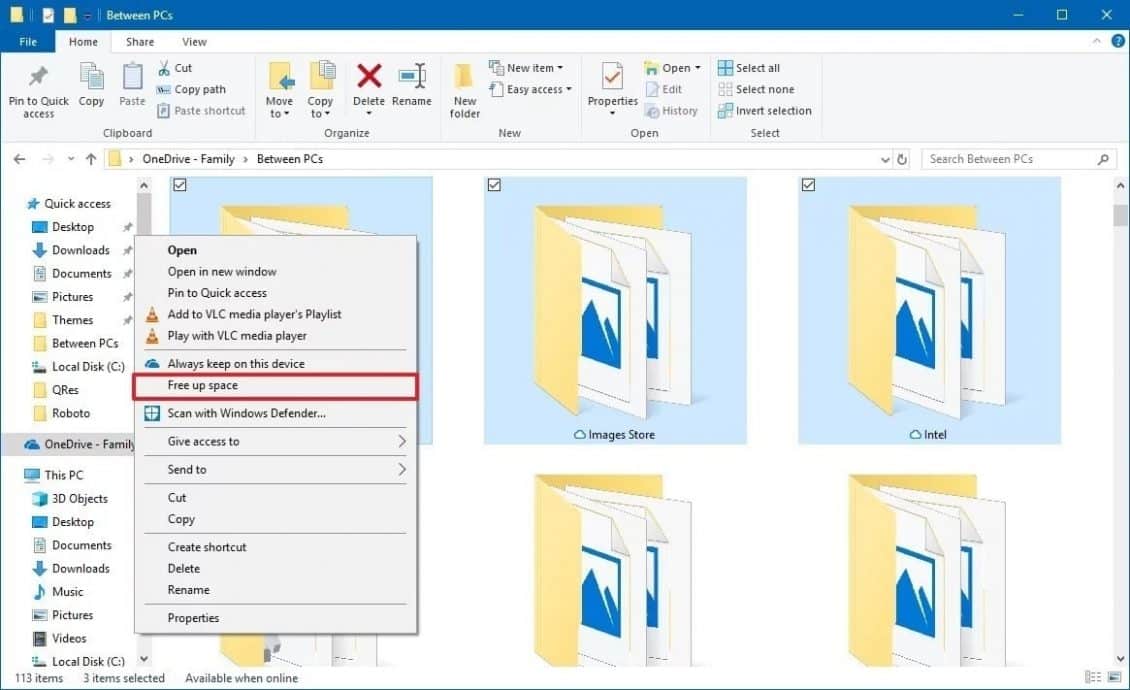
Além de disponibilizar apenas os arquivos sincronizados com uma conexão de Internet, você pode economizar mais espaço movendo outros arquivos e pastas para a pasta OneDrive e usando as etapas acima para liberar espaço na unidade.
Depois de concluir as etapas, você poderá acessar todo o seu conteúdo usando o File Explorer, mas só poderá abri-lo com uma conexão à Internet.
A versão gratuita do OneDrive só permite armazenar até 5 GB de arquivos, mas você sempre pode obter uma assinatura para aumentar o limite para 1000 GB.
Transfira arquivos, aplicativos e jogos para uma unidade externa
Se ainda estiver com pouco espaço de armazenamento, você deve conectar uma unidade externa para transferir e armazenar seus arquivos atuais e futuros. Além disso, você pode até configurar o Windows 10 para salvar arquivos automaticamente no novo local para arquivos futuros.
Transfira arquivos locais para uma nova unidade
Para transferir arquivos existentes para uma nova unidade, conecte a unidade externa ao seu dispositivo e execute as seguintes etapas:
1. Abra o Explorador de Arquivos.
2. Navegue até a pasta que contém o conteúdo que deseja transferir.
3. Selecione os itens.
4. Clique na guia Página inicial.
5. Clique no botão "Mover para".
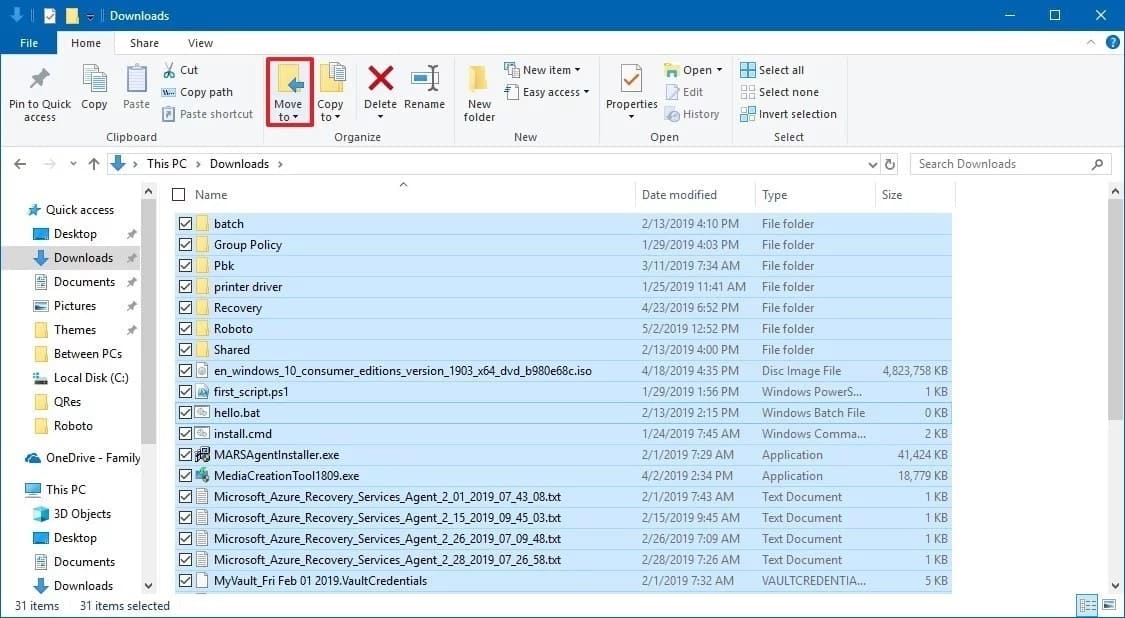
6. Selecione a opção para escolher o local.
7. Selecione o novo destino.
8. Clique no botão Mover.
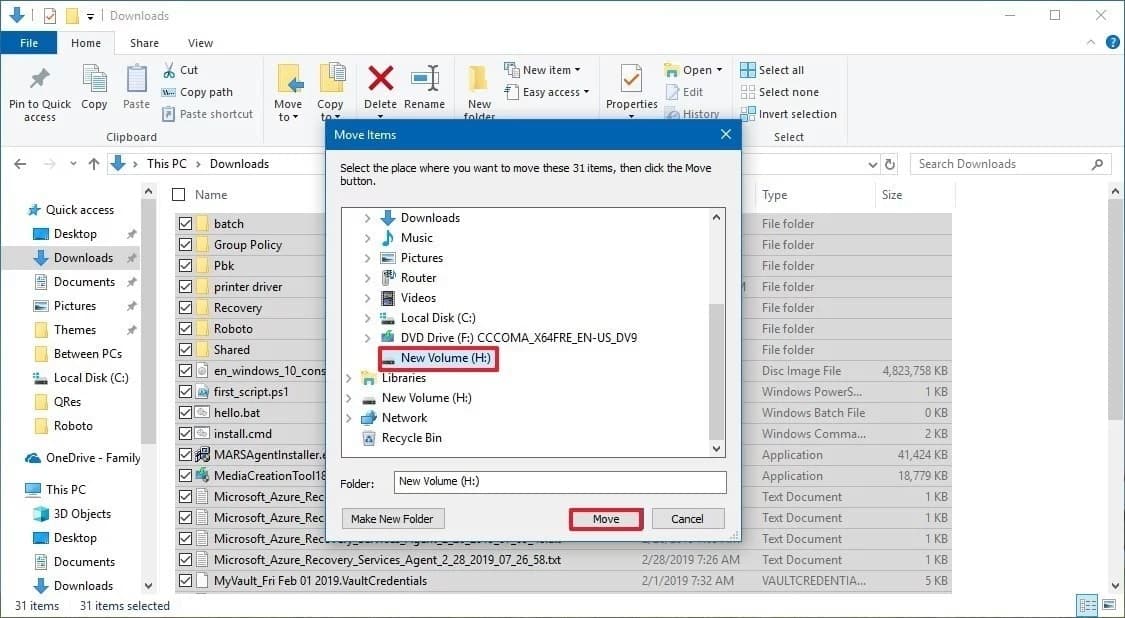
Depois de concluir as etapas, pode ser necessário repetir as instruções para mover arquivos e pastas adicionais para um novo local conforme necessário para reduzir o uso de armazenamento na unidade que está ficando sem espaço.
Salve arquivos futuros em uma nova unidade automaticamente
Para configurar o Windows 10 para salvar arquivos automaticamente e instalar aplicativos no novo local, siga estas etapas:
1. Abra as configurações.
2. Clique no pedido.
3. Clique em Armazenamento.
4. Na seção "Mais configurações de armazenamento", clique na opção "Alterar onde o novo conteúdo é salvo".
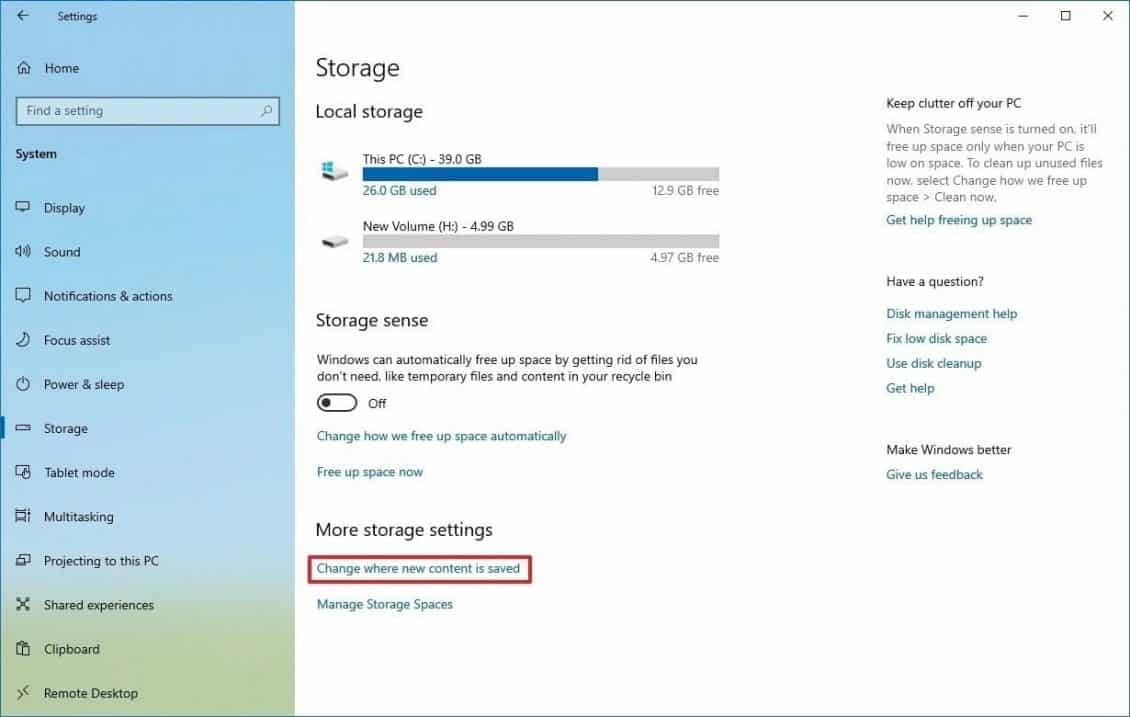
5. Use os menus suspensos, selecione o novo local para salvar automaticamente os arquivos para cada tipo de conteúdo.
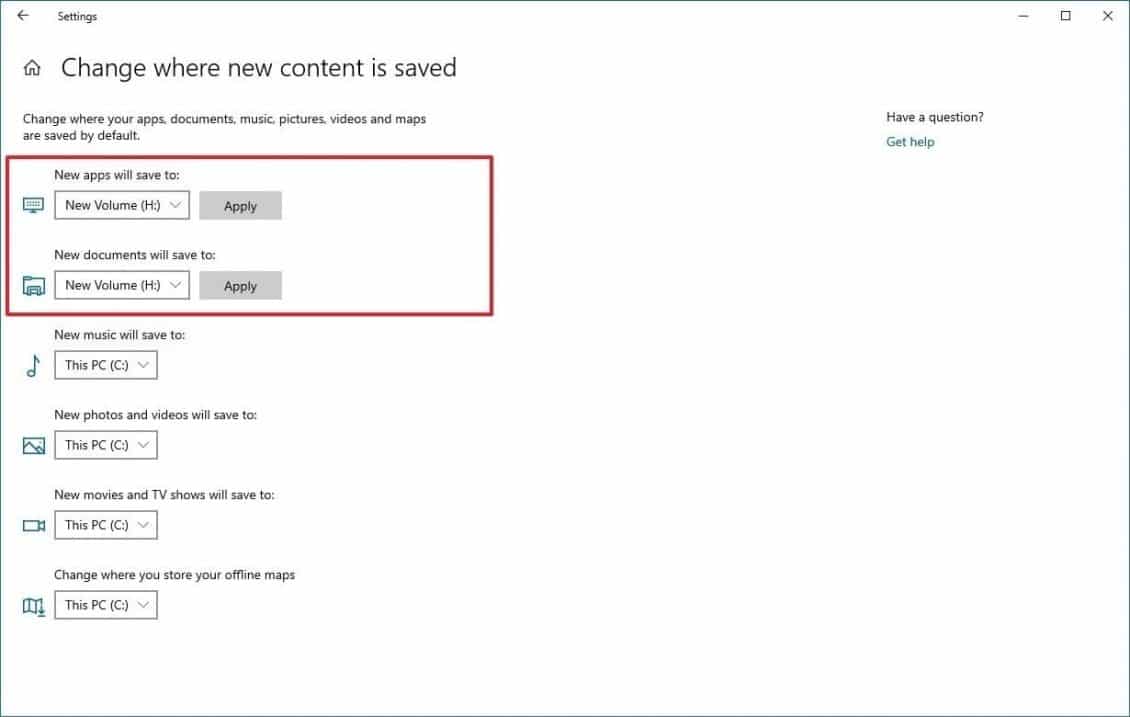
6. Clique no botão Aplicar.
Depois de concluir as etapas, novos arquivos e aplicativos baixados da Microsoft Store serão salvos no novo local por padrão.
Transfira aplicativos e jogos para uma nova unidade
O Windows 10 permite mover muitos jogos e aplicativos da Microsoft Store já instalados em seu dispositivo para armazenamento externo sem reinstalar, o que pode ajudar a reduzir o uso de armazenamento em uma unidade.
Para transferir aplicativos e jogos para outro local, conecte uma nova unidade e siga as seguintes etapas:
1. Abra as configurações.
2. Clique em Aplicativos.
3. Clique em Aplicativos e recursos.
4. Use o filtro "Classificar por" e selecione Exibir tamanho para selecionar rapidamente aplicativos e jogos que usam mais espaço.
5. Selecione o aplicativo ou jogo que deseja migrar.
6. Clique no botão Mover.
7. Use o menu suspenso para selecionar o local.
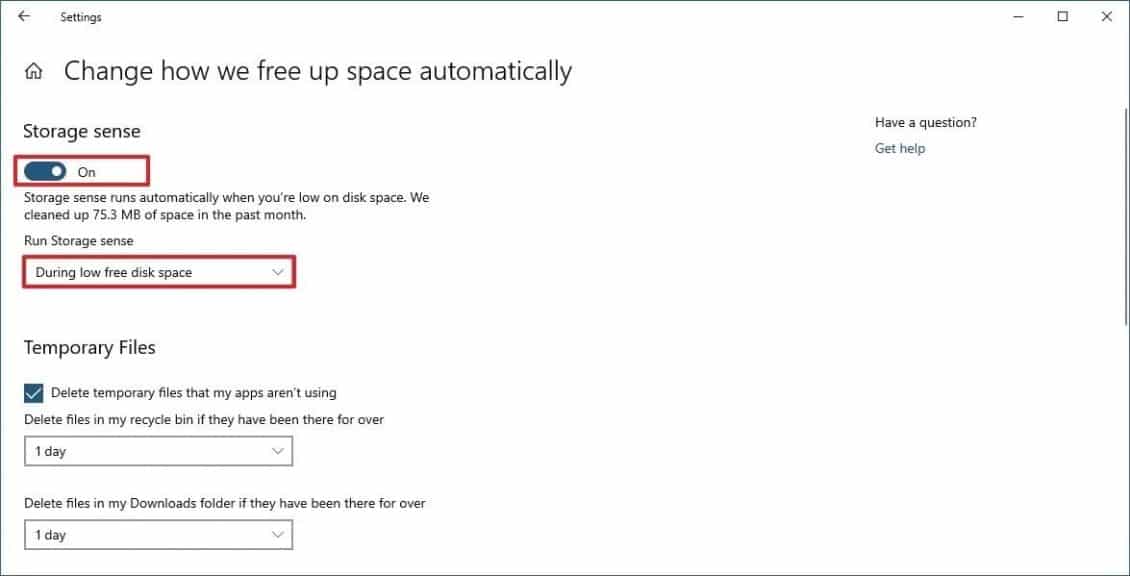
8. Clique no botão Mover novamente.
Depois de concluir as etapas, você pode precisar repetir as mesmas instruções para mover aplicativos ou jogos adicionais para o novo local.
Ao usar este recurso, você deve sempre manter a unidade externa conectada ao seu computador. Caso contrário, você não poderá executar os aplicativos ou jogar os jogos que mudou para o novo local.
Use compressão NTFS
Além de todas as recomendações acima, você pode usar o recurso de compactação leve embutido do NTFS para reduzir o uso de armazenamento enquanto mantém o acesso normal aos seus arquivos. Com a compactação NTFS, você pode compactar arquivos, pastas ou uma unidade inteira.
Importante: O uso da compactação pode afetar o desempenho do sistema, pois o sistema precisa compactar e descompactar arquivos rapidamente durante um processo que requer recursos adicionais. Você só deve usar esta opção se for absolutamente necessário.
Compressão de volume de configuração
Para habilitar a compactação NTFS em uma pasta, use as seguintes etapas:
1. Abra o Explorador de Arquivos.
2. Navegue até a pasta com o conteúdo que deseja compactar.
3. Clique com o botão direito na pasta e selecione a opção "Propriedades".
4. Clique no botão "Avançado".
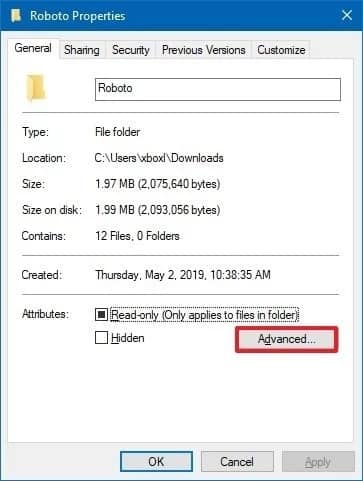
5. Marque a opção de compactar o conteúdo para economizar espaço em disco.
6. Clique no botão OK.
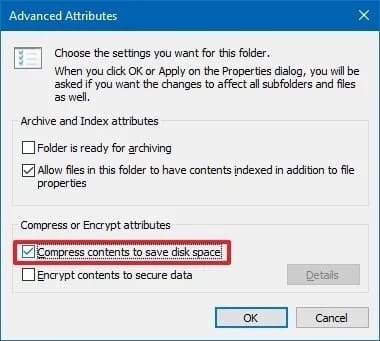
7. Clique no botão Aplicar.
8. Selecione a opção "Aplicar alterações a esta pasta, subpastas e arquivos".
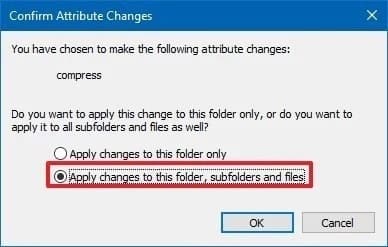
9. Clique no botão OK.
10. Clique no botão "OK" novamente.
Depois de concluir as etapas, o recurso de compactação de arquivo será habilitado na pasta, o que reduz o tamanho dos arquivos atuais e futuros salvos neste local. (As etapas acima se concentram nas pastas, mas as mesmas diretrizes se aplicam à compactação de arquivos individualmente.)
Se você não precisar mais compactar, poderá desfazer as alterações usando as mesmas instruções, mas na Etapa 5, certifique-se de limpar a opção Compactar conteúdo para economizar espaço em disco.
Configuração de compressão de unidade
Para habilitar a compactação NTFS em uma unidade, use as seguintes etapas:
1. Abra o Explorador de Arquivos.
2. Clique em Este PC no painel esquerdo.
3. Na seção "Dispositivos e unidades", clique com o botão direito do mouse na unidade que deseja compactar e escolha a opção "Propriedades".
4. Marque esta opção de compactação da unidade para economizar espaço em disco.
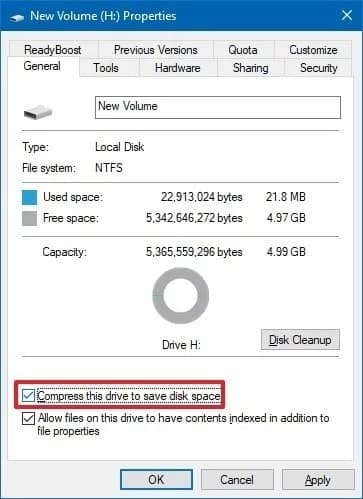
5. Clique no botão Aplicar.
6. Selecione a opção "Aplicar alterações à unidade" (letra da unidade), subpastas e arquivos.
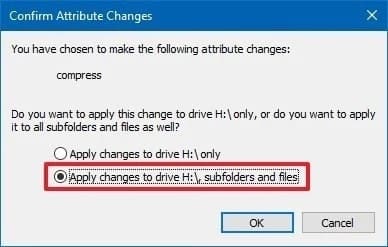
7. Clique no botão OK.
8. Clique no botão "OK" novamente.
Depois de concluir as etapas, o NTFS compactará a unidade e qualquer conteúdo armazenado nela.
Quando o recurso não for mais necessário, você pode usar as mesmas instruções para desfazer as alterações, mas na etapa 4, certifique-se de desmarcar esta opção de compactação de unidade para economizar espaço em disco.
Conclusão
É bom se familiarizar com essa rotina de vez em quando, mas é uma boa ideia certificar-se de que o tablet não seja enchido demais para evitar problemas.
Um dos meus truques favoritos a esse respeito é mudar o destino padrão das minhas pastas Imagens, Documentos, Música e Vídeo para um disco rígido secundário. (Clique nele com o botão direito do mouse, vá em "Propriedades" e depois na guia "Site".) Boa limpeza!