Bilhões de fotos são capturadas todos os dias usando câmeras de smartphones e muitos preferem armazená-las em vários serviços em nuvem. Por que não? É seguro, acessível e acessível, e as funções de compartilhamento estão mais fáceis do que nunca.
O Google Fotos é um serviço gratuito, enquanto a Microsoft e o Dropbox oferecem 1 TB de armazenamento em nuvem por apenas alguns dólares. Todos oferecem opções de upload automático de fotos da câmera com suporte para pastas de dispositivos. Mas é aqui que as coisas ficam complicadas. Não há como organizar automaticamente as fotos no Google Drive ou OneDrive. Embora ambas as empresas ostentem o avanço da inteligência artificial para reconhecimento de imagem, muitas vezes é um sucesso sem sucesso ou perfeito.
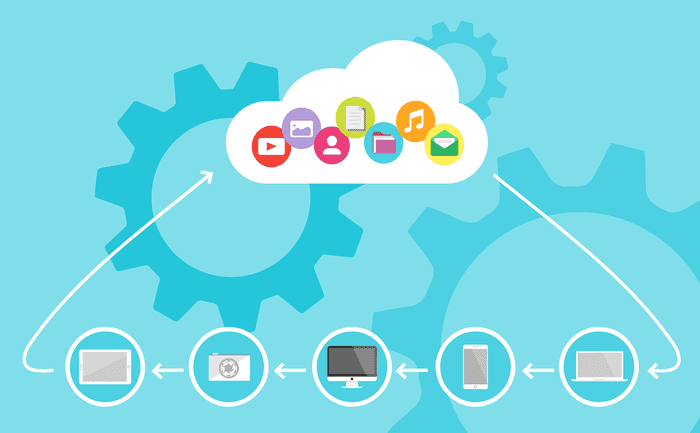
Você não encontrará fotos do Twitter na pasta dedicada de fotos do Twitter na pasta OneDrive automaticamente. Da mesma forma, você não pode mover documentos da pasta do dispositivo para uma pasta de nuvem específica. E é aí que o Autosync for OneDrive vem para o resgate.
Baixe o Autosync para OneDrive
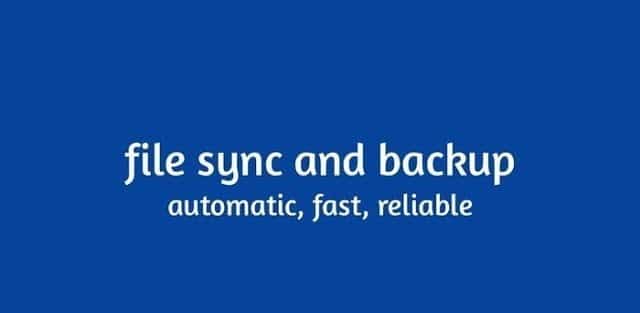
Como o nome sugere, o Autosync permite que você sincronize automaticamente a pasta do dispositivo com a pasta da nuvem e vice-versa. Vou guiá-lo pelas etapas de criação de pastas associadas, suas funções e opções de configuração. Vamos começar.
Configuração de pasta associada
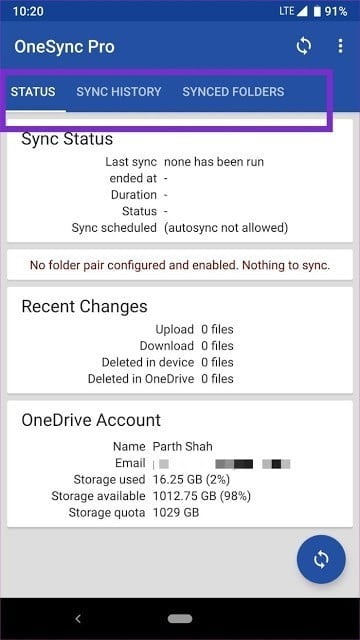
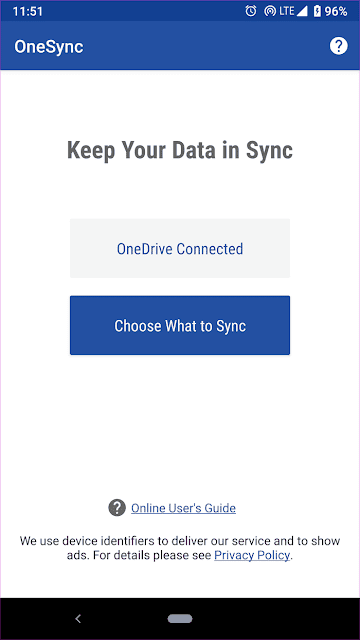
Ao executar o aplicativo, ele solicitará que você conecte sua conta OneDrive ao Autosync. Configure-o para exibir a interface do usuário com três guias destacando Status, Histórico de sincronização e Pastas sincronizadas.
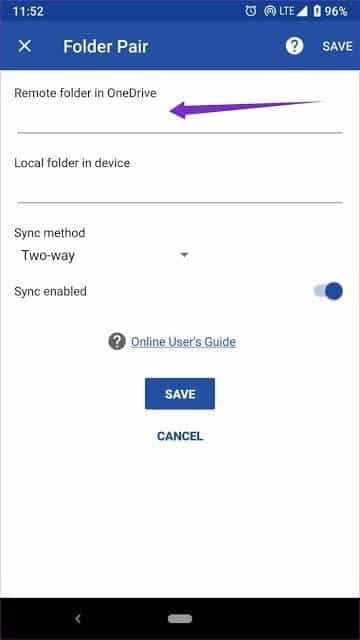
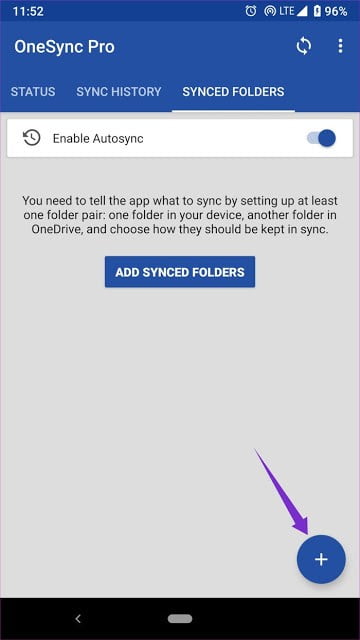
Para criar pastas associadas, vá em "Pastas sincronizadas" e clique no ícone "+". A lista de pares de pastas solicitará que você escolha a pasta remota do OneDrive e a pasta local do dispositivo para mantê-los sincronizados. No exemplo abaixo, criei um par para as pastas “Capturas de tela” no aplicativo. Selecionei a pasta de captura de tela do armazenamento do dispositivo e adicionei uma pasta semelhante no OneDrive, onde todas as capturas de tela serão carregadas automaticamente a partir de agora.
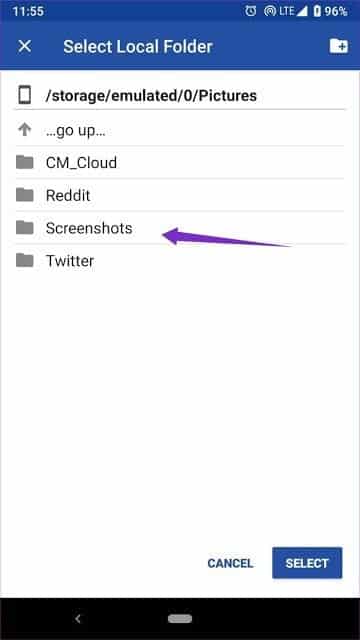
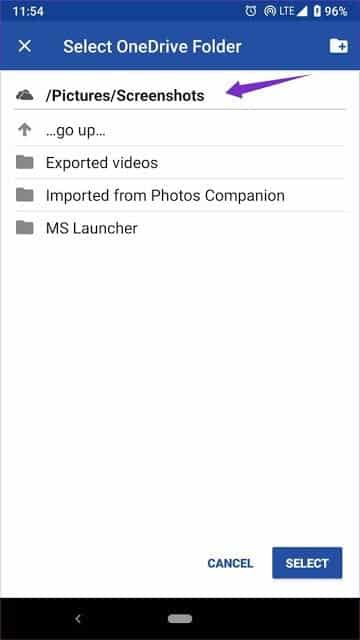
Antes de finalizar a pasta, o menu solicitará que você escolha como deseja sincronizá-la.
Você pode escolher entre as seguintes opções:
- Bidirecional para manter ambos os volumes sincronizados
- Baixe apenas para adicionar o que está dentro das pastas de dispositivos para a nuvem
- Faça upload e exclua fotos do dispositivo depois de carregadas para a nuvem
- Faça upload do espelho para fazer uma cópia exata da pasta do dispositivo para a nuvem
- Baixe apenas para trazer imagens recém-adicionadas da nuvem para o dispositivo
- Baixar e excluir irá baixar as fotos da nuvem para o dispositivo e elas serão excluídas da pasta da nuvem
- Baixar o espelho irá criar uma cópia exata da pasta da nuvem para um dispositivo
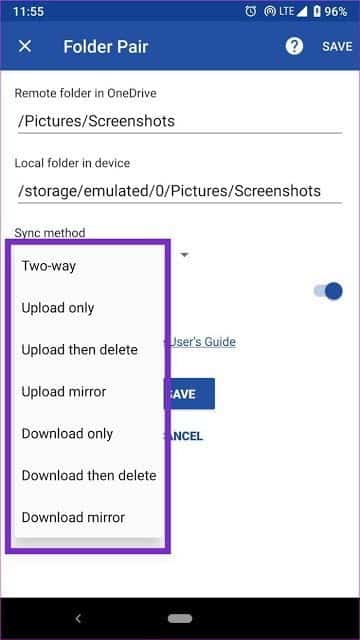
Meu conselho seria ir com a opção de download apenas porque ele fará o trabalho enquanto mantém uma cópia offline no telefone. Clique no botão Salvar e você está pronto para ir.
A partir de agora, sempre que você fizer uma captura de tela, ela será carregada automaticamente na pasta OneDrive> Imagem> Captura de tela. Elegante, não é?
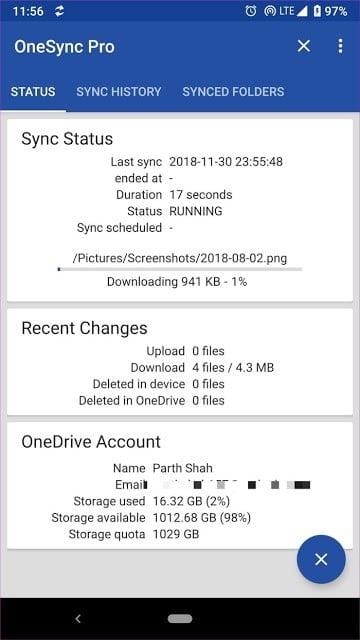
A guia Status exibirá as operações em andamento do aplicativo, mudanças recentes em ambos os lados e informações básicas sobre sua conta OneDrive. Você também pode acompanhar todo o processo de sincronização anterior visitando a lista de histórico de sincronização. Sempre que o Autosync detecta alguma alteração, o arquivo é sincronizado com a pasta escolhida na nuvem e todo o processo termina com uma notificação.
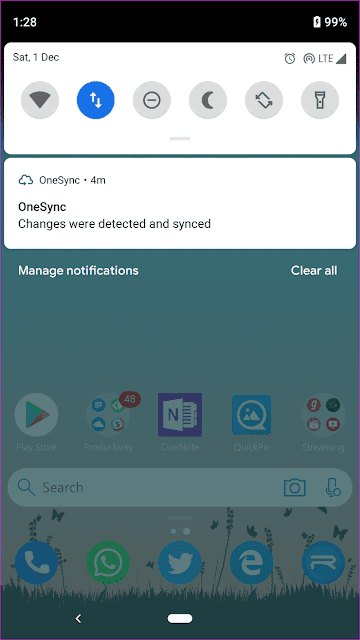
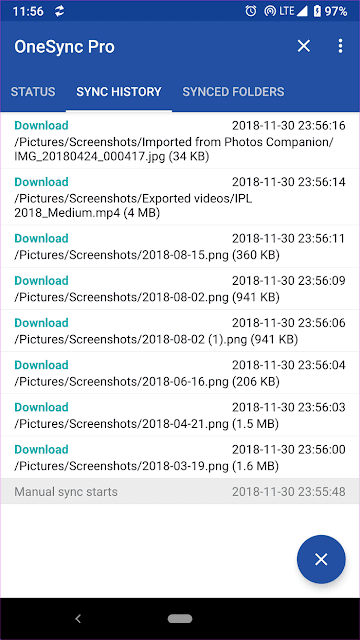
Escolha quando começar e o atraso necessário para sincronizar
No aplicativo Autosync para OneDrive, vá para Configurações> Autosync e você verá várias opções para escolher como iniciar o processo de sincronização. Selecione o carregador como fonte de alimentação se quiser apenas fazer upload de fotos quando o dispositivo estiver carregando. E se você escolher a opção de bateria e carregador, você pode escolher o nível da bateria em sincronia.
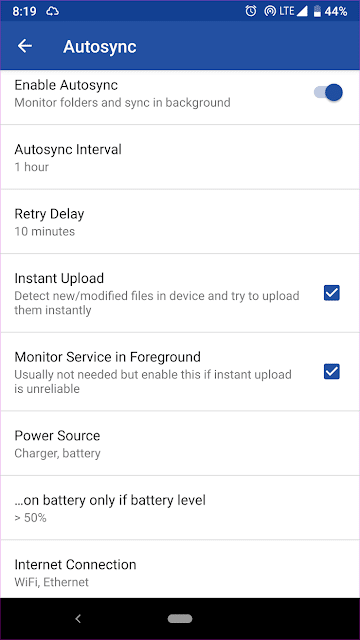
Se o Autosync não for confiável para você, execute a opção Monitor em primeiro plano. O serviço permanecerá ativo e exibirá um ícone de notificação persistente. A última opção permite que você escolha sincronizar pastas quando conectado a uma conexão Wi-Fi, Ethernet ou móvel.
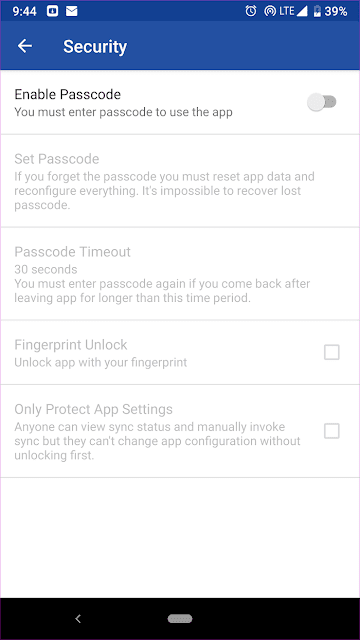
Sobre segurança, o Autosync permite ativar a autenticação por senha ou impressão digital para acesso seguro. Vá para Configurações> Segurança e habilite a opção Senha. Você também pode definir o tempo limite da senha e definir a senha para acessar apenas o menu de configurações.
Backup e restauração
Ao trocar de telefone, você não precisa configurar pastas de sincronização novamente no novo dispositivo. Para resolver esse problema, faça backup das configurações do aplicativo em Configurações> Backup e ele criará o arquivo de backup na pasta do dispositivo. Restaure este arquivo no novo dispositivo para adicionar pastas de sincronização automaticamente.
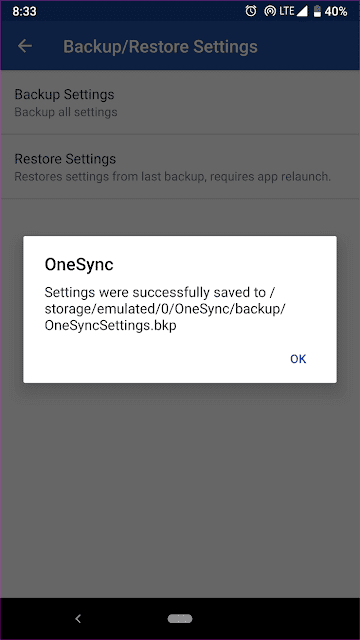
Modelos de preço
A versão gratuita do aplicativo vem com anúncios e limita você a apenas emparelhar uma pasta. A funcionalidade adicionada está na versão Pro que abre vários pares de aplicativos, oferece suporte para arquivos com mais de 10 MB, sem anúncios, várias contas e uma opção de senha. Clique no menu de três pontos no canto superior direito da tela, selecione a opção de atualização profissional e, a partir daí, você pode comprar a versão premium.
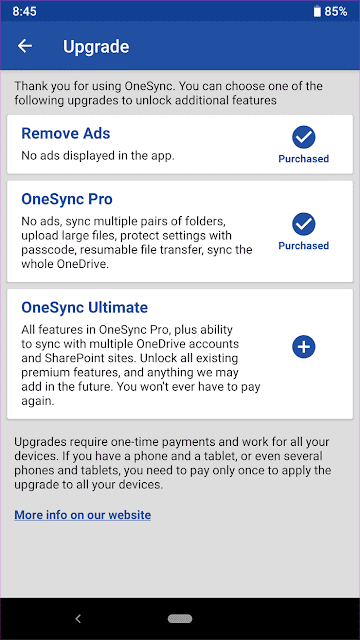
Esta é a sensação de sincronia
Conforme afirma a descrição do aplicativo, esse tipo de funcionalidade deve ser incluído em todos os aplicativos em nuvem. E, por algum motivo, nenhuma das opções populares oferece isso. Para alguém como eu, que carrega todas as imagens no OneDrive, o Autosync é a solução perfeita para minhas necessidades. Se você deseja organizar automaticamente as pastas em nuvem em pastas de dispositivo simples, este deve ser um aplicativo obrigatório para você também.







