Freqüentemente, você cola imediatamente tudo o que copia em seu telefone Android. Mas e se você quiser colar um item copiado há algumas horas? Ou talvez copie vários itens e cole-os um por um?
Esses são cenários em que o histórico da área de transferência é útil. A seguir, ensinaremos como visualizar o histórico da área de transferência em seu telefone Android, independentemente do teclado que você usa. Verificar Como abrir e gerenciar a área de transferência no Windows para controlar o conteúdo de forma eficaz.
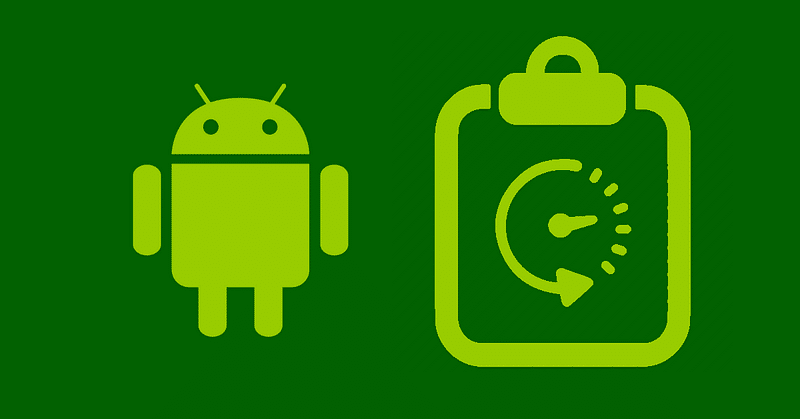
Veja o histórico da área de transferência no teclado Samsung
Se estiver usando um telefone Samsung, provavelmente você está usando o Samsung Keyboard como aplicativo de teclado padrão. Então, se você deseja copiar um texto e salvá-lo na área de transferência, veja como ativá-lo:
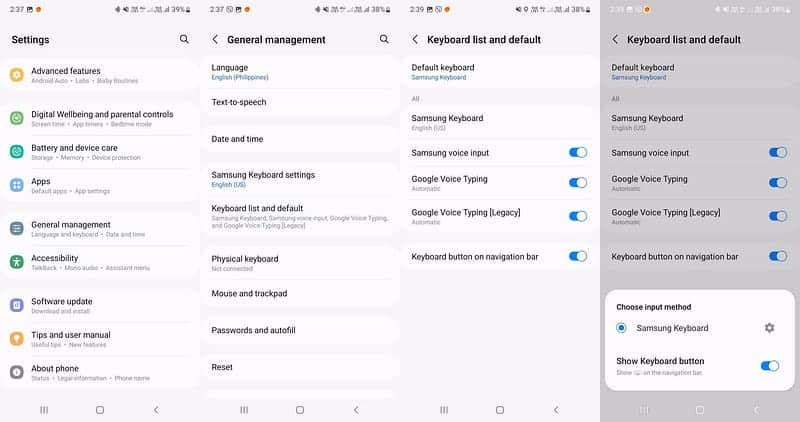
- Vamos para Configurações -> Administração Geral -> Teclado Padrão e menu Configurações -> Teclado Virtual, Então toque Teclado samsung.
- Clique no ícone Configurações
- Role para baixo até a seção Estilo e layout e ative o botão de alternância próximo à barra de ferramentas do teclado.
- Em seguida, abra qualquer aplicativo onde você possa digitar texto e toque no campo de texto para revelar o teclado.
- Você deverá ver um ícone da área de transferência na barra de ferramentas do teclado, mas se não, clique no ícone Mais
Para revelar mais opções.
- Deslize pela lista para encontrar o ícone da área de transferência. Clique e arraste-o para o topo da barra de ferramentas do Teclado para acessar facilmente a área de transferência sempre que abrir o Teclado Samsung.
- Toque no ícone da área de transferência para revelar os itens que você copiou. Para fixar ou excluir um item, toque no ícone de fixação ou no ícone da lixeira, selecione o item ou itens que deseja fixar ou excluir e toque em Feito.
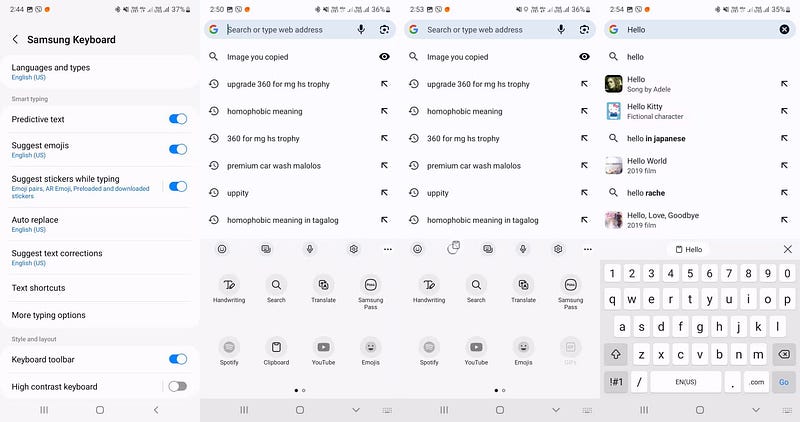
Copiar e colar itens usando o teclado Samsung é muito simples. Assim que chegar ao campo de entrada de texto, basta clicar em um dos itens da área de transferência para colá-lo. Se você estiver usando este teclado virtual, considere verificar Dicas para este teclado Samsung Para melhorar sua experiência de escrita.
Verifique o histórico da sua área de transferência no Gboard
Gboard é o aplicativo de teclado padrão na maioria dos dispositivos Android. Se o seu telefone Android não vem com uma interface de terceiros, como OneUI em dispositivos Galaxy, você provavelmente está usando este teclado. Então, veja como acessar a área de transferência no Gboard.
- Abra qualquer aplicativo onde você possa digitar texto para revelar o teclado do Gboard.
- Clique no ícone da área de transferência na parte superior. Se você não o vir, toque no ícone do menu (os quatro quadrados) para revelá-lo. Em seguida, clique e arraste-o para a barra de ferramentas para que esteja sempre disponível.
- Depois de selecionar a ferramenta Área de Transferência, clique em Executar área de transferência.
- Agora você pode começar a copiar o texto e ele será salvo automaticamente na área de transferência do Gboard. Selecione qualquer caixa para inserir o texto e o item copiado aparecerá automaticamente na parte superior do teclado.
- Se este não for o texto que você deseja colar, basta clicar na ferramenta Área de transferência e escolher um dos cinco textos copiados recentemente em sua área de transferência para colar no campo de texto.
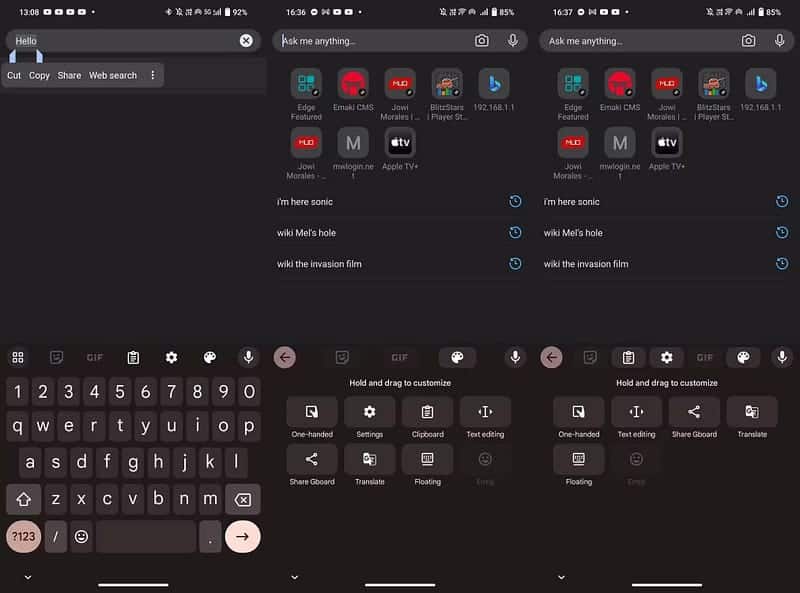
Perceber: Qualquer item copiado será salvo por uma hora quando a área de transferência for ativada.
Com isso, você pode copiar até cinco itens por vez e depois colá-los um por um em outro aplicativo.
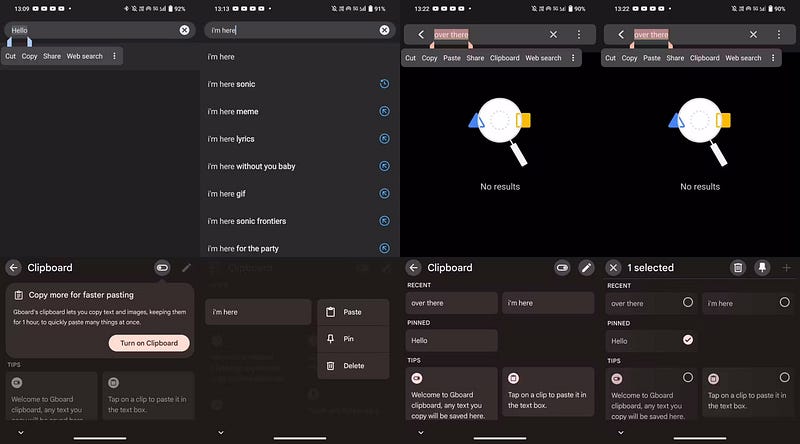
Você também pode gerenciar a área de transferência do Gboard para salvar qualquer texto que você cola com frequência ou excluir um item seguro que você copiou, como seu número de Seguro Social. Para fazer isso, mantenha pressionado o texto copiado na área de transferência. Você verá três opções: Colar, Instalar e Excluir.
Escolha “Excluir” para removê-lo da área de transferência ou fixe-o na área de transferência para facilitar o acesso. Se você deseja fixar ou excluir várias entradas da área de transferência, clique no ícone de edição e selecione as entradas que deseja alterar.
Com isso, agora você pode acessar facilmente sua área de transferência e colar o texto copiado recentemente. E se você continuar usando este teclado, poderá tocar muitos Configurações do Gboard Para melhorar sua experiência de escrita.
Veja o histórico da sua carteira Microsoft SwiftKey
O Microsoft SwiftKey é um dos melhores aplicativos de teclado para Android, mas muitos usuários o ignoram porque o teclado oficial funciona bem para eles. Então, se você quiser experimentá-lo e usá-lo como teclado virtual, veja como acessar o histórico da área de transferência no Microsoft SwiftKey:
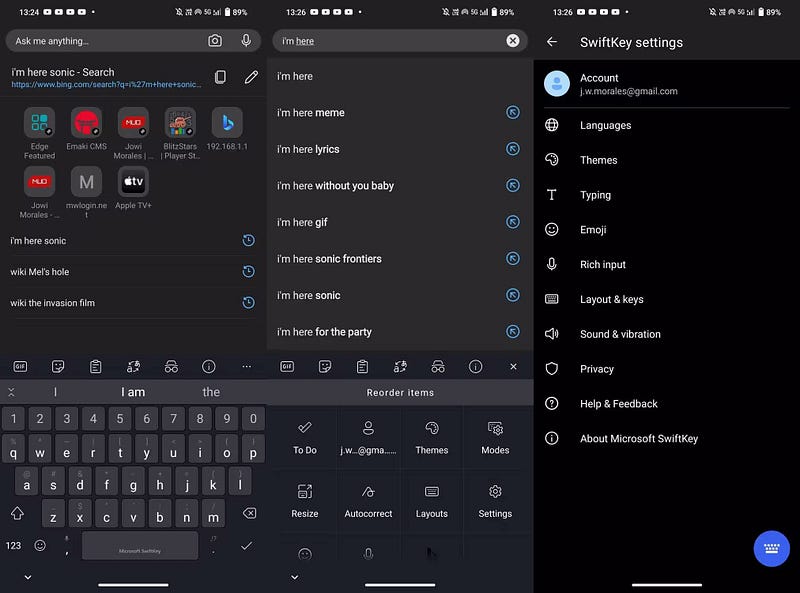
- Vamos para Configurações -> Administração Geral -> Teclado Padrão e menu Configurações -> Teclado Virtual E defina o Microsoft SwiftKey Keyboard como teclado padrão.
- Abra qualquer aplicativo que permita digitar e toque em qualquer caixa de texto para abrir o teclado SwiftKey.
- Toque no ícone mais
na extremidade direita da barra de ferramentas do teclado e escolha الإعدادات.
- Vamos para Entrada avançada -> Área de transferência E certifique-se de ligar Lembre-se de itens copiados.
- Com essas configurações, você deverá ver um ícone da área de transferência na barra de ferramentas do teclado. Toque nele para ver todo o texto que você copiou na última hora.
- Se quiser salvar o texto copiado na área de transferência, basta clicar no ícone de alfinete ao lado do item na área de transferência e ele permanecerá lá permanentemente.
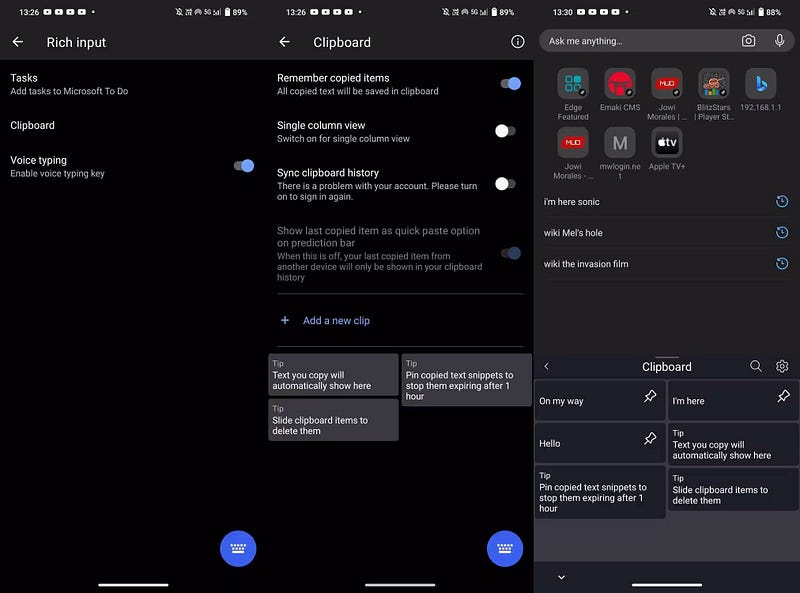
Você também pode reorganizar o texto copiado clicando e arrastando-o para a posição desejada. Copiar e colar texto e imagens usando o Microsoft SwiftKey é semelhante ao Gboard. Basta tocar no item da área de transferência para colá-lo no campo de texto.
Embora não seja possível excluir entradas da área de transferência no SwiftKey, ele permite copiar e colar entre dispositivos Windows e Android, facilitando o trabalho entre dispositivos.
Use aplicativos de gerenciamento de área de transferência de terceiros para ver o histórico da área de transferência
Se quiser que sua área de transferência mantenha todo o histórico de cópias, você não pode confiar na área de transferência integrada do Gboard ou Microsoft SwiftKey, pois esses aplicativos normalmente limpam seu histórico de cópias após uma hora.
Portanto, se você precisar de um registro permanente dos itens copiados, recomendamos a instalação de um aplicativo de terceiros como o Clipboard Manager. Veja como usá-lo:
- Clique em “Eu entendo” ao iniciar o aplicativo pela primeira vez. Agora você pode copiar qualquer item e salvá-lo no aplicativo da área de transferência.
- Abra qualquer aplicativo que permita inserir texto e selecione o que você digita. Então escolha Compartilhando No menu de contexto. Se você não vir a opção, clique em Mais
- Escolha “Área de transferência” na linha inferior de aplicativos. Caso não o veja, deslize para a direita e toque em Mais -> Área de transferência.
- Ao abrir o aplicativo Clipboard, você verá todos os itens copiados. Clique na entrada que deseja colar e corte! Deve aparecer próximo à parte inferior da tela.
- Vá para o aplicativo onde deseja colar o item copiado e cole-o normalmente.
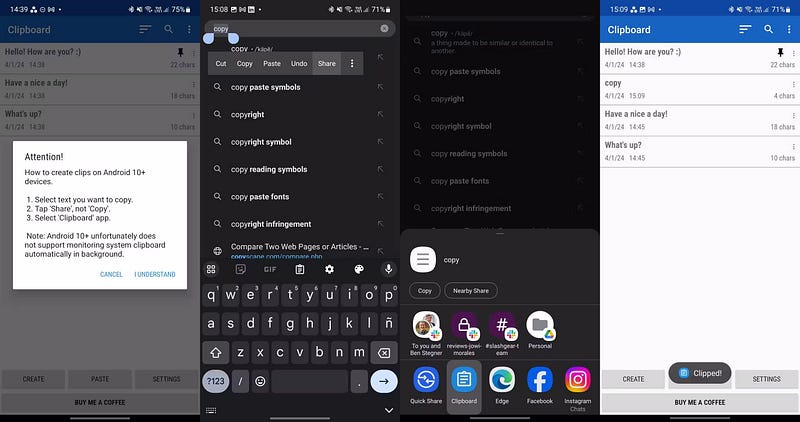
Download: Gerenciador de área de transferência para Android (Livre)
Você pode seguir estas etapas para salvar texto no aplicativo Clipboard Manager. Você também pode criar várias entradas de texto diretamente no aplicativo, permitindo copiar as frases usadas com mais frequência com um clique, em vez de digitá-las manualmente sempre que necessário.
Estas são as maneiras pelas quais você pode encontrar e verificar o histórico da área de transferência em seu telefone Android. A função de área de transferência do teclado integrado do telefone deve ser suficiente para a maioria dos usuários.
No entanto, considere baixar o Clipboard Manager em vez das opções integradas se precisar de algo mais poderoso. Só não salve senhas nele, pois não é um repositório seguro. Se é isso que você precisa, você deve usar Gerenciador de senhas seguro Em vez de. Você pode ver agora Melhores aplicativos de gerenciamento de área de transferência para iPhone e iPad.









