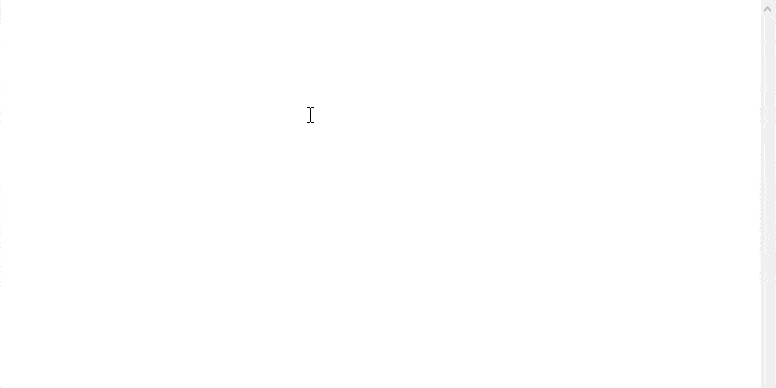O gerenciamento da área de transferência em sistemas operacionais como o Windows é vital para melhorar a experiência do usuário e aumentar a produtividade. A área de transferência ajuda a mover e armazenar informações temporárias, como texto e imagens, permitindo que os usuários as utilizem em outro lugar.
O histórico da área de transferência do Windows permite salvar e recuperar vários itens copiados sem perder os itens anteriores. Embora seja um recurso útil, você precisa habilitá-lo manualmente e requer uma tecla de atalho especial para ativá-lo. Exploraremos como usar a área de transferência do Windows a seu favor para aprimorar seu fluxo de trabalho.
Neste contexto, iremos fornecer um guia completo para abrir o histórico da área de transferência e controlar eficazmente o seu conteúdo, focando em métodos e ferramentas que facilitam aos utilizadores o aproveitamento máximo desta funcionalidade. Verificar Como usar o histórico da área de transferência no Windows 10.

Como habilitar o histórico da área de transferência no Windows
O histórico da área de transferência não está habilitado no Windows 10 por padrão, mas ativá-lo é fácil. Basta pressionar a tecla de atalho Vitória + V, e o histórico da área de transferência será aberto no canto inferior da tela.
Se a janela indicar que sua área de transferência está vazia ou exibir itens que você copiou anteriormente, o histórico da área de transferência já está ativado. Se a mensagem “Não é possível mostrar o histórico” aparecer, clique em Executar e o Windows irá ativá-lo.
Perceber: Quer saber onde os arquivos da área de transferência estão localizados no Windows 10? Esses itens são armazenados como arquivos individuais em uma pasta oculta localizada em C:\Usuários\[nome de usuário]\AppData\Local\Microsoft\Windows\Clip. Você não pode navegar diretamente nesta pasta, mas pode visualizar e gerenciar itens anteriores por meio do histórico da área de transferência. Verificar Como ocultar arquivos, pastas e unidades no Windows 10.
Como adicionar itens ao histórico da área de transferência
Agora que o histórico da área de transferência está ativo, é hora de entender como funciona. Para começar, tente copiar texto e imagens para colocá-los na área de transferência. Os métodos para copiar um item para a pasta antiga funcionam com a nova, portanto, copie os itens usando... Ctrl + C Ou clique com o botão direito e escolha cópias.
Agora pressione uma tecla Windows + V Para abrir o histórico da área de transferência. Você verá todos os itens copiados na lista, com o item mais recente no topo.
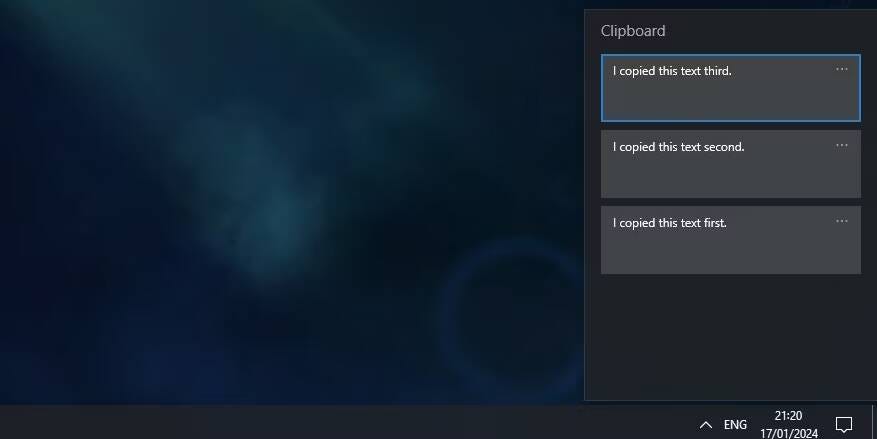
Se você clicar em Ctrl + V, você colará o item copiado mais recentemente. Você também pode abrir o histórico da área de transferência e clicar em uma entrada copiada anteriormente para colá-la. Depois de fazer isso, ele irá Ctrl + V Cole o item selecionado em vez do item mais recente.
Nós vimos como Corrigir copiar e colar no Windows Se algo parece errado.
Como fixar um item no histórico da área de transferência no Windows
Quando você reinicia o computador, os itens armazenados na área de transferência são excluídos automaticamente. Mas você pode forçar os itens a permanecerem na área de transferência fixando-os.
Pressione uma tecla Windows + V Para abrir o histórico da área de transferência. Clique no ícone Mais no item que deseja manter e clique em Instalações. Agora, o item permanecerá na área de transferência mesmo se você desligar o computador.
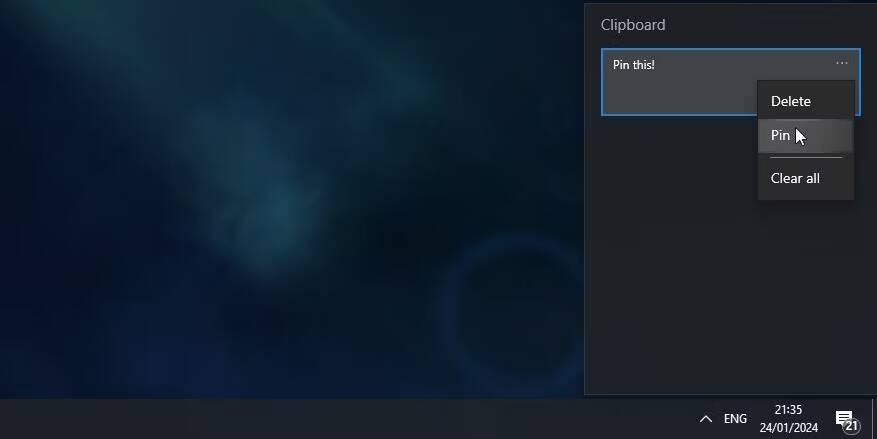
Para excluir um item fixado, clique no ícone Mais Novamente e clique em Desinstalar.
Como sincronizar o histórico da área de transferência do Windows em todos os seus dispositivos
Você pode copiar imagens e texto de um PC para outro usando a área de transferência baseada em nuvem. Você não apenas pode colar do histórico da área de transferência, mas também fixar itens que usa com frequência.
Se você usar vários dispositivos Windows, poderá sincronizar os itens da área de transferência entre eles. Para sincronizar a área de transferência entre dispositivos, você deve estar conectado ao Windows com sua conta da Microsoft, sem usar conta local.
Depois de fazer login no Windows com sua conta da Microsoft, vá para Configurações -> Sistema -> Área de Transferência e ative a alternância ao lado de Sincronizar entre dispositivos.
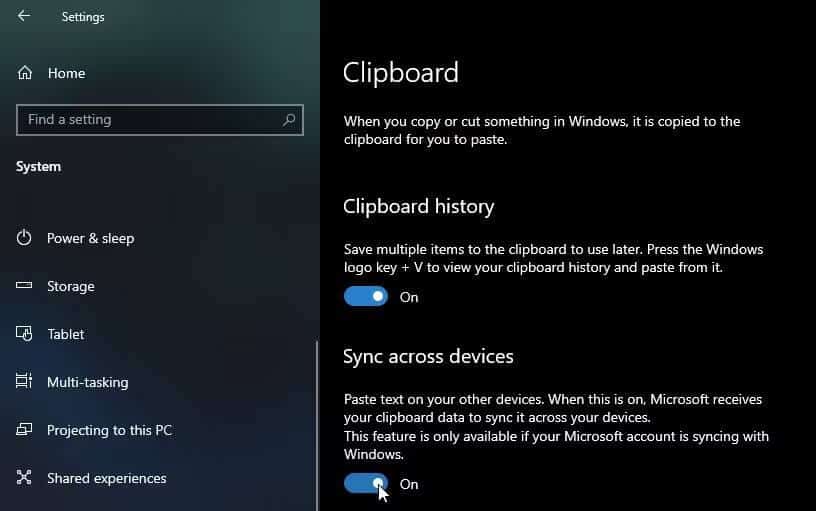
Abaixo da chave seletora, há duas opções: Sincronizar automaticamente o texto que copio و O texto que copio nunca é sincronizado automaticamente. A primeira opção sincronizará tudo o que você copiar para outros dispositivos, o que é útil se você for a única pessoa a usar qualquer um dos dispositivos.
O segundo método não sincronizará seus itens no momento em que você os copiar. Em vez disso, você precisa abrir o histórico da área de transferência e tocar no ícone Mais ao lado do item que você deseja mover e clique em sincronização. Esta opção é melhor se você estiver lidando com dados confidenciais e quiser controlar o que é enviado e para onde.
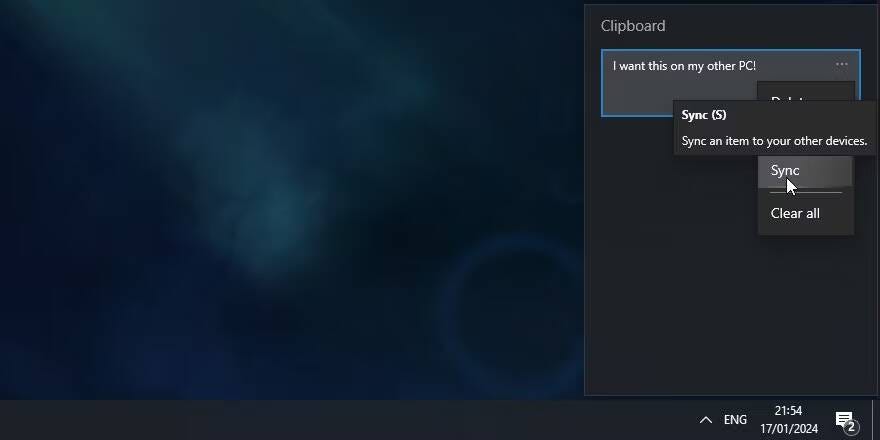
Como excluir ou limpar itens do histórico da área de transferência
Você pode remover o conteúdo do histórico da área de transferência a qualquer momento.
Pressione uma tecla Windows + V Para abrir o histórico da área de transferência e clicar no ícone Mais em um item. Então clique Apagar tudo Na parte inferior da janela. Todos os itens, exceto os fixados, serão excluídos.
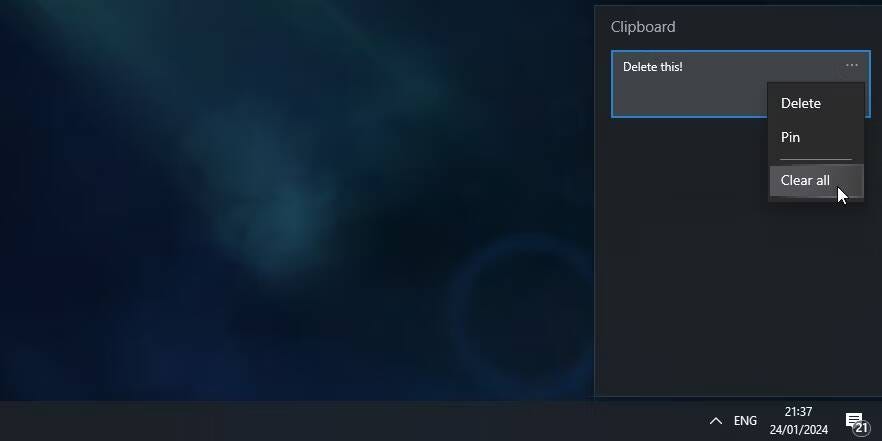
Você também pode usar o processo acima para excluir um único item; Basta clicar em “Excluir” em vez de “Limpar tudo”.
Como desativar o histórico da área de transferência no Windows
Se não quiser que o Windows armazene o histórico da área de transferência, você pode desativá-lo.
Vamos para Configurações -> Sistema -> Área de Transferência E desative a chave seletora na parte inferior Registro da área de transferência. Lembre-se de que, ao fazer isso, todo o histórico da área de transferência (incluindo os itens fixados) será excluído.
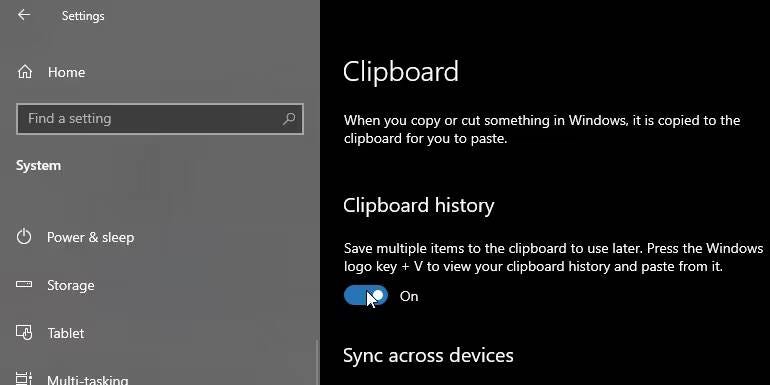
Limitações e considerações de segurança do histórico da área de transferência do Windows
Sincronizar itens da área de transferência entre dispositivos é um ótimo recurso, mas existem alguns problemas e limitações de segurança que você deve conhecer.
Primeiro, o histórico da área de transferência do Windows não é infinito. Você pode armazenar até 25 itens somente nele. Depois que o XNUMXº item for copiado, o item mais antigo será excluído da lista.
Você pode usar o histórico da área de transferência do Windows para copiar imagens entre computadores. No entanto, qualquer coisa maior que 4 MB não aparecerá na área de transferência, portanto você não poderá usá-lo para transferir arquivos grandes.
Conforme mencionado anteriormente, a cópia de dados confidenciais com o histórico da área de transferência ativado para sincronização entre servidores Microsoft é feita em texto simples. Dessa forma, se você estiver lidando com dados confidenciais, é sempre uma boa ideia ativar a sincronização manual para não correr o risco de expor seus dados.
Outras maneiras de otimizar a área de transferência no Windows
Se quiser mais usos para a área de transferência do Windows, você está com sorte. existe uma grande quantidade de Ferramentas de gerenciamento de portfólio de terceiros Que você pode tentar substituir as ferramentas do próprio Windows e vem com recursos especiais que você não encontrará na área de transferência original.
Se quiser resolver o problema com suas próprias mãos, você pode ampliar seu portfólio do Windows com Ditto. Isso aprimora a área de transferência padrão com recursos adicionais, como compartilhar com outras pessoas e realizar “operações especiais de colagem”, como colar sem letras maiúsculas.
Independentemente da sua escolha, você não precisa ficar preso às funcionalidades básicas Ctrl + C و Ctrl + V. O histórico da área de transferência do Windows permite lembrar itens anteriores, sincronizá-los em todos os seus dispositivos Windows e salvar trechos durante desligamentos. O melhor de tudo é que é muito fácil ativar e se acostumar com o histórico da área de transferência.
Solução de problemas da área de transferência
S. Não consigo ver o histórico da minha área de transferência?
Certifique-se de que o histórico da área de transferência esteja ativado. Para ligar a carteira pela primeira vez, pressione uma tecla Windows + V E definir تشغيل .
O histórico da área de transferência é limpo sempre que você reinicia o computador, exceto os itens que você instalou.
S. Não é possível sincronizar a área de transferência com meus dispositivos
A sincronização de itens da área de transferência em dispositivos Windows requer a instalação da atualização mais recente do Windows. Você pode optar por sincronizar automaticamente os itens copiados com outros dispositivos.
Perceber: A sincronização está vinculada à sua conta Microsoft ou de trabalho, portanto, lembre-se de usar as mesmas informações de login em todos os seus dispositivos.
Localizar Menu Iniciar -> Configurações -> Sistema -> Área de Transferência. Na seção Sincronizar entre dispositivos, ative o botão de alternância.
S. Não consigo copiar itens para o histórico da área de transferência
Sua limitação de tamanho é de 4 MB por item. Texto, código HTML e bitmaps são suportados.
S. Os itens desaparecem do histórico da área de transferência
O número de entradas copiadas no histórico da área de transferência é limitado a 25 entradas. Itens antigos – a menos que estejam fixados – são removidos automaticamente para liberar espaço para novos itens de pasta. Você pode ver agora Como limpar a área de transferência no Windows 10.