Sempre que você recorta ou copia algo para o seu computador, ele é automaticamente copiado para a área de transferência para que você possa colar uma cópia do item em qualquer outro lugar que desejar.
A atualização do Windows de outubro de 2018 veio com uma versão de avaliação Nova prancheta Além da capacidade de colar vários arquivos. Você também pode fixar os itens que deseja usar a cada vez na área de transferência e sincronizar suas cópias entre dispositivos Pela nuvem.
Além disso, você pode rastrear textos e imagens copiados para a área de transferência e acessar o histórico da área de transferência e as configurações da interface. Embora seja uma boa ideia acessar o histórico da carteira, esse recurso pode se tornar um risco à segurança, especialmente se você compartilhar o dispositivo com outras pessoas.
Se você deseja remover alguns itens de sua lista ou excluir o histórico completamente, iremos guiá-lo pelas etapas para limpar a área de transferência no Windows 10.
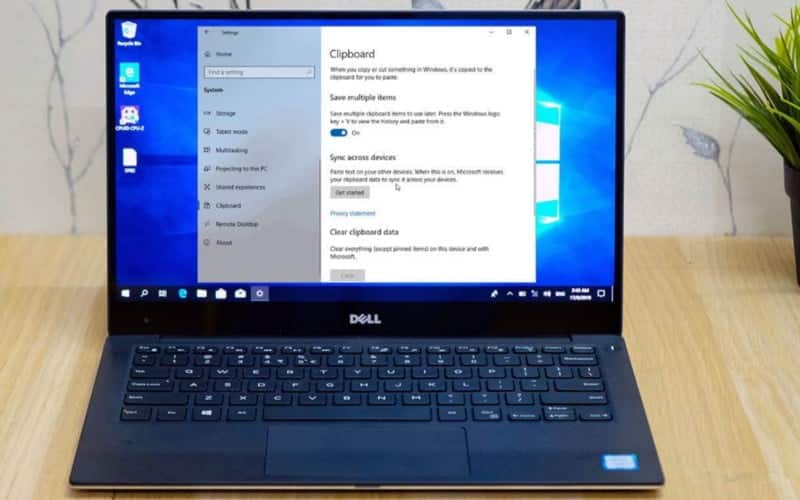
Como limpar a área de transferência no Windows 10
Existem vários métodos que você pode usar para limpar os dados atualmente armazenados na área de transferência, incluindo o prompt de comando, atalhos e configurações do Windows 10.
Como limpar a área de transferência usando o prompt de comando
Esta é uma maneira rápida de limpar a área de transferência no Windows 10.
Para fazer isso, digite CMD Na caixa de pesquisa e selecione Executar como administrador.
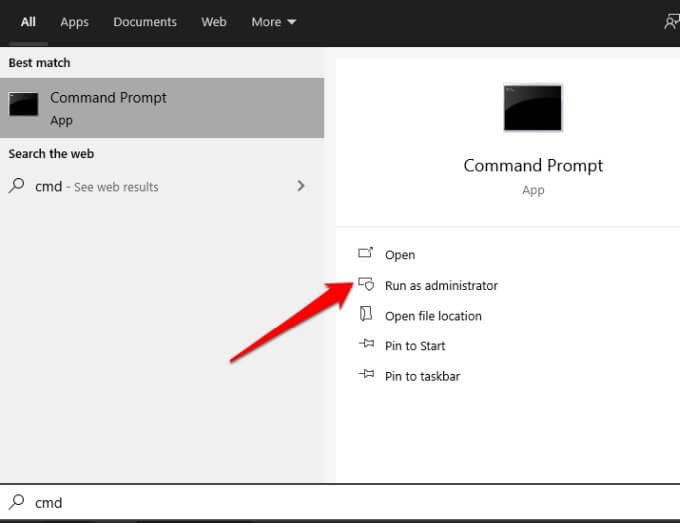
Depois disso, copie e cole o comando abaixo na janela do Prompt de Comando e pressione Enter.
cmd /c “echo off | clip”
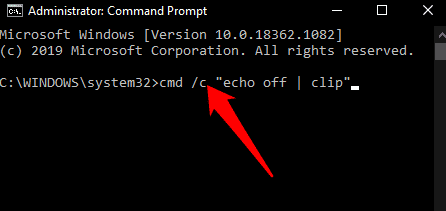
Feche a janela do prompt de comando após executar o comando.
Como limpar a área de transferência usando o atalho do Bloco de notas
Se você usa a área de transferência moderna do Windows 10, pode apagar rapidamente os dados que ela contém.
Para fazer isso, selecione o menu Iniciar e pesquise Bloco de notas. Escolha o melhor resultado para abrir o aplicativo Bloco de Notas.
Copie e cole esses comandos no aplicativo Notepad:
%windir%\System32\cmd.exe /c “echo off | clip” wmic service where “name like ‘%%cbdhsvc_%%’” call stopservice wmic service where “name like ‘%%cbdhsvc_%%’” call startservice
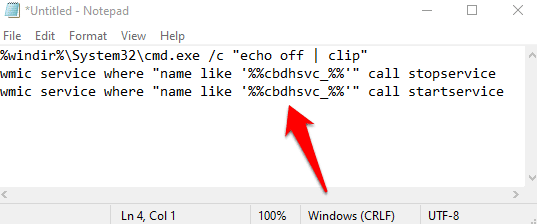
Em seguida, selecione Arquivo -> Salvar como.
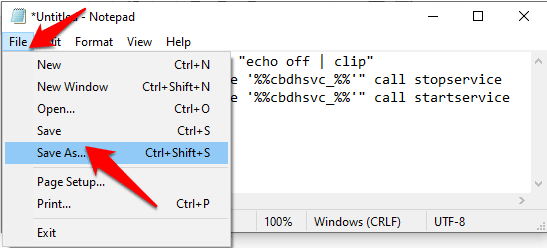
Nomeie o arquivo em .bat , Por exemplo Limpador de área de transferência. , Então selecione Salve .
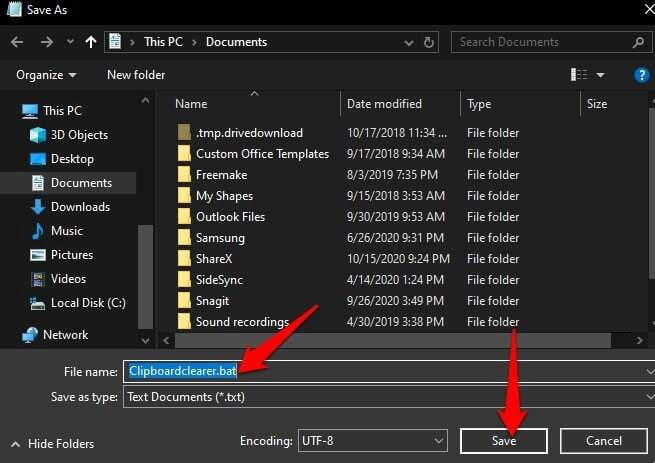
Clique com o botão direito no arquivo salvo e selecione criar atalho.
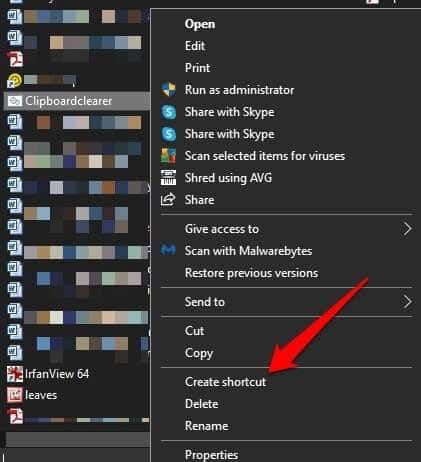
Depois disso, clique com o botão direito no atalho que você acabou de criar e selecione Propriedades.
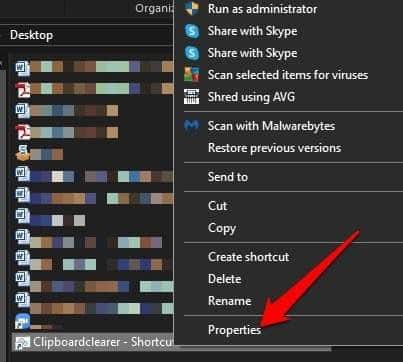
Selecione a guia Atalho e selecione Mudança de ícone.
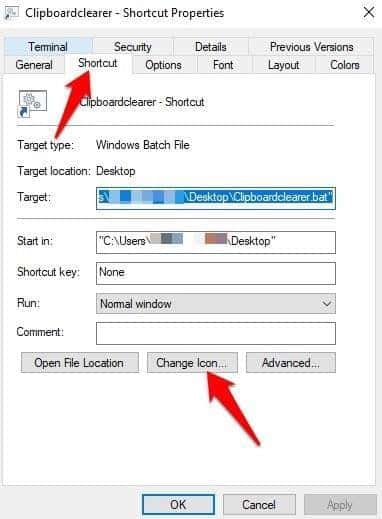
Copie e cole o caminho abaixo e clique Entrar.
%windir%\system32\imageres.dll
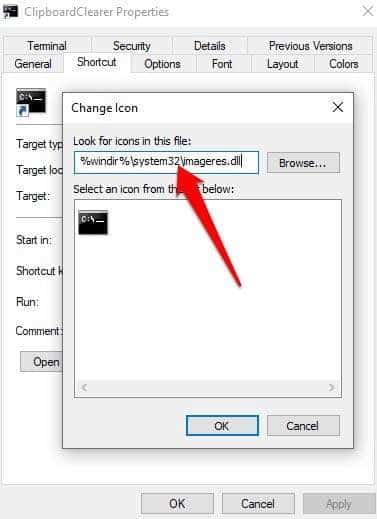
Selecione um ícone para o atalho e selecione OK -> Aplicar.
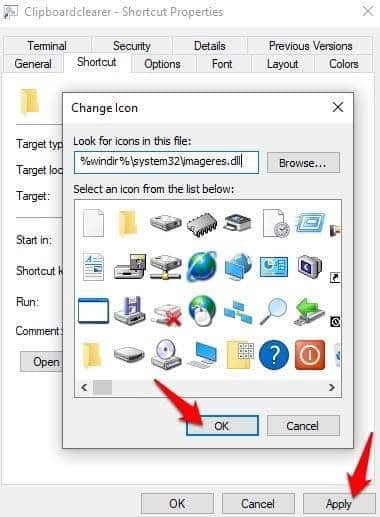
Se desejar, você pode registrar o atalho do teclado no campo da tecla de atalho. Por exemplo, você pode usar CTRL+SHIFT+X Ou qualquer combinação de teclas que você deseja limpar o conteúdo da área de transferência com a combinação de teclas.
Em seguida, selecione Opções avançadas.
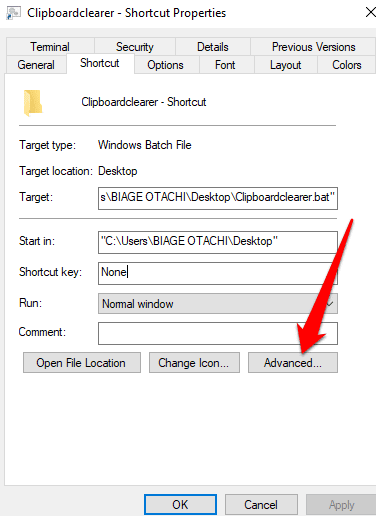
Marque a caixa ao lado de Executar como administrador.
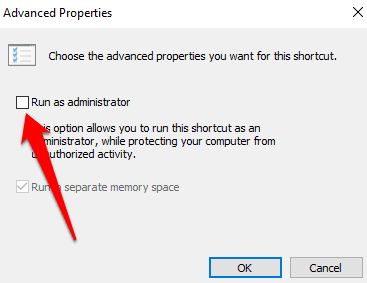
Localizar OK -> Aplicar E definir Está bem mais uma vez.
Depois de concluir essas etapas, acesse o atalho de teclado ou clique duas vezes no arquivo de atalho para limpar o histórico da área de transferência.
Como limpar a área de transferência no Windows 10 usando a tecla Windows + V
Se criar um arquivo de atalho ou atalho de teclado no Bloco de notas parece um pouco entediante para você, use uma tecla de atalho. Windows + V Para limpar a área de transferência do seu computador.
Para fazer isso, pressione a tecla Windows + V No teclado. Um pequeno pop-up aparecerá contendo seus itens copiados recentemente. Se, em vez disso, você vir a opção Executar e não houver nenhuma entrada da área de transferência listada, você não está usando a experiência da Área de transferência moderna.
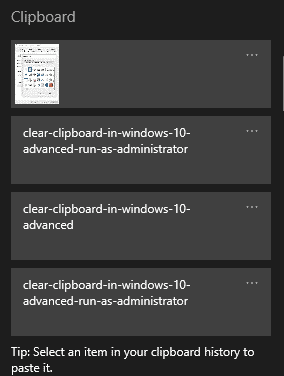
Selecione as elipses no canto superior direito da tela para abrir o menu.
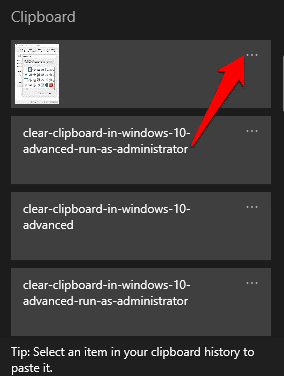
Se você deseja excluir uma entrada, selecione excluir. Se você deseja limpar completamente o histórico da área de transferência, selecione Limpar tudo.
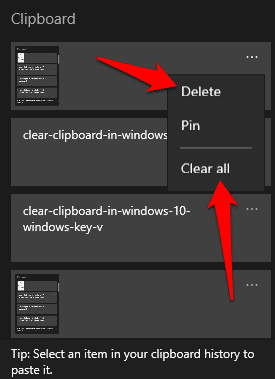
Como limpar a área de transferência no Windows 10 usando Configurações
Para fazer isso, selecione Menu Iniciar -> Configurações E definir O sistema.
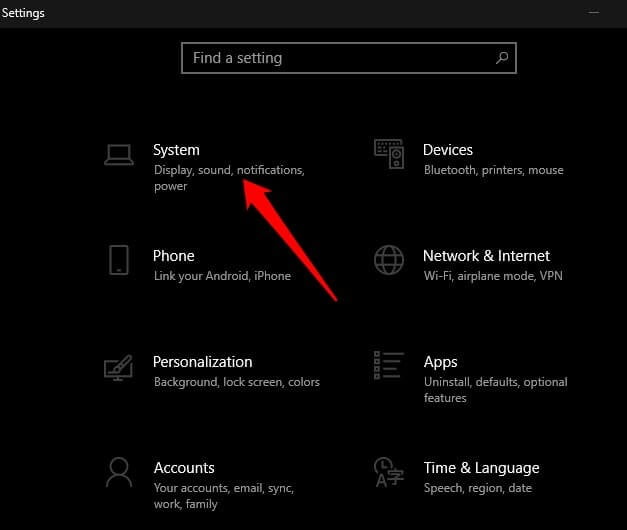
Localizar Coldre.
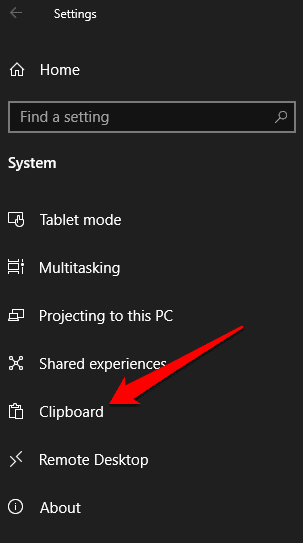
Localizar Pesquisa Dentro de um departamento Limpar dados da área de transferência.
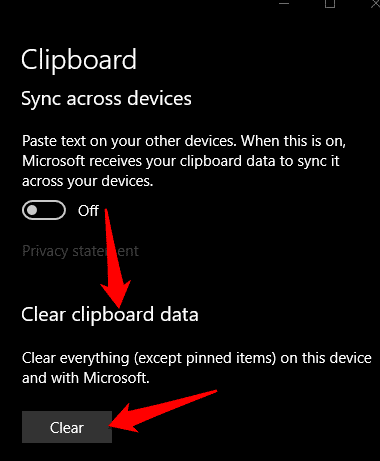
Como limpar a área de transferência na antiga experiência da área de transferência
Se não estiver usando a área de transferência moderna, você pode limpar o histórico da área de transferência executando as seguintes etapas:
Abra o Explorador de Arquivos e vá para a área de trabalho ou para a pasta Documentos, a pasta em que deseja armazenar o atalho.
Selecione a guia Página Inicial Então selecione Novo Item -> Atalho. Em vez disso, clique com o botão direito em um espaço vazio na pasta e selecione Novo Item -> Atalho.
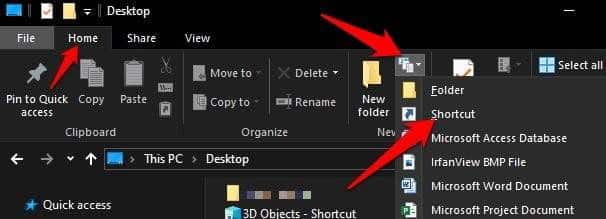
Copie e cole este comando no campo Caminho:
%windir%\System32\cmd.exe /c “echo off | clip”
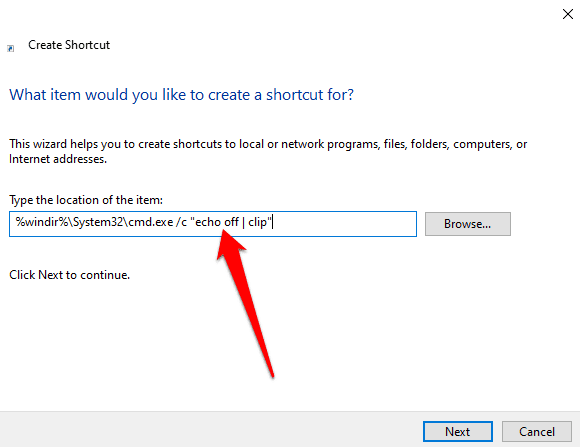
Localizar a seguir.
Insira um nome para o atalho, por exemplo Limpador da área de transferência E selecione “Concluir".
Clique com o botão direito no atalho que você acabou de criar, selecione Propriedades -> Guia de Atalho e selecione Mudança de ícone.
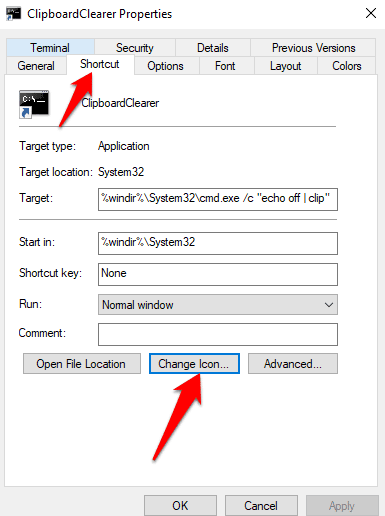
Copie e cole o caminho abaixo e toque em Entrar.
%windir%\system32\imageres.dll
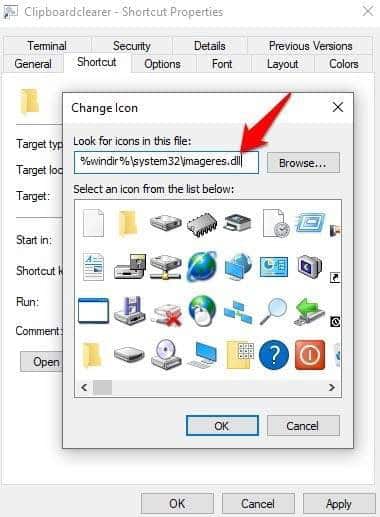
Selecione um ícone para o seu atalho e selecione OK -> Aplicar. Você pode adicionar um atalho de teclado no campo de tecla de atalho se quiser limpar a área de transferência com a combinação de teclas. Uma vez feito isso, o histórico da área de transferência será excluído.
Como limpar a área de transferência no Windows 10 desativando o histórico da área de transferência
Se você não quiser que o histórico da área de transferência esteja disponível ou visto por outros usuários, você pode desativar ou desligar o histórico da área de transferência.
Para fazer isso, selecione Menu Iniciar -> Configurações -> Sistema E vai para Coldre.
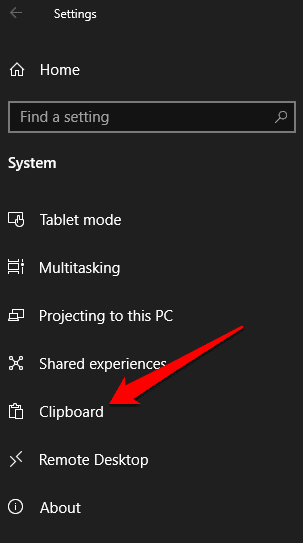
Vá para uma opção Registro da área de transferência E desligue o interruptor.
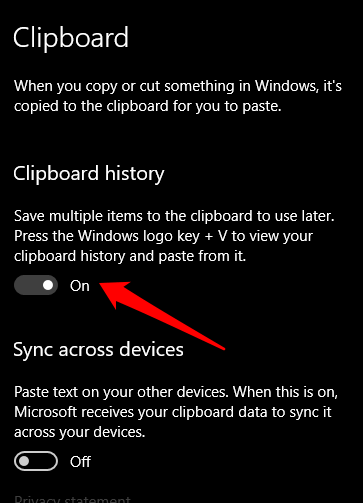
Se você tentar pressionar uma tecla Windows + V Então, um pequeno pop-up aparecerá informando que o histórico da área de transferência não pode ser visualizado porque o recurso está desativado. Isso permite que você copie e cole livremente, sem se preocupar com a possibilidade de outras pessoas verem seus dados.
Para habilitar o histórico da área de transferência novamente, pressione a tecla Windows + V E definir تشغيل.
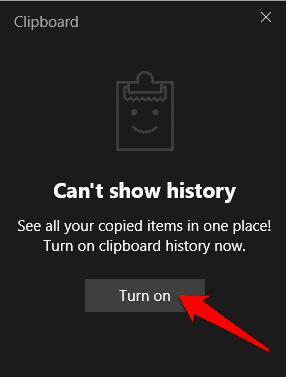
Esvazie sua área de transferência
Embora seja conveniente e economize tempo usar as funções de copiar, recortar e colar, também é necessário limpar a área de transferência de vez em quando. Não é útil apenas por questões de privacidade por motivos óbvios, mas também evita erros que aparecem quando a área de transferência está cheia.
Você conseguiu limpar a área de transferência do seu computador? Você pode compartilhar sua experiência conosco nos comentários.







