A história da área de transferência do Windows evoluiu muito com a atualização de outubro do Windows 10. No passado, os sistemas Windows não salvavam o histórico da área de transferência. Significa simplesmente que quando você executa uma operação de cópia, apenas o item imediato é copiado para a área de transferência e fica disponível para colagem. Por padrão, o conteúdo anterior da área de transferência é sobrescrito e perdido para sempre.

O software de terceiros era a única alternativa para gerenciar itens da área de transferência. Alguns deles têm a capacidade de lembrar tudo que foi copiado - textos simples, textos com formatação, HTML, imagens e até arquivos.
Com a nova atualização de outubro no Windows 10, agora você pode acessar um histórico de itens copiados para a área de transferência, fazer anotações em itens usados com frequência e sincronizar a área de transferência em seus computadores. Esta postagem será um guia sobre como usar esses novos recursos em seu Windows 10.
Como habilitar os novos recursos da área de transferência no Windows 10
Este recurso está disponível apenas no Windows 10 versão 1809 ou posterior. Ele permanece desabilitado por padrão e precisará ser habilitado para aproveitar seus recursos avançados.
Para ativar a nova área de transferência, abra as Configurações do computador no menu "Iniciar" e vá para "Sistema -> Área de transferência". Certifique-se de que a chave "Salvar vários itens" esteja ativada.
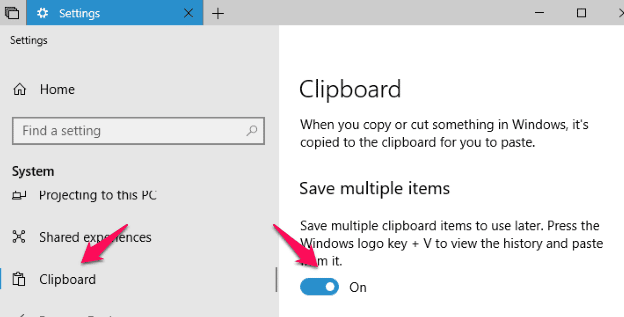
O Windows sincroniza automaticamente todos os itens copiados em todos os dispositivos por padrão, uma vez que este botão está ativado. Isso pode ser necessário, mas também é uma escolha pessoal selecionar o botão de opção "Não sincronizar automaticamente o texto que eu copio". Isso garante que as informações confidenciais não sejam sincronizadas.
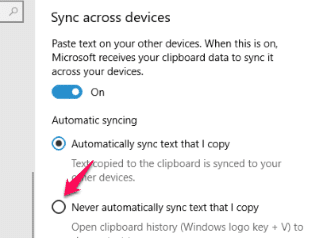
Como acessar o histórico da área de transferência
A maneira mais rápida de acessar o histórico de itens salvos em sua área de transferência é com a tecla de atalho Win + V. Esta tecla de atalho é usada por qualquer aplicativo que você deseja acessar da área de transferência.
Ele abre o painel da área de transferência e também exibe os itens já armazenados na área de transferência. Esses itens são classificados por recência. Clicar em qualquer um dos itens exibidos irá colá-lo no aplicativo atual.
O novo recurso de área de transferência do Windows 10 permite que você fixe itens colados com frequência para acesso rápido. Para fazer isso, clique no alfinete do lado direito do item que você precisa fixar.
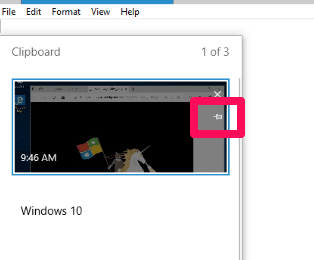
Como limpar o histórico da área de transferência
Como os itens copiados são salvos automaticamente na nova área de transferência do Windows 10, pode ser importante limpar a área de transferência de vez em quando, o que é um processo muito simples. Você deve observar que os itens que são apagados são perdidos para sempre.
Para limpar o histórico da área de transferência, abra Configurações no menu de inicialização do Windows 10 e vá para “Sistema -> Área de transferência”. Depois disso, clique no botão "Limpar" em "Dados da área de transferência".
Todos os itens serão apagados, exceto aqueles que foram instalados. No entanto, para desmarcar os itens pendentes, você deve primeiro desinstalá-los e repetir o processo.
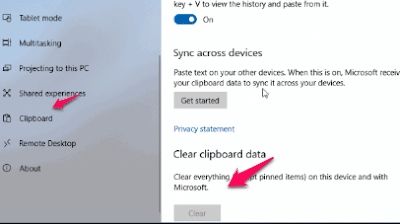
Conclusão
Os itens copiados para esta nova área de transferência do Windows 10 podem ser sincronizados em todos os dispositivos que executam esta atualização mais recente do Windows. Para que isso funcione, você deve estar conectado com a mesma conta da Microsoft.
Atualmente, o Windows 10 só sincroniza dados com menos de 100 KB usando este recurso. Longos trechos de texto e imagens grandes não serão sincronizados até que a Microsoft aumente esse limite.








Bom homem! Essa é uma oferta interessante para você.
A etiologia da escoliose idiopática não é conhecida, mas fatores genéticos, anormalidades da vegetação e distúrbios ósseos, musculares, discais ou do sistema nervoso central podem contribuir para o seu desenvolvimento. Embora a instrução para todas as crianças seja obrigatória pelo governo federal, os pais têm ansiedade sobre decisões esclarecedoras e também acham difícil obter o sofrimento e os serviços esclarecedores de que a criança precisa. Montaron MF, Drapeau E, Dupret D, Kitchener P, Aurousseau C, Le Moal M, Plaza PV, Abrous DN