Você está insatisfeito com a qualidade da webcam integrada em seu PC com Windows 11 ou não tem nenhuma? Não se preocupe, você pode usar a câmera frontal ou traseira do seu telefone Android como uma webcam no seu PC com Windows 11 com a ajuda do aplicativo Phone Link da Microsoft. Vamos ver como. Verificar Microsoft Phone Link: como tirar o máximo proveito dele e dicas eficazes para usá-lo.
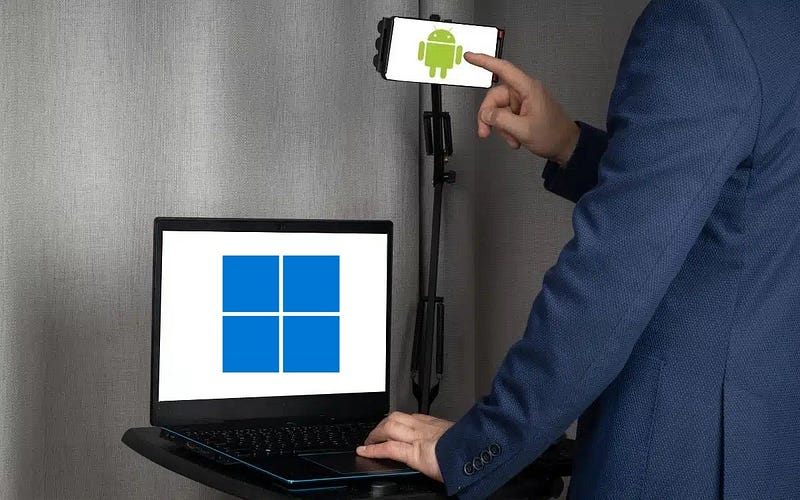
O que você precisa para usar seu telefone Android como webcam no Windows 11
Antes de começarmos, vamos conhecer alguns dos requisitos básicos para usar seu telefone Android como webcam no Windows 11.
- Atualmente, apenas PCs com Windows 11 que executam o Windows Insider Release Preview, Dev ou Canary são suportados.
- Instale a versão mais recente do aplicativo Link to Windows no telefone e no computador.
- Seu telefone deve estar executando o Android 9.0 ou superior. Não tem certeza de qual versão seu telefone está executando? me conhecer Como descobrir qual versão do Android você possui E descobrir.
Como configurar o Windows 11 para usar a câmera do Android como webcam
Para começar, você precisa configurar o aplicativo Phone Link em seu PC com Windows 11 e conectá-lo ao telefone Android que deseja usar como webcam. Feito isso, siga estas etapas para permitir que o Windows 11 use a câmera do seu telefone Android sem fio como uma webcam:
- Clique em Win + I Para abrir um aplicativo الإعدادات.
- Vamos para Bluetooth e dispositivos -> Dispositivos portáteis.
- Clique no botão Gerenciador de Dispositivos.
- Na seção Meus dispositivos, ative o botão de alternância ao lado de Use como uma câmera conectada.
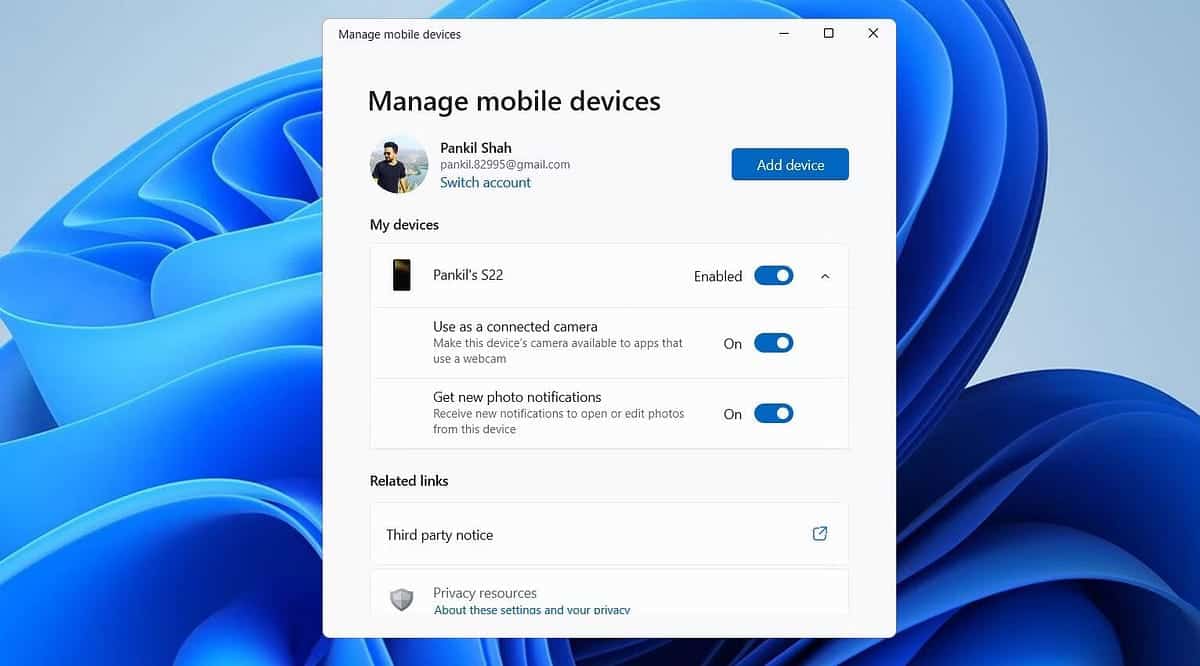
Como usar seu telefone Android como webcam no Windows 11
Depois que tudo estiver configurado, você pode começar a usar seu telefone Android como webcam em qualquer aplicativo do seu PC com Windows 11. Você também pode testar a saída da câmera no Windows abrindo o aplicativo Configurações e acessando Bluetooth e dispositivos -> Câmera -> Câmera padrão do Windows.
Agora você deve ver a imagem da câmera do seu telefone no Windows. Isso também abrirá uma pequena janela no seu computador, permitindo alternar entre as câmeras frontal e traseira ou pausar o vídeo. Na mesma janela, você pode aplicar diferentes efeitos, como desfoque de fundo, enquadramento automático, foco suave e HDR.
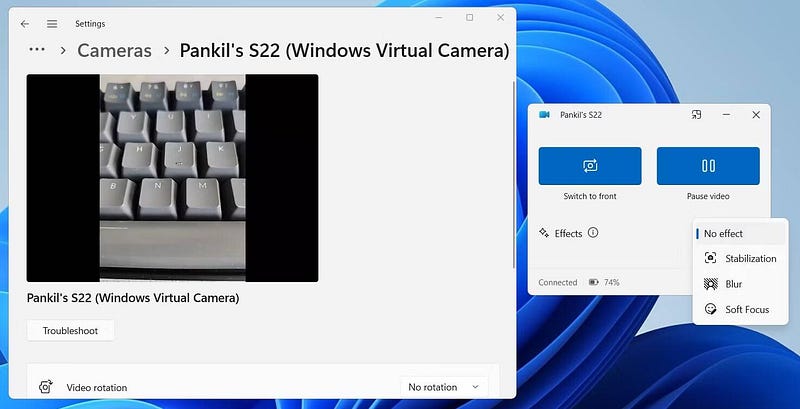
Controles de câmera semelhantes também aparecerão em seu dispositivo Android, junto com uma notificação que diz “Câmera conectada”, indicando que a câmera está sendo usada. Deve-se observar que se você bloquear manualmente seu telefone Android ou receber uma chamada enquanto o usa como webcam, a transmissão da câmera será interrompida automaticamente. Verificar Como usar o telefone Android como webcam IP.
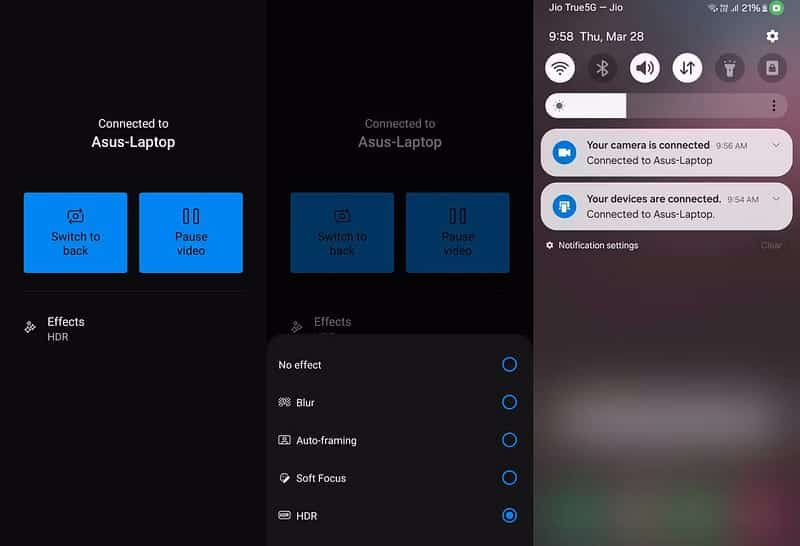
Você pode usar seu dispositivo Android como webcam em qualquer aplicativo de videoconferência, como Microsoft Teams, Google Meet, Zoom e outros. Quando terminar de usar seu telefone como webcam, basta fechar a janela de controles da câmera e selecionar Desconectar para confirmar.
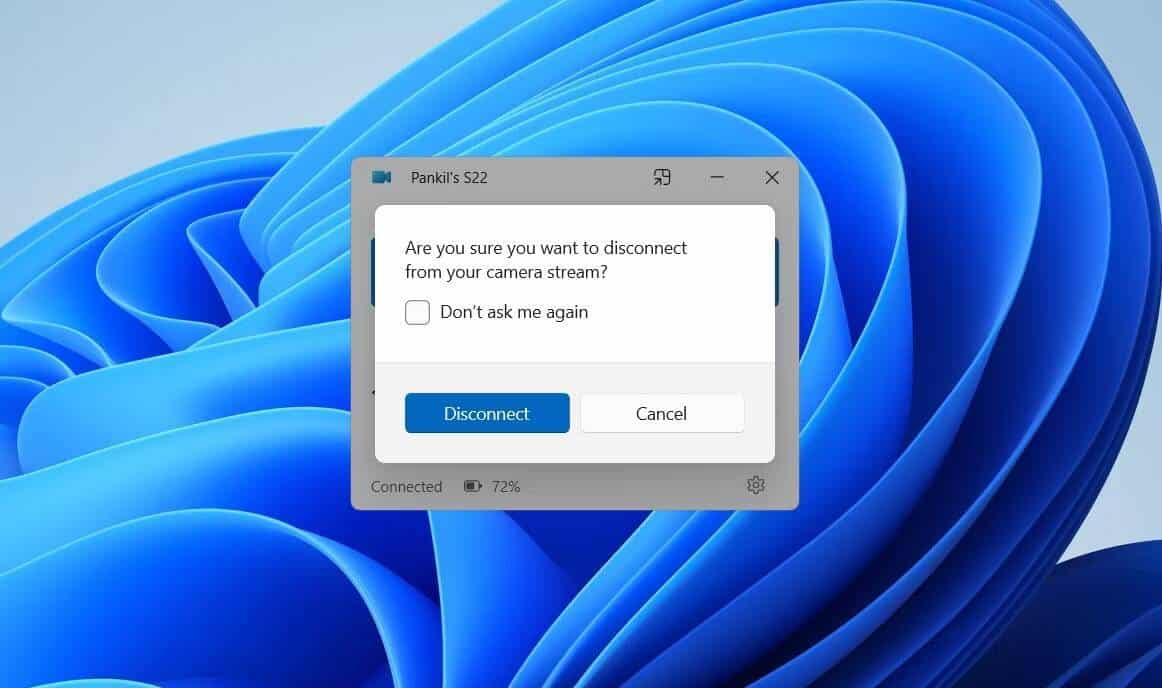
Em nossa experiência, a câmera teve um desempenho excelente em vários aplicativos e não houve atrasos, apesar da conexão sem fio. Depois que o recurso estiver configurado, usar seu dispositivo Android como webcam é tão simples quanto alterar o dispositivo de câmera padrão no aplicativo de videoconferência, desde que ambos os dispositivos estejam conectados por meio do Phone Link. Verificar Como usar seu iPhone como webcam: aqui está um guia passo a passo.
Como esse método se compara à Câmera de Continuidade da Apple?
À primeira vista, o novo recurso da Microsoft que permite que um dispositivo Android seja usado como webcam no Windows é bastante semelhante ao recurso Continuity Camera da Apple. No entanto, existem algumas diferenças notáveis. Verificar A câmera de continuidade não está funcionando no seu Mac? maneiras de corrigi-lo.
Por exemplo, você não pode usar o microfone do seu telefone Android para fazer chamadas, ao contrário do iPhone em um Mac. No entanto, a boa notícia é que você não precisa bloquear seu telefone Android ao usá-lo como webcam no Windows. Isso significa que você pode continuar usando aplicativos no telefone sem interromper a transmissão da câmera, o que não é possível ao usar o iPhone como webcam no Mac. Você pode ver agora Melhores aplicativos de câmera gratuitos para Android.







