Se você está planejando comprar uma webcam, reconsidere. A razão é que existem maneiras de usar o seu iPhone para essa finalidade. Embora usar um dispositivo dedicado seja sempre uma solução mais conveniente, se você não planeja usá-lo com frequência, ele pode acabar sendo mais um coletor de pó em sua casa.
Com isso em mente, o uso do seu iPhone conta Como uma câmera web Ótima maneira de entrar Sessão de chat de vídeo De vez em quando. Também pode ser usado se a câmera embutida do laptop não fornecer um nível satisfatório de qualidade de vídeo.
Você sabia que é possível usar o seu iPhone? Como uma câmera web? Claro, não pode ser simulado câmera web No sentido tradicional. Você não pode Conecte o iPhone Na porta USB de um computador e espere que funcione imediatamente. Mas você pode usar aplicativos de terceiros para recriar uma experiência câmera web.

Use a Câmera de Continuidade se você tiver um Mac
Se você possui um Mac, a Apple torna muito fácil usar seu iPhone como webcam, graças ao recurso Continuity Camera do macOS. Contanto que ambos os dispositivos estejam conectados com o mesmo ID Apple, habilitados para Bluetooth e conectados à mesma rede Wi-Fi, você pode começar a usar seu iPhone em qualquer aplicativo de videochamada que desejar.
Tudo que você precisa fazer é mudar sua webcam padrão para a câmera do iPhone. Para fazer isso no FaceTime, por exemplo, inicie o aplicativo, clique em “Vídeo” na barra de menu e selecione “Câmera do iPhone” no menu suspenso. Para aplicativos de videochamada de terceiros, como o Zoom, você precisará visitar o menu de preferências (ou configurações) do aplicativo para fazer a mesma coisa. Verificar A câmera de continuidade não está funcionando no seu Mac? maneiras de corrigi-lo.
Use seu iPhone como webcam para seu PC Windows com Camo
Quando se trata de dispositivos Windows, existem muitos aplicativos de terceiros, o que torna a decisão ainda mais difícil. Depois de testar algumas opções, Camo (da Reincubate) se destaca como a melhor opção para realizar o trabalho com uma versão gratuita. É um excelente aplicativo para transmitir a câmera do seu iPhone como entrada de webcam no seu computador Windows.
Ele transmite vídeo de alta qualidade para qualquer aplicativo de desktop compatível com webcam, como aplicativos de videochamada, ferramentas de transmissão ao vivo e muito mais. Para começar, você precisará do aplicativo Camo para iOS e do aplicativo Camo Studio para Windows. O Camo pode se conectar ao seu iPhone por meio de um cabo Lightning ou sem fio via Wi-Fi.
Baixar: Camo para Android iOS | Windows (Versão gratuita e premium disponível)
Depois de instalado, siga estas etapas em seu computador Windows:
- Inicie o Camo Studio e conecte seu iPhone ao computador usando um cabo Lightning. O aplicativo detectará seu iPhone instantaneamente. Para conectar-se sem fio, certifique-se de que seu iPhone e computador estejam conectados à mesma rede Wi-Fi e toque em Emparelhar dispositivo.
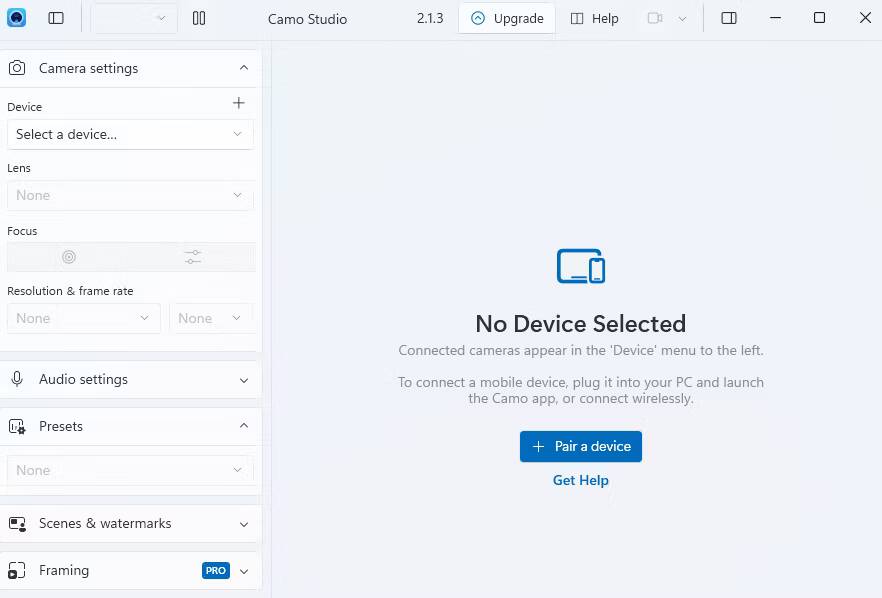
- O código QR aparecerá no Camo Studio. Para digitalizá-lo, inicie o aplicativo Camo no seu iPhone e toque no ícone Wi-Fi na seção superior.
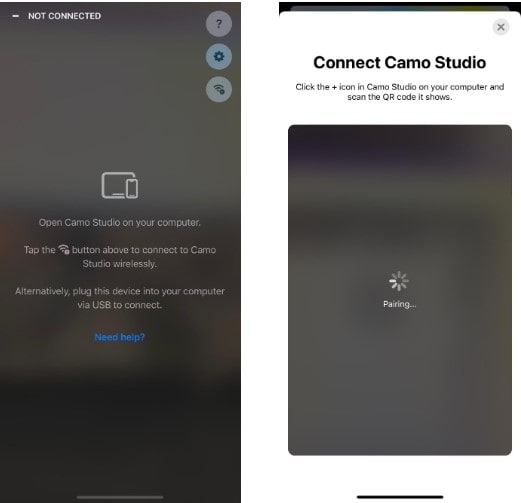
- Se você for solicitado a iniciar o iTunes ou instalar os drivers necessários, concorde em fazê-lo no seu computador.
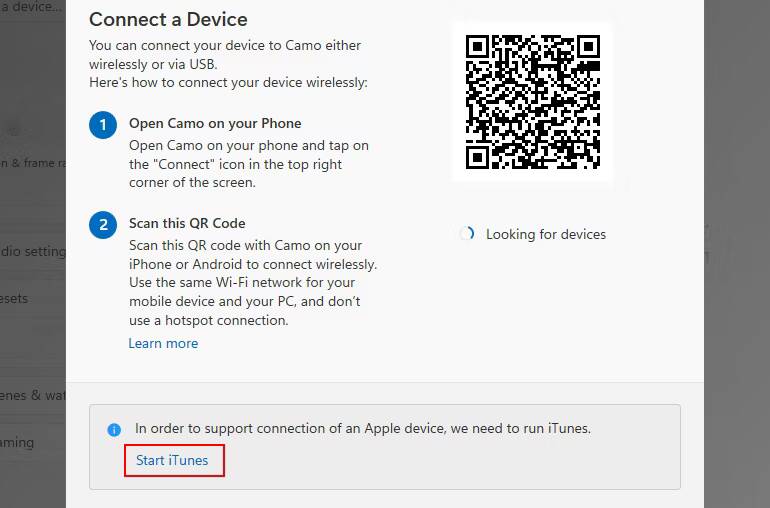
- Com o seu iPhone agora emparelhado como uma webcam no Camo, você pode iniciar qualquer aplicativo que use a webcam no seu computador (como o aplicativo de câmera padrão) para verificar se está funcionando.
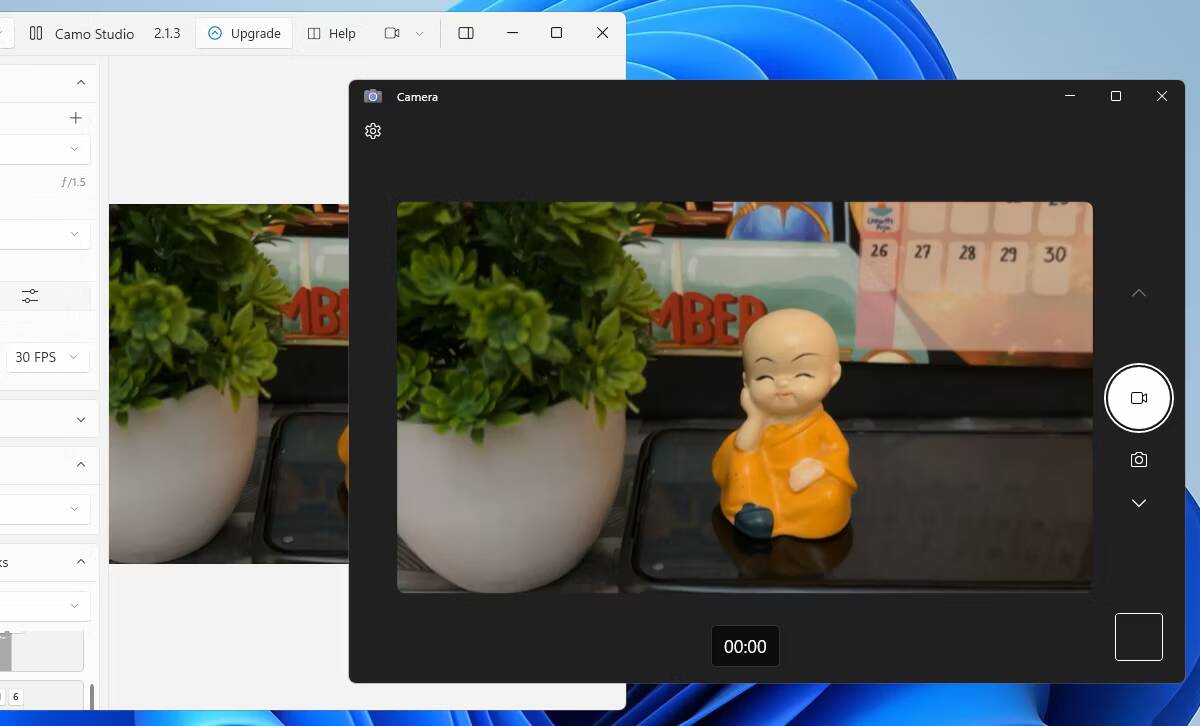
Adendo: Se seu computador não tiver microfone integrado, clique no menu suspenso em Dispositivo, em Configurações de som, e selecione Use o microfone do seu iPhone.
Embora a versão gratuita do Camo ofereça funcionalidade completa de webcam, o Camo Pro desbloqueia resoluções mais altas, como 1080p e 4K, para melhor qualidade. Para a maioria dos usuários, a versão gratuita será suficiente. No entanto, a atualização faz mais sentido para streamers, educadores, criadores de conteúdo e profissionais do YouTube que precisam da melhor qualidade para videochamadas com clientes ou reuniões de escritório.
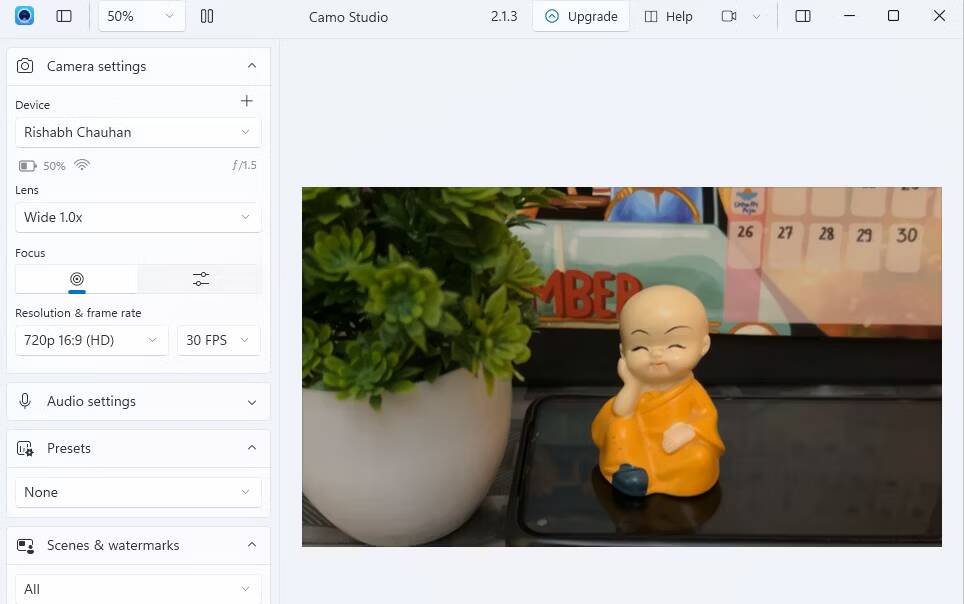
Vamos agora dar uma olhada em como usar a EpocCam para fazer seu iPhone funcionar como uma webcam. Também lhe daremos algumas ótimas alternativas para EpocCam.
O que é EpocCam?
A EpocCam pode transformar seu dispositivo iOS (iPhone ou iPad) em uma webcam para computadores Windows e macOS. Também existe uma versão Android que oferece a mesma funcionalidade. O desenvolvedor afirma que o aplicativo pode substituir as tradicionais webcams USB e webcams totalmente integradas.
O aplicativo oferece suporte a vídeo e áudio e é compatível com muitos Aplicativos de vídeo líderes , Incluindo Skype و Streamlabs OBS E o YouTube. Não importa se você quer Converse com sua família أأو Jogos de streaming Para seus seguidores, ou compartilhe Videochamadas em grupo Com seus colegas - a EpocCam fará isso.
Comparação da versão gratuita e paga do EpocCam
EpocCam oferece uma versão gratuita e uma versão paga. A versão gratuita oferece resolução de vídeo × 640 480 , Suporte USB (se usado com macOS), a capacidade de usar as câmeras frontal e traseira do seu dispositivo como uma entrada de webcam e conexão por Wi-Fi. Ao usar a versão gratuita, a marca d'água que é adicionada ao vídeo clipes Seus próprios e também anúncios no aplicativo.
A versão pro remove anúncios e marca d'água. No entanto, só vale a pena considerar se você tiver um Mac. Muitos recursos profissionais estão disponíveis apenas para usuários do SO desktop da Apple. Inclui recursos profissionais Aperte para ampliar وFoco manual وSuporte para lanterna وVídeo HDR وCâmera dupla وTela escura (Também chamado de "spycam").
O outro benefício principal de usar a versão paga é o aumento da resolução do vídeo. De onde a qualidade é transmitida × 640 480 para × 1920 1080.
Baixar: EpocCamGenericName Para iOS (grátis)
Baixar: EpocCam Pro Para iOS ($ 7.99)
Como usar seu iPhone como uma webcam com EpocCam
Vamos dar uma olhada rápida em como configurar a EpocCam em dispositivos iOS e macOS ou Windows.
Instale EpocCam no macOS ou Windows
EpocCam vem em duas partes - um aplicativo para seu dispositivo móvel e drivers para seu computador.
Embora você possa visualizar a saída da câmera do iPhone em seu Mac com não mais do que Visualizador de webcam EpocCam (Disponível gratuitamente em Mac App Store), No entanto, recomendamos a instalação dos drivers. Visto que permite que EpocCam se integre com Skype e Zoom E qualquer outra ferramenta de chat de vídeo que você possa usar. O Visualizador de webcam permite apenas que você visualize a saída de vídeo de seu telefone; Não oferece integração com outros serviços.
Os drivers da EpocCam para Mac (bem como os drivers do Windows) estão disponíveis gratuitamente no site do desenvolvedor, kinoni. com. Baixe e instale-o em seu computador antes de prosseguir para as próximas etapas.
Configure a EpocCam no iPhone ou iPad
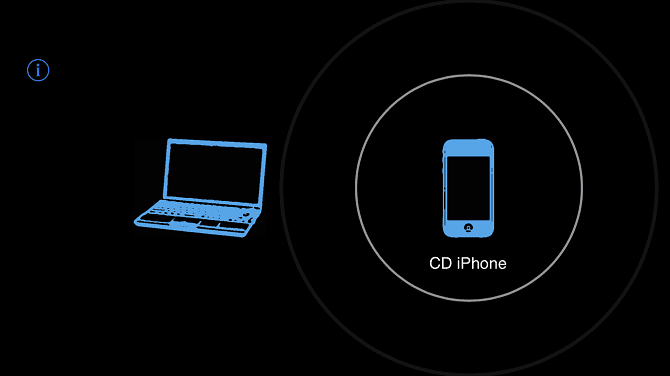
Depois de baixar e instalar a versão móvel da EpocCam em seu dispositivo iOS, é fácil conectá-la ao Mac. Certifique-se de que seus dispositivos iOS e macOS estejam conectados à mesma rede Wi-Fi e abra o aplicativo EpocCam em seu telefone. Você verá uma tela preta com o ícone do telefone.
Agora volte para o seu Mac e abra um aplicativo compatível com EpocCam. Se você quiser apenas testar a conexão, abra o aplicativo EpocCam Webcam Viewer mencionado anteriormente. Assim que o aplicativo móvel detectar um aplicativo compatível em execução no seu Mac, ele fará uma conexão instantânea e se oferecerá para transmitir a imagem.
Certifique-se de que o método de entrada de vídeo da EpocCam está definido em Aplicativo de bate-papo Você usa a webcam com ele.
Alternativas para EpocCam
Se você não estiver satisfeito com a EpocCam, existem alguns outros aplicativos que permitem que você use seu iPhone como uma webcam.
1.iCam
iCam é um aplicativo pago que pode converter um iPhone em uma webcam. O aplicativo móvel é apenas uma parte da equação. Como a EpocCam, você também precisará ter o componente iCamSource instalado em seu PC. Depois que os dois aplicativos estiverem instalados, você pode transmitir vídeo e áudio ao vivo de qualquer dispositivo iOS.
ICam também funciona Como câmera de segurança ; Ele pode enviar alertas instantâneos se detectar movimento ou som. Todos os eventos de movimento suspeitos são armazenados automaticamente na nuvem. Além do iCam original, a empresa também oferece o iCam Pro com alguns recursos adicionais. Verificar Comparação de recursos ICam Para saber mais.
Baixar: iCam Para iOS ($ 4.99, compras dentro do aplicativo disponíveis)
Baixar: iCam Pro Para iOS (compras gratuitas no aplicativo disponíveis)
Baixar: iCamSource Para Windows | macOS (grátis)
2.iVCam
O IVCam foi projetado especialmente para proprietários de iPhone que possuem um PC com Windows - você não pode usar o iVCam para transmitir a saída de vídeo do iPhone para o Mac.
O aplicativo funciona via WLAN ou USB e permite que você conecte vários telefones a um computador ao mesmo tempo. Você pode transmitir o vídeo com precisão 1080p ou 720p ou 480p ou 360p. Esse aspecto de várias conexões significa que o aplicativo é perfeito para quem deseja usar um dispositivo iPhone antigo CCTV, ou Monitor de bebe أأو Câmera pet.
Baixar: iVCam (Versão profissional gratuita disponível)
3. Câmera AtHome
AtHome Camera é um aplicativo exclusivo. Além de permitir que um computador visualize remotamente a transmissão de vídeo da câmera do iPhone, o aplicativo do iPhone também pode exibir o feed da webcam do computador remotamente. Suporta Windows e Mac.
Alguns dos principais recursos do aplicativo incluem:
- Conversa bidirecional: Quer use o aplicativo de streaming ou o aplicativo de visualização, você pode falar com qualquer dispositivo conectado e ouvir o áudio desse dispositivo.
- Detector de movimento: Você receberá uma notificação instantânea se houver movimento na frente da câmera.
- Registro agendado: Se quiser monitorar sua câmera em determinados momentos do dia - talvez enquanto estiver trabalhando - você pode pré-programar o aplicativo para fazer isso.
O aplicativo é suportado por anúncios e vem com opções de atualização para a versão premium por uma taxa. Tal como acontece com outros aplicativos, experimente antes de comprar para ver se funciona para você.
Baixar: AtHome Camera (Grátis, Compras no aplicativo disponíveis)
Dicas para usar seu iPhone como webcam
Além da videoconferência, você pode usar a câmera do iPhone para vários outros fins. Por exemplo, você pode usá-los para transmitir ao vivo em plataformas de mídia social ou gravar vídeos de alta qualidade para vlogs ou cursos online.
Aqui estão algumas dicas úteis para otimizar a configuração da webcam do seu iPhone para qualquer caso de uso criativo:
- Use a câmera traseira para obter a resolução mais alta: A câmera principal do iPhone é superior à câmera frontal. Portanto, escolha sempre a câmera traseira na opção Lentes Em Configurações da câmera no painel esquerdo.
- Instale seu iPhone: você pode usar um tripé, suporte ou suporte de mesa para manter o iPhone estável.
- Use uma bateria adequada: Recomendamos conectar seu iPhone a um carregador portátil para evitar o esgotamento da bateria durante longas sessões de webcam.
- Ativar modo de alto desempenho: se você estiver usando o Camo durante jogos ou transmissões ao vivo, clique no logotipo do Camo no canto superior da janela do aplicativo para desktop e vá para Configurações -> Opções avançadas. Em seguida, mude para o modo de alto desempenho.
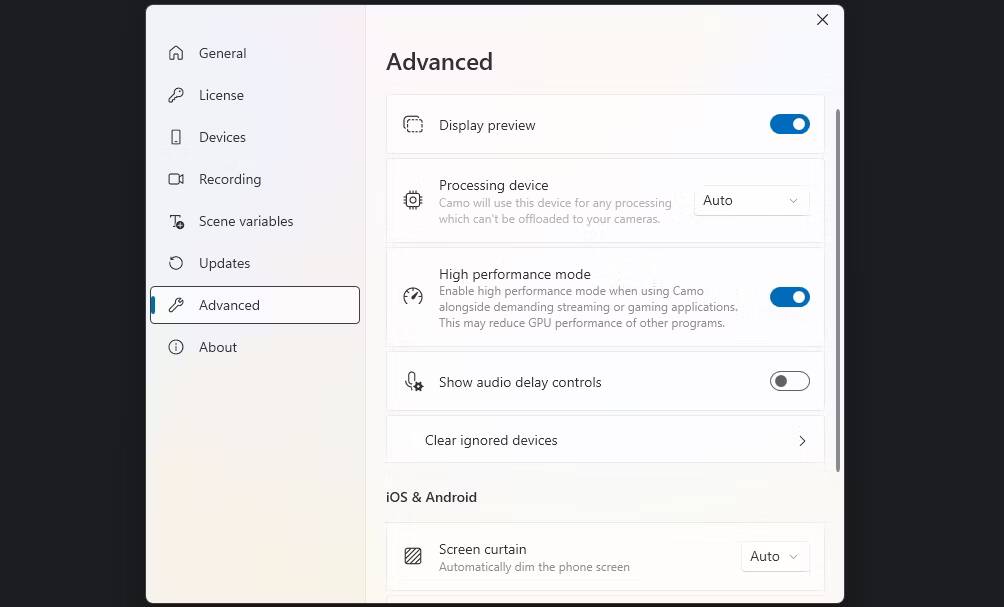
- Certifique-se de que haja um ambiente de iluminação adequado: fotografe-se perto de uma janela ou luminária de mesa para obter uma iluminação favorável. Durante a transmissão da webcam, se você tiver a versão Pro, também poderá ativar a opção Flash para ligar a lanterna do seu iPhone.
- Use o modo 60 fps: para um streaming de webcam mais suave, encontre a configuração Resolução e taxa de quadros em Configurações da câmera no painel esquerdo e defina-a para 60 fps.
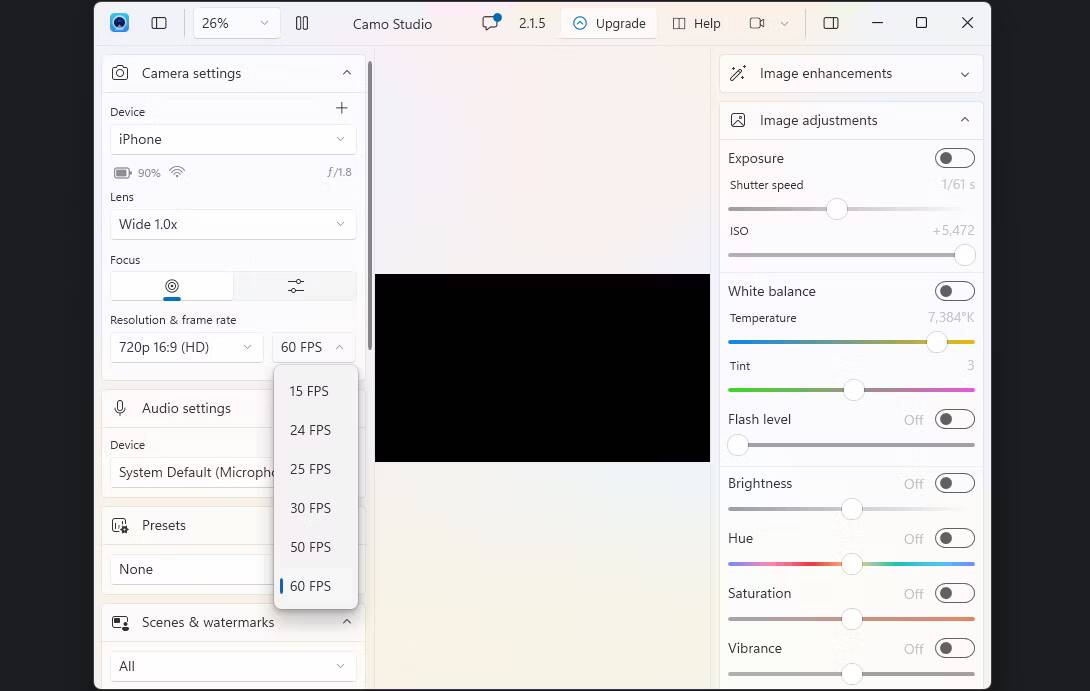
- Mantenha o aplicativo Camo em execução no seu iPhone: Camo interrompe automaticamente a transmissão de vídeo quando você fecha o aplicativo Camo no seu iPhone. Portanto, certifique-se de mantê-lo aberto enquanto quiser usar a webcam.
Outras maneiras de usar a câmera do iPhone
É muito fácil usar seu iPhone como webcam. Mas esta não é a única maneira de obter mais benefícios da câmera do seu iPhone.
Para saber mais, confira Os melhores truques da câmera do iPhone وConfigurações da câmera do iPhone Qual você deve ajustar para capturar Melhores fotos.







