Se você está preocupado com o tópico de riscos de segurança se alguém invadir sua webcam, você não está sozinho. Aparentemente, o diretor James Comey gravou sua webcam, assim como Mark Zuckerberg.

Usar uma pequena barra é a abordagem tradicional e bastante eficaz, mas não é a única maneira de desligar a câmera e reduzir os riscos apresentados por qualquer pessoa que segue suas atividades à distância.
Aqui estão algumas dicas para permitir que você desative temporariamente sua webcam quando não estiver em uso - supondo que você tenha uma chamada externa do Skype para fazer, você não deve proteger sua privacidade na Internet.
1. Use um pedaço de fita adesiva para cobrir a câmera

Como mencionamos anteriormente, um pedaço de fita é o patch simples mais popular para garantir que ninguém veja nada pela sua webcam. Se o fizer, certifique-se de verificar o fluxo da sua webcam (através do aplicativo de videochamada) para saber se a posicionou corretamente e se realmente funciona e cobre toda a sua câmera.
Algumas webcams integradas ou externas incluem pequenas persianas físicas com as quais você pode travar a câmera quando não estiver em uso. Portanto, verifique se o seu modelo tem essa opção. Se for esse o caso, você pode salvar a capa.
Como um bônus, a maioria das webcams agora tem um indicador que acende quando a câmera está sendo usada para filmagem ou durante chamadas de vídeo. Portanto, você deve esperar, porque precauções de segurança adicionais são necessárias.
2. Desative a câmera em aplicativos específicos
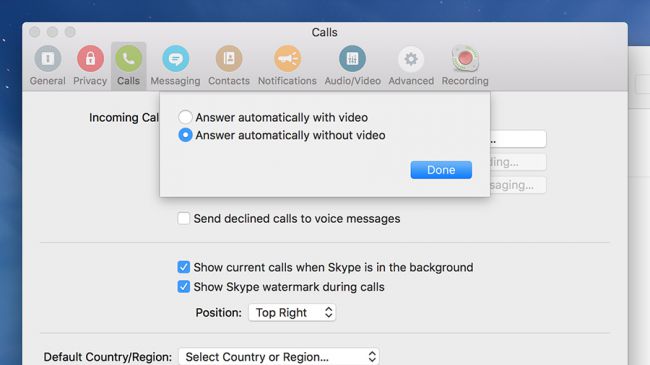
Se não quiser desabilitar completamente a função de sua webcam, você descobrirá que a maioria dos programas que usa também permite desabilitá-la neles (desabilitar / ativar o recurso de câmera) em particular. Isso é útil se você quiser que a câmera funcione em determinados momentos ou apenas em alguns aplicativos.
Não podemos fornecer instruções passo a passo para todos os programas de videochamada, mas você deve ser capaz de encontrar e selecionar o que precisa sem muita dificuldade (mergulhando nos arquivos de solicitação de ajuda se não tiver certeza).
Mac no Skype, por exemplo, você pode iniciar e atender chamadas sem vídeo por meio do botão de chamada de voz. Além disso, na guia Chamadas da caixa de diálogo Preferências, você pode pausar o vídeo ao atender chamadas automaticamente.
3. Um bloqueio completo do trabalho da câmera da web no Mac
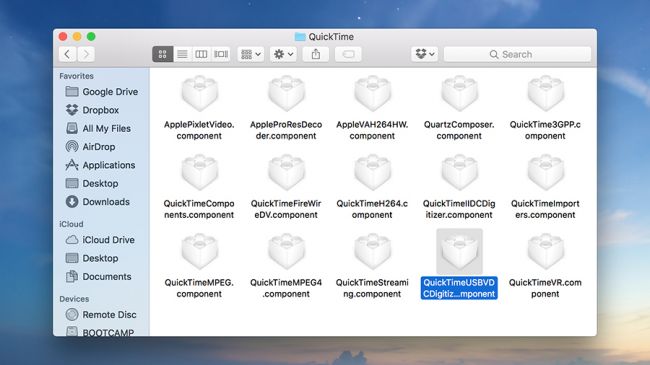
Se você deseja ter uma experiência mais técnica com sua webcam para desligá-la, existem várias configurações que você pode fazer, você pode tentar em um nível mais profundo, mas faça-o por sua própria conta e risco - não assumimos qualquer responsabilidade se a webcam apresentar mau funcionamento. Seu completamente.
Se você estiver em um Mac, Você pode deletar Um arquivo denominado QuickTimeUSBVDCDigitizer.component na pasta QuickTime em Macintosh HD / System / Library, mas é recomendável fazer uma cópia de backup. Isso deve ser suficiente para interromper completamente o uso da câmera.
Existem também alguns scripts para Mac que fazem a mesma coisa - embora não funcionem na sua versão do sistema operacional.
4. Bloqueie e desative a webcam completamente no Windows

Se você deseja bloquear completamente uma webcam no Windows, vá para o Gerenciador de Dispositivos - no Windows 10, digite “gestionnaire de périphériques” na área de pesquisa da barra de tarefas e a janela do Gerenciador de Dispositivos aparecerá.
Encontre sua webcam na lista de dispositivos - deveria estar em Dispositivos de imagem - então clique com o botão direito nela e escolha Desativar no menu que aparece. Se você quiser fazer a câmera funcionar novamente, basta repetir este processo e escolher Ativar.
Não é necessário reiniciar o computador entre a ativação e a desativação da webcam, embora o comportamento possa ser um pouco diferente dependendo se você está usando uma webcam embutida ou uma conexão USB (neste caso, você pode simplesmente desconectar a câmera do computador).
5. Instale ferramentas adicionais para Mac
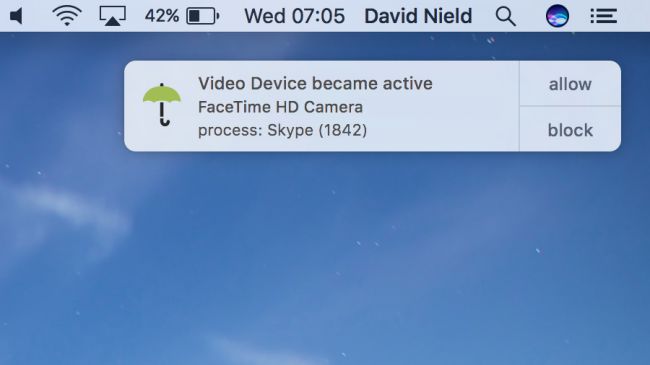
Desativar a câmera não é um processo particularmente complicado, mas se você não consegue encontrar uma solução para você agora, existem muitas ferramentas externas e ferramentas gerais em todas as lojas que fornecem acessórios de computador que certamente irão ajudá-lo.
toma Supervisão Por exemplo, no Mac - esta ferramenta gratuita alerta você sempre que um aplicativo tenta acessar a câmera, para que você possa aprovar ou bloquear o aplicativo.
As janelas pop-up são separadas até certo ponto, de modo que não afetam o uso do computador e não atrapalham tudo o que você tem, e esta é outra maneira de garantir que ninguém conseguirá ativar a câmera remotamente.
6. Instale ferramentas adicionais para Windows
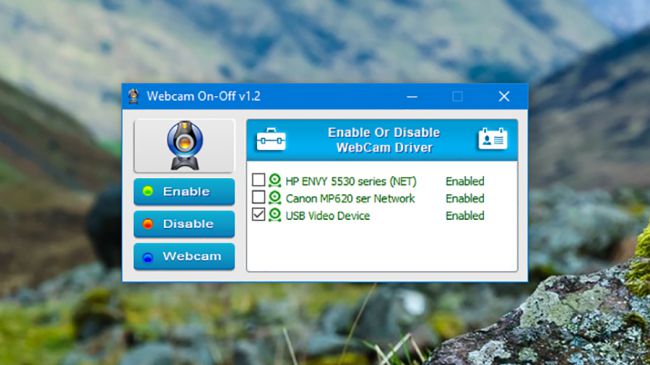
Como você pode esperar, existem poucos aplicativos de terceiros que usam a câmera no Windows, dando a você mais controle sobre a câmera conectada em seu sistema.
Uma dessas ferramentas é Câmera On-OffÉ um programa muito simples e gratuito para alternar seu dispositivo de webcam entre ativação e desativação para que você possa desligá-lo quando não precisar mais dele. Este programa vem na forma de um único arquivo zip que você pode extrair para qualquer pasta que desejar, sem a necessidade de instalá-lo.
Além disso, sua webcam pode funcionar com algum software personalizado, permitindo que você acesse alguns recursos diferentes e, possivelmente, desative-os, se necessário.
7. Evite que seus filhos usem a webcam
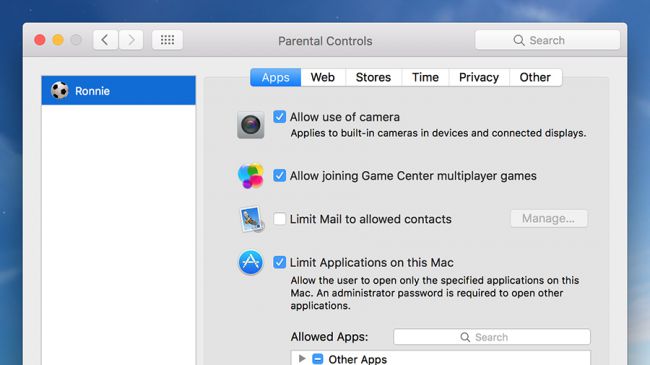
Se você está preocupado com a segurança de seus filhos além da sua, você pode configurar uma nova conta de usuário para seus filhos; isso é mais fácil se você trabalhar em um computador Mac.
Em um Mac, inicie o Préférences Système no menu Apple e selecione Controles dos Pais. Selecione a conta apropriada e você pode desativar a câmera em todos os aplicativos.
O Windows não oferece essa opção, mas você pode criar uma conta filho e definir restrições quanto ao número de horas e aplicativos. Provavelmente, sua melhor aposta é observar de perto ou desativar a câmera completamente no Gerenciador de dispositivos (veja acima).
8. Bloqueio da webcam no Chrome OS
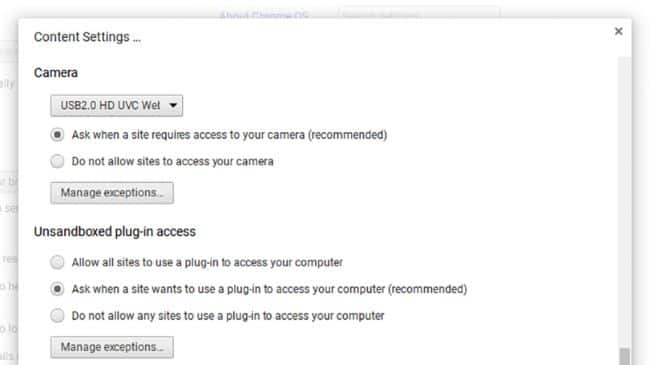
Se você estiver usando um Chromebook com uma webcam conectada, os sites perguntarão um por um se podem usar a câmera e você terá a opção de permitir ou bloquear um aplicativo, dependendo se precisa usar a câmera com esse site ou com um aplicativo específico.
Para uma visão geral mais detalhada das configurações da câmera para o Chrome OS, clique na barra de status (canto inferior direito) e selecione Configurações. Clique no botão Configurações de conteúdo em Privacidade e selecione a câmera - a partir daqui, você pode bloquear completamente o acesso à sua webcam e adicionar algumas exceções a esta regra, se necessário.







