Macs são populares Diz "simplesmente funciona", mas às vezes você pode encontrar problemas durante o Baixar aplicativos Na Mac App Store. Você pode encontrar arquivos cujo download foi indicado apesar das evidências em contrário, ou encontrar erros de verificação ou outras dificuldades durante a instalação.
Geralmente leva Instale aplicativos Na Mac App Store, apenas alguns cliques. Mas o que acontece quando algo está errado?
Quer os aplicativos falhem ao baixar, recebam erros ao comprar aplicativos ou até mesmo vejam uma página da App Store em branco, mostraremos como corrigir os problemas. Popular Mac App Store.
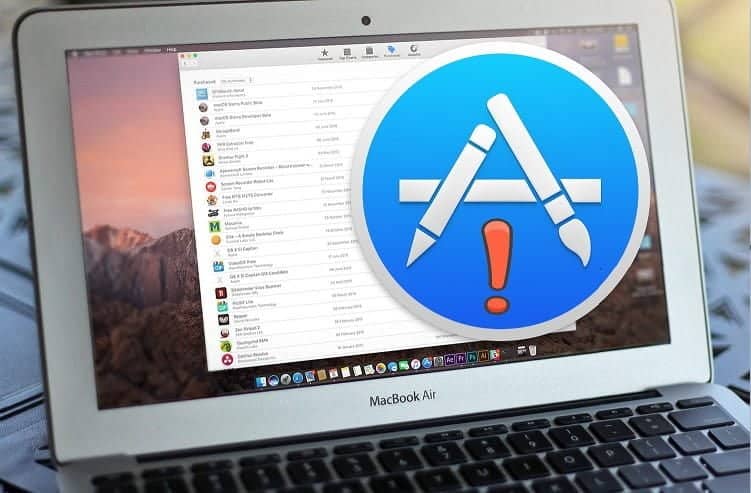
1. Aplicativos que você comprou na App Store estão faltando
Os aplicativos que você compra na Mac App Store são agrupados na categoria “Compras“. Os aplicativos são associados a um ID ID da apple O seu, o que significa que se você possui vários computadores Mac, você pode instalar seus aplicativos em todos eles. Os aplicativos estão sempre disponíveis para atualização e você pode reinstalá-los sempre que desejar.
A página de compras lista todos os aplicativos em ordem cronológica. Você pode abri-lo ou fixá-lo diretamente nesta página, mas às vezes você perceberá que ele está perdido. Existem muitos motivos que podem levar a isso:
- A Apple removeu o aplicativo porque ele está desatualizado ou não segue as diretrizes de revisão de aplicativos.
- O desenvolvedor não está mais interessado em vender o aplicativo.
- A App Store pode ocultar automaticamente um aplicativo que você não instalou por um longo tempo ou que tem problemas de compatibilidade.
Quando um aplicativo está oculto, você não poderá mais vê-lo no “Compras”, E você não receberá suas notificações de atualização. Mas você ainda pode ver esses aplicativos ocultos com um pouco de pesquisa.
Abra a App Store e clique em Loja -> Ver Minha Conta. Você deve fazer login para ver as informações da sua conta. Então na página Informação da conta , Role para baixo até a seção Itens escondidos E clique Gerência.
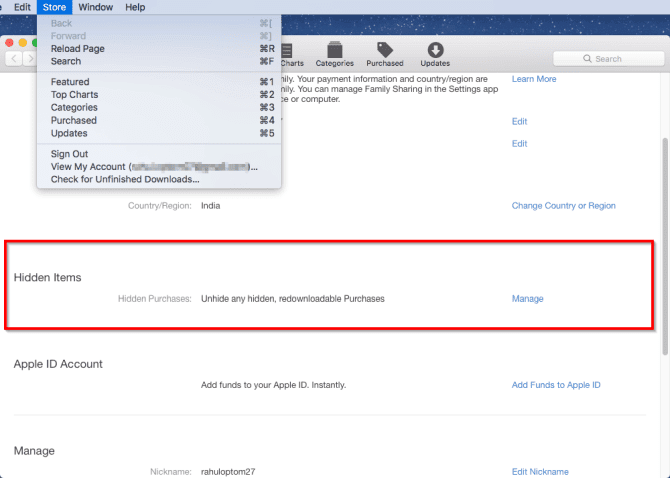
Agora clique no botão “DESCOBRIR“Para cada aplicativo, você deseja exibi-lo novamente.
Com essa correção, você poderá restaurar todos os aplicativos perdidos. Observe que, se o aplicativo não estiver disponível, clique em DESCOBRIR Para este aplicativo não fazer nada. Verifique o site do desenvolvedor ou as páginas de mídia social para ver se o desenvolvedor ainda está ativo ou não.
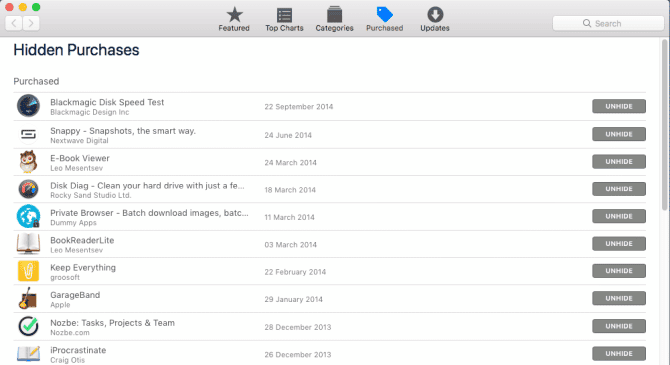
2. Aplicativos que parecem estar instalados incorretamente
A Mac App Store contém todas as informações relacionadas ao seu ID Apple. Ele sabe qual conta você está usando e rastreia a propriedade de seu aplicativo. Às vezes, você pode ter um problema quando a App Store relata falsamente que um determinado aplicativo foi instalado, portanto, ela não permitirá que você faça o download.
Você também pode ver a mensagem enganosa Você tem atualizações disponíveis para outras contas Mesmo se você usar um ID Apple. Esse tipo de erro pode ocorrer por vários motivos.
Causa 1: um problema com a pasta de cache temporária
Nesse caso, você terá que limpar a pasta de cache manualmente para corrigir o problema. Antes de prosseguir com essas etapas, certifique-se de que Uma cópia de backup do seu Mac.
Saia da Mac App Store com um atalho Cmd + Q. Abra um terminal e digite o seguinte comando:
open $TMPDIR../C/com.apple.appstore/
Pressione Enter e uma pasta será aberta com. apple. appstore No Finder. Exclua o conteúdo desta pasta. Reinicie a Mac App Store. Observe que esta é a pasta de cache do sistema e é uma pasta temporária. Não exclua nenhum arquivo ou pasta além deste diretório.
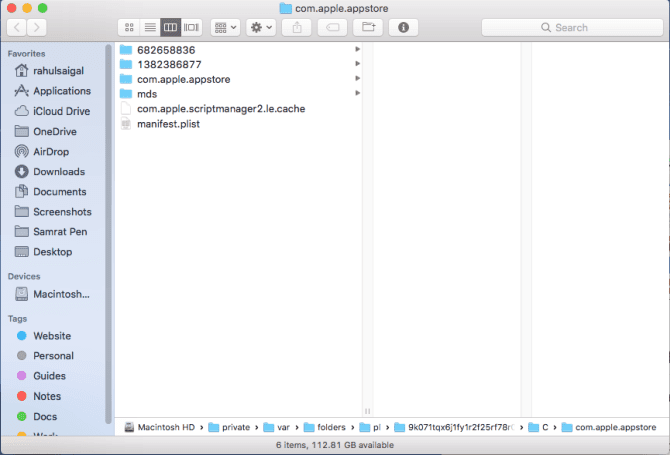
Se você estiver tendo erros de verificação persistentes ou problemas que não correspondem ao que está no status do download, use este método para corrigir o problema.
Razão 2: aplicativos beta em outras unidades
Esse tipo de problema ocorre ao instalar uma versão Beta do macOS em uma partição diferente ou unidade externa. Os aplicativos que você instala nele são indexados pelo Spotlight. O índice que o sistema cria fará a Mac App Store acreditar que uma duplicata do aplicativo está em outra unidade. Se recusará a baixar ou atualizar o aplicativo na seção principal.
A solução para esse problema é simples; Você deve excluir o aplicativo duplicado e reconstruir o índice Spotlight.
Abra o menu Apple e selecione Preferências do Sistema. Escolha uma entrada Holofote E vá para a aba Privacidade.
Clique Sinal de mais No final da lista. Uma nova janela do Finder será aberta. Adicione Macintosh HD (ou qualquer outro nome) a esta lista e feche o “Preferências do Sistema“. Eu também recomendo sair da sua conta e fazer login novamente. A indexação da unidade será interrompida.
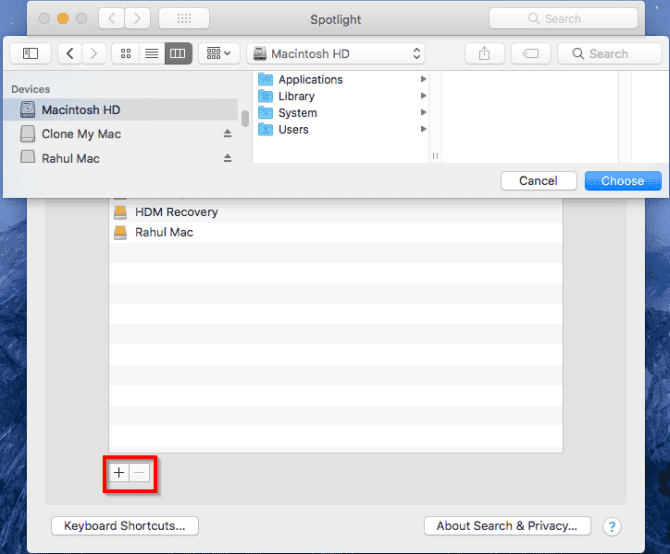
Agora vá para a guia Privacidade e clique em Sinal de menos Para remover a unidade Macintosh HD. Feche a janela Preferências do sistema. O sistema começará a verificar novamente tudo na unidade, o que levará algum tempo.
Razão 3: atualizações de aplicativos em outras contas de usuário
Se você estiver usando um computador compartilhado com outra conta de usuário, poderá encontrar problemas semelhantes. Os aplicativos que você instala em outras contas não devem representar um problema. Mas se você excluir a conta do usuário, a App Store não saberá que você o fez e você encontrará problemas semelhantes.
Para corrigir esse problema, siga as etapas descritas na seção acima para reconstruir o índice Spotlight.
3. Atualizações ou downloads de aplicativos corrompidos
A App Store fornece atualizações regulares para aplicativos do sistema e de terceiros. Em alguns casos, o download não é concluído e pode travar no meio do processo. Você pode ver a familiar mensagem Aguardando ou Calculando Instalador - abaixo da barra de progresso do download.
Para lidar com esse problema, veremos o que acontece nos bastidores.
Exclua a pasta de cache temporária
Quando o download começa, a App Store cria vários arquivos temporários na pasta de armazenamento temporário. Inclui um perfil Spotlight, um arquivo de instalação incompleto e um arquivo PLIST com detalhes do aplicativo que você baixou.
Na primeira etapa Em seguida, você deve limpar a pasta de cache da App Store conforme mencionado acima. Saia da Mac App Store, abra um Terminal e digite o seguinte comando:
open $TMPDIR../C/com.apple.appstore/
Pressione Enter e uma pasta será aberta com. apple. appstore No Finder. Você tem que deletar tudo dentro. Depois disso, você deve excluir uma pasta com. apple. appstore Do usuário. Para fazer isso, vá para
~/Library/Caches/com.apple.appstore Exclua todos os arquivos de uma pasta fsCachedData.

Apaga o conteúdo da pasta de atualizações
Quando o download do aplicativo for concluído, o pacote irá da pasta de armazenamento temporário para:
MacintoshHD/Library/Updates Se um aplicativo travar durante a instalação ou for corrompido por algum motivo, limpe o conteúdo desta pasta. Caso contrário, pule esta etapa.
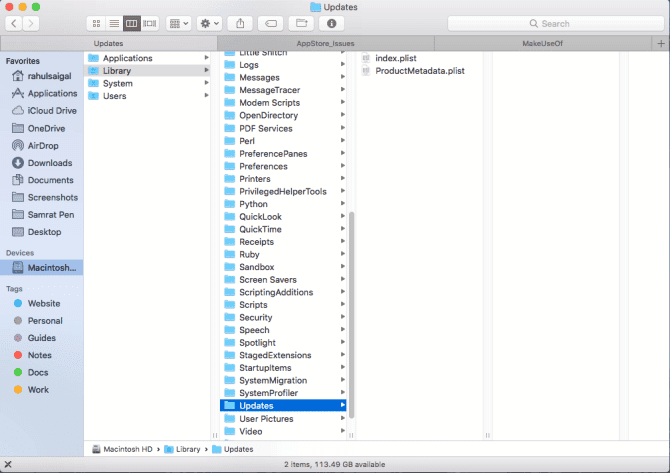
Elimine os processos culpados da App Store
Depois de excluir o conteúdo da pasta de cache, você precisará eliminar os processos ofensivos de Monitor de Atividade. Isso garantirá que, quando você baixar novamente a atualização, os processos não parem novamente.
Abrir monitor de atividade E definir sua visão para todas as operações. Digite na Loja para pesquisar processos relacionados à App Store e encerrar todos esses processos furtivos:
- download armazenado: Processe downloads de aplicativos da App Store.
- storeinstalld: Cobrindo a instalação e as atualizações do aplicativo.
- ativo da loja: Lida com todos os recursos e arquivos de linguagem na App Store.
- contado: Responsável pela autenticação e atuar como ponte com sua conta Apple ID.
Não abra a App Store ainda, pois há outra etapa para corrigir esse problema.
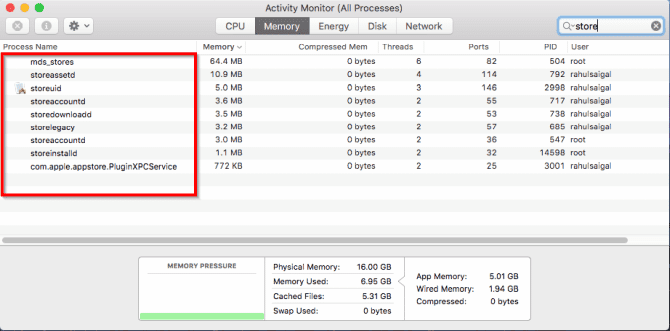
Exclua o arquivo de preferências
Vá para o Finder e toque em Cmd + Shift + G Para abrir a caixa Mover para a pasta. Vá para a seguinte pasta:
~/Library/Preferences
Aqui, exclua os seguintes arquivos:
- com.apple.appstore.plist
- com.apple.storeagent.plist
Agora vá para ...
~/Library/Cookies
E exclua este arquivo:
com.apple.appstore.binarycookies
Assim que todos os arquivos de preferência forem excluídos, escolha Menu Apple -> Desligar. Em seguida, pressione o botão liga / desliga para iniciar o Mac novamente e o problema deve desaparecer.
4. A página da App Store está em branco
Um dos problemas mais comuns com a Mac App Store é quando ela exibe uma mensagem Erro indicando que a App Store não pode ser contatada. Esse erro tem várias causas, mas você pode resolvê-lo.
Primeiro, você deve verificar sua conexão com a Internet. Abrir Menu Apple -> Preferências do Sistema. Escolha o elemento de rede e certifique-se de que haja um ícone verde próximo à rede na barra lateral esquerda. Se houver um ícone vermelho próximo à rede, sua conexão com a Internet está desligada.
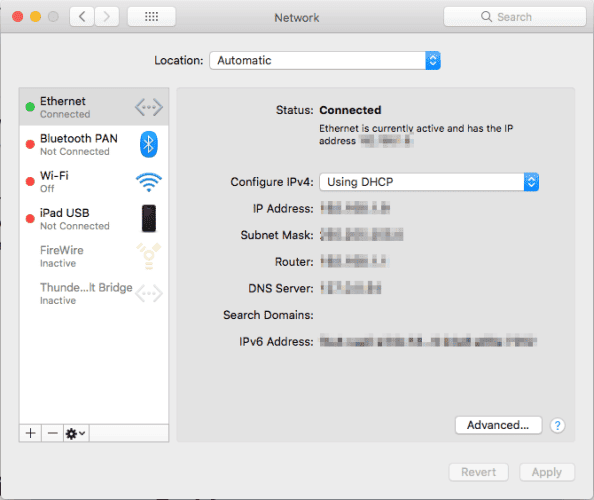
Em algum momento, o problema pode não ser um problema para você. Vejo Página de status do sistema Apple. Aqui, você pode ver informações sobre o status dos serviços da Apple, como iCloud, App Store e muito mais.
Se houver um serviço com um ícone vermelho próximo a ele, ele está inativo.
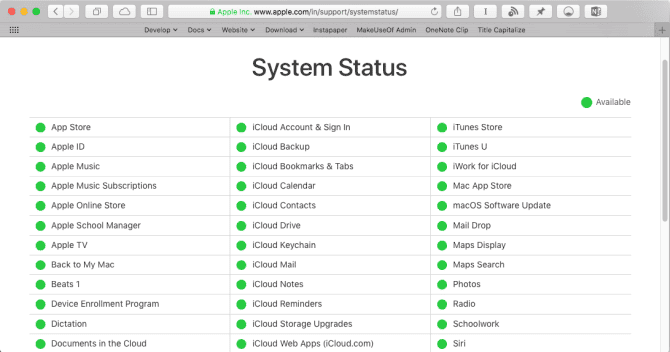
Se a mensagem de erro ainda aparecer mesmo quando os ícones estiverem verdes, escolha Loja -> Sair Em seguida, feche a App Store. Reinicie o aplicativo e faça login novamente.
5. Erros ao comprar aplicativos
Raramente, você verá a mensagem de erro: Não foi possível concluir sua compra: Erro desconhecido. Este problema ocorre quando Atualização MacOS Ou use vários IDs Apple.
Abra a App Store e o iTunes e certifique-se de usar o mesmo ID Apple em ambos os aplicativos. Se você usar IDs Apple separados, saia dos aplicativos, feche-os e faça login novamente usando Um ID Apple.
Se continuar recebendo a mesma mensagem de erro, você pode encontrar um problema com os Termos e Condições do iTunes. Quando você instala uma atualização importante do macOS, a Apple deseja que você aceite os termos novamente. Nesse caso, saia dos aplicativos, aceite os novos termos e condições e reinicie o aplicativo. Pode ser necessário reiniciar para exibir o prompt da caixa de diálogo de aprovação.
Não se esqueça de ganhar grandes descontos na App Store
Durante esses anos, a Apple tendeu a ignorar a Mac App Store. É lento e apresenta muitos bugs e problemas de estabilidade. A resolução de problemas é difícil porque, quando a App Store tem problemas, ela não trava - ela simplesmente se recusa a funcionar.
Com lançamento macOS Catalina A loja recebeu uma atualização massiva. Não sabemos se isso eliminará esses erros comuns ou não.
Depois de corrigir os problemas da App Store, não se esqueça de que você pode economizar dinheiro em aplicativos da loja. Dê uma olhada nesses métodos para encontrar Descontos na Mac App Store e iPhone App Store.







