Provável de causar Sistema de arquivos incompatível E configurações Permissões erradas , E um erro Inicialização inesperada No disco rígido externo, aparece como “Somente leitura“Em um Mac. Felizmente, existem soluções Para esses problemas , Quer por Formate o drive , Alterar as configurações ou corrigi-lo.
Às vezes, quando você conecta Disco rígido externo Mac Seu arquivo, você descobrirá que é feito apenas para leitura. Isso é causado pela formatação da unidade Com sistema de arquivos NTFS da Microsoft , Que não é compatível com o macOS por padrão. Felizmente, esse erro é fácil de corrigir, para que o disco rígido externo não seja somente leitura.
Existem várias maneiras de desbloquear um disco rígido externo em seu Mac, desde reformatá-lo até instalar o aplicativo que permite Gravando em volumes NTFS. Para usuários avançados, também existem soluções mais sérias e experimentais. Vamos começar.

1. Se a unidade estiver vazia
Se a unidade estiver vazia, você está com sorte. Você pode facilmente reconfigurá-lo para o que você precisa e seguir em frente.
Para começar, conecte a unidade ao seu Mac e abra Utilitário de disco. Agora selecione a unidade na barra lateral e clique Pesquisa.
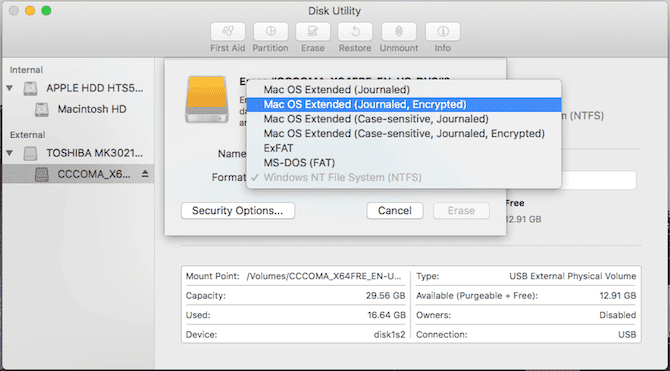
O formato a ser escolhido depende de como você usa a unidade:
- Salvar backups do Time MachineSe você planeja usar a unidade para fazer backup do seu Mac com máquina do tempo , Você precisará formatar a unidade para HFS +. No Utilitário de Disco, esta opção aparece como Mac OS Extended.
- Um pen drive: Se você está procurando um estabelecimento Um pen drive Para usar com um Mac e outros sistemas operacionais como Windows, escolha exFAT. Se você só trabalha com Macs, pode formatar sua unidade para que seja HFS Com opção Mac OS Extended ou via sistema de arquivos APFS o mais recente.
- Trabalhe com dispositivos mais antigos: Isso é raro, mas se você for usar a unidade em um dispositivo antigo que não suporta exFAT , Você pode ter que escolher uma opção GORDO o mais velho. Na maioria dos casos, você não deve usar essa opção, pois ela restringe o uso de um disco rígido com menos de 32 GB.
2. Se você precisar de um reparo único
Às vezes, você pode precisar gravar alguns arquivos em uma unidade bloqueada somente leitura uma vez, e você pode fazer isso com Ferramentas Mac incluídas. Mas, embora o macOS possa ler unidades NTFS por padrão, a capacidade de escrever se esconde por trás de alguns truques de comando do Terminal. Você precisa seguir estas instruções para cada unidade na qual deseja gravar.
Abra um terminal e digite:
nano etc/fstab
Em seguida, copie esta linha para o arquivo, substituindo DRIVENAME Com o nome real da unidade que você deseja acessar:
LABEL=DRIVENAME none ntfs rw,auto,nobrowse
Clique em Ctrl + O Para salvar o arquivo, toque em Ctrl + X Para terminar o Nano. Agora desconecte e reconecte a unidade. Depois de recarregado, ele estará disponível em / Volumes.
Você só pode chegar lá por meio do Finder; Clique emانتقالNa barra de menu e selecioneMover para a pasta“. Entrar / Volumes E clique em Ir. Você verá a unidade listada aqui e agora pode copiar arquivos para ela.
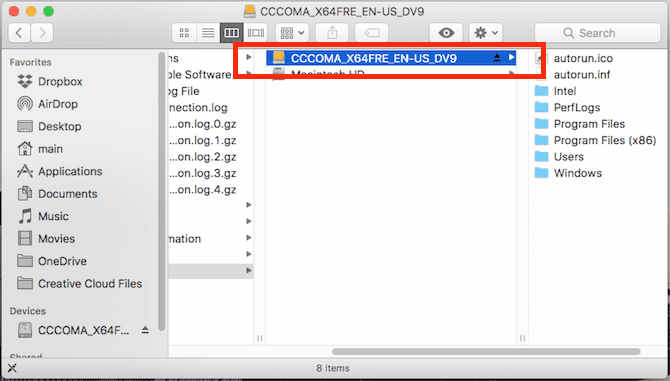
3. Solução gratuita de código aberto
Mesmo que você não concorde em usar o Terminal, ninguém quer ajustar as preferências do arquivo toda vez que lidar com uma nova unidade. Se você estiver no setor de TI e lidar com unidades do Windows regularmente, talvez precise de uma opção melhor. Uma das soluções mais populares é um produto de código aberto: FUSE para macOS.
Faz Baixar FUSE Para iniciar. O aplicativo é simples, pois não tem nada para instalar e lê os próprios arquivos. Você precisará de várias ferramentas adicionais para completar a missão, disponíveis em Pacote Homebrew É chamado de NTFS-3G.
Primeiro levanta Instalar Homebrew Ao colar esta linha no Terminal:
/usr/bin/ruby -e "$(curl -fsSL https://raw.githubusercontent.com/Homebrew/install/master/install)"
Depois de executar os comandos para instalar o Homebrew e obter uma confirmação no Terminal, você precisa instalar o pacote NTFS-3G. Você deve digitar este comando:
brew install ntfs-3g
Às vezes, o Terminal não reconhece que você já instalou o pacote FUSE. Se isso acontecer, execute este comando também:
brew cask install osxfuse
Em seguida, você será solicitado a reiniciar o Mac. Uma vez feito isso, tente reiniciar o comando NTFS-3G.
Gravando em uma unidade NTFS usando NTFS-3G
O NTFS-3G permite que o Mac grave em drives NTFS, mas não é automático. Você precisa executar alguns comandos extras para ativá-lo.
Primeiro, encontre o endereço da unidade que está configurado como somente leitura. Você pode obtê-lo por meio do Terminal com o comando:
diskutil list
Você precisa executar os comandos a seguir sempre que quiser instalar uma unidade com permissão de gravação. Substitua / dev / disk1s1 pelo endereço da unidade que você encontrou acima:
sudo mkdir /Volumes/NTFS
sudo /usr/local/bin/ntfs-3g /dev/disk1s1 /Volumes/NTFS -olocal -oallow_other
Se você não quiser executar esses comandos todas as vezes, existe uma solução alternativa. Você pode executar o Mac no modo de usuário único e substituir as ferramentas integradas do Mac NTFS por NTFS-3G. Existem alguns avisos de segurança no local do projeto; Você pode checar Etapas para ativá-lo na página do desenvolvedor do GitHub.
O software de desenvolvimento deixa claro que isso abre Seu Mac está enfrentando uma exploração em potencial Portanto, esta etapa não é para os fracos de coração.
4. Opção simples, incl
As soluções que descrevemos acima são belas tecnologias. Se você preferir apenas clicar com o mouse várias vezes para obter uma correção para isso, pode usar um aplicativo de terceiros para simplificar todo o processo.
Existem algumas opções diferentes, mas um dos favoritos de longa data é um aplicativo NTFS da Paragon Software para Mac. Custa $ 19.95 por licença Mac, embora você obtenha um desconto ao comprar três ou cinco licenças de uma vez. Você também pode testar a unidade com este aplicativo por um período de teste de 10 dias.
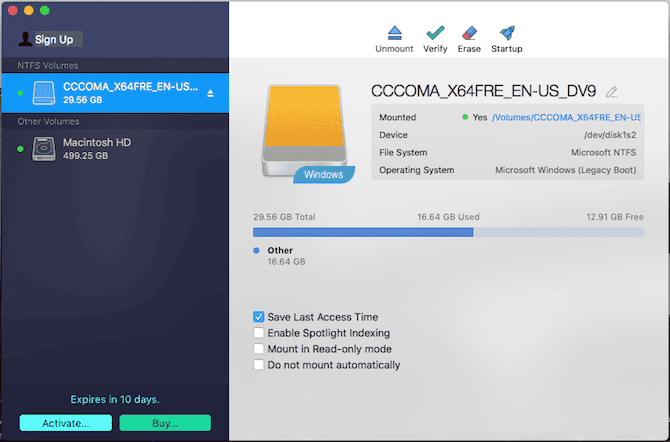
O processo de instalação é simples, o aplicativo fornece um item em A barra de menu Que exibe suas unidades NTFS. Melhor ainda, suas unidades NTFS agora aparecem no Finder normalmente e você pode tratá-las como qualquer outra unidade.
Tuxera NTFS para Mac É outro aplicativo. Ele é desenvolvido com base no padrão de código aberto que usamos acima, NTFS-3G. A licença é um pouco mais barata, pois você paga US $ 25 para usá-la em todos os Macs.
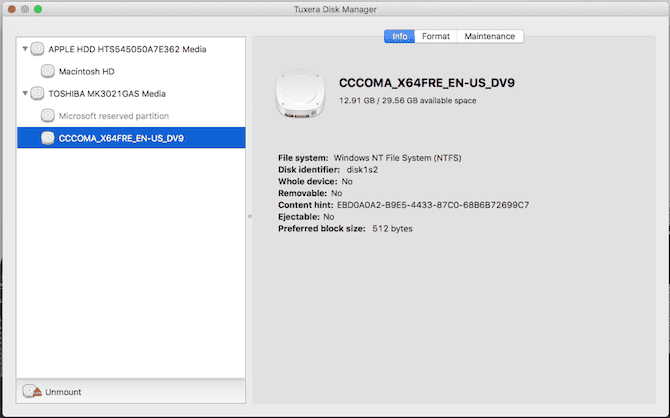
Com um teste gratuito de 15 dias, você pode colocar o aplicativo em teste. Em vez de um item da barra de menu, o Tuxera é instalado como parte das preferências. Você pode formatar as unidades aqui. Como o Paragon, você pode usar o Finder para trabalhar com sua unidade externa.
Resolva outros problemas de disco externo no Mac
Ambas as opções pagas fornecem uma maneira fácil de usar sua unidade preparada Somente leitura No seu Mac e torná-lo gravável. As opções de código-fonte aberto e Terminal precisam de muito mais trabalho, e você não deve depender do suporte de avaliação em tempo integral. Você também pode gravar os dados necessários de e para as unidades enquanto tenta as duas opções pagas.
Mas possuindo Uma unidade somente leitura Não é o único problema enfrentado pelas unidades em um Mac. Às vezes, você pode conectar uma unidade externa, mas ela não será reconhecida. Dê uma olhada em nosso guia sobre Como fazer sua unidade externa aparecer em um Mac Para obter dicas sobre como resolver esse problema. Além disso, conheça Os piores problemas possíveis do MacBook.







